
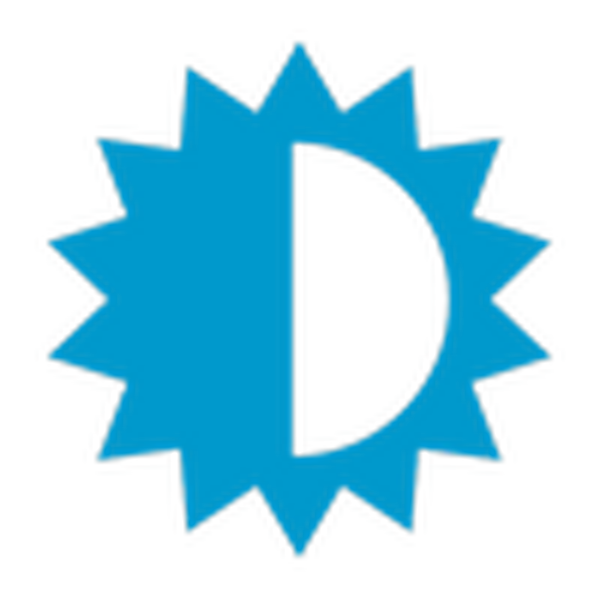 V pokynoch zvážime, ako zvýšiť alebo znížiť jas obrazovky pracovnej plochy v systéme Windows 10 v čase, keď nie je regulovaná ikonou v oblasti oznámení, ako aj prostredníctvom „Nastavenia“ a tlačidiel na nastavenie na klávesnici..
V pokynoch zvážime, ako zvýšiť alebo znížiť jas obrazovky pracovnej plochy v systéme Windows 10 v čase, keď nie je regulovaná ikonou v oblasti oznámení, ako aj prostredníctvom „Nastavenia“ a tlačidiel na nastavenie na klávesnici..
Situácia je často spojená s ovládačmi grafickej karty, ale nie vždy. Túto možnosť nebudeme brať do úvahy, pričom sa zameriame na skutočnosť, že ak prvá nevyrieši problém, bude musieť byť aktualizovaná alebo vrátená späť na predchádzajúcu verziu..
obsah- Funkcia adaptívneho nastavenia
- Zakázané jedno zo zariadení vo video systéme
- Problém s ovládačmi grafických kariet
Funkcia adaptívneho nastavenia
Microsoft sa pokúsil uvedomiť si schopnosť automaticky meniť jas obrazovky. Spočíva v skutočnosti, že tento systémový parameter sa mení automaticky prostredníctvom zložitých výpočtov uskutočňovaných s parametrami získanými zo svetelných senzorov.
Tieto algoritmy nie sú ani zďaleka dokonalé a nie je vôbec realistické počítať všetky faktory tretích strán, environmentálne vlastnosti a vnímanie každého používateľa, takže úprava jasu je dosť neefektívna. Poďme zistiť, ako ručne upraviť jas obrazovky v systéme Windows 10 vypnutím funkcie adaptívneho nastavenia jasu.
1. Otvorte "Ovládací panel".
2. Zavolajte appletu „Power“.
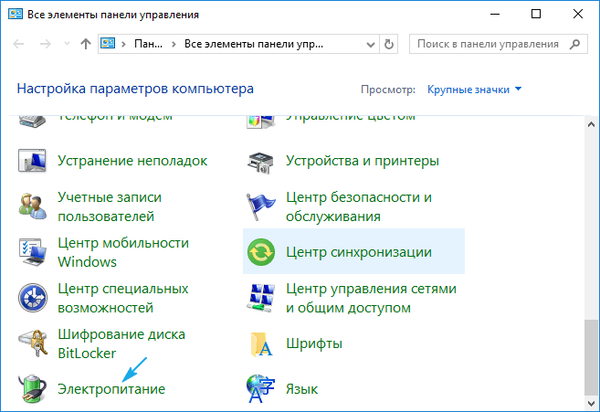
3. Prejdite na parametre aktuálnej schémy napájania.
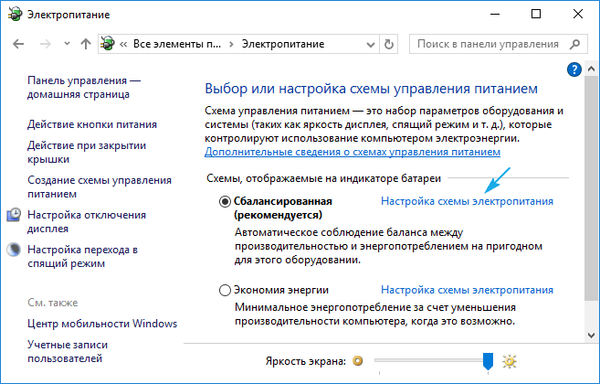
4. Zadajte rozhranie na zmenu rozšírených nastavení napájania.
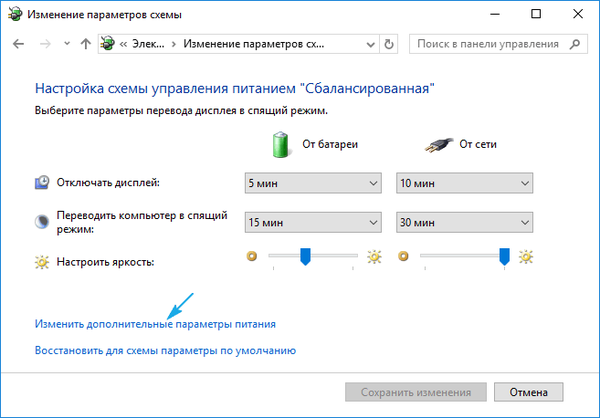
5. Rozviňte možnosť „Povoliť adaptívne nastavenie ...“ a zmeňte hodnotu na „Off“..
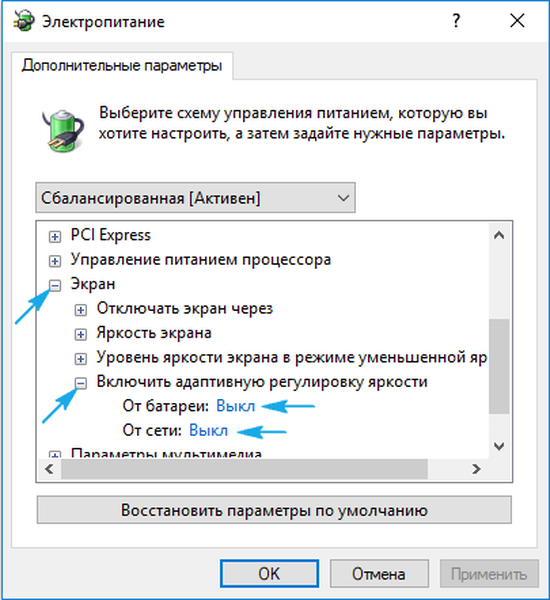
6. Kliknite na „OK“ a skontrolujte, či nastavenie jasu funguje pomocou klávesov alebo softvérovej metódy.
Ak nie, choďte ďalej..
Zakázané jedno zo zariadení vo video systéme
Dôvodom, prečo nefunguje zvyšovanie a znižovanie jasu, môže byť neúmyselné vypnutie jedného zo zariadení zodpovedných za počítačový grafický systém. Môže to byť monitor a grafický adaptér, aj keď existujú prípady, keď je vodič čipovej sady nezbedný. Ten sa týka notebookov, najčastejšie HP a Lenovo.
1. Správcu zariadení nazývame kompaktným menu Win → X.
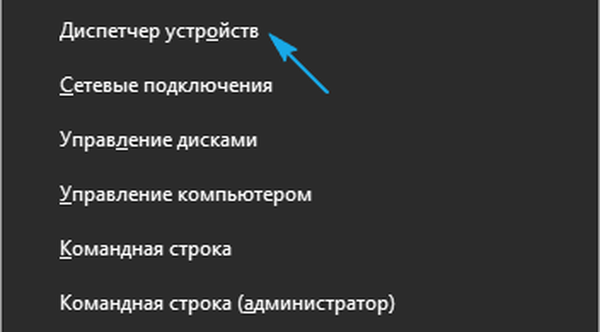
2. Rozviňte položku „Monitory“.
3. Ak sa vedľa ikony s názvom vášho zariadenia na zobrazovanie grafických informácií alebo univerzálneho PnP displeja nachádza ikona so sivou šípkou označujúcou smer nadol, vyvolajte kontextové menu položky a kliknite na „Povoliť zariadenia“.
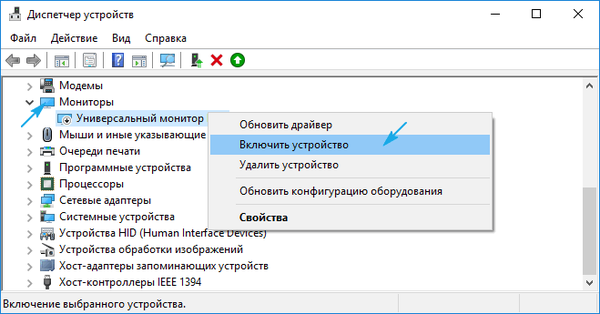
Po reštartovaní počítača by malo všetko fungovať.
Problém s ovládačmi grafických kariet
Poďme zistiť, ako zmeniť jas obrazovky v počítači so systémom Windows 10, keď tieto dve vyššie uvedené metódy nefungovali.
Začnime s najjednoduchším.
1. Otvorte "Správca zariadení".
2. Nasadiť „Video adaptéry“.
3. Ak je diskrétna doska odpojená z nejakého dôvodu, použijeme grafickú kartu.
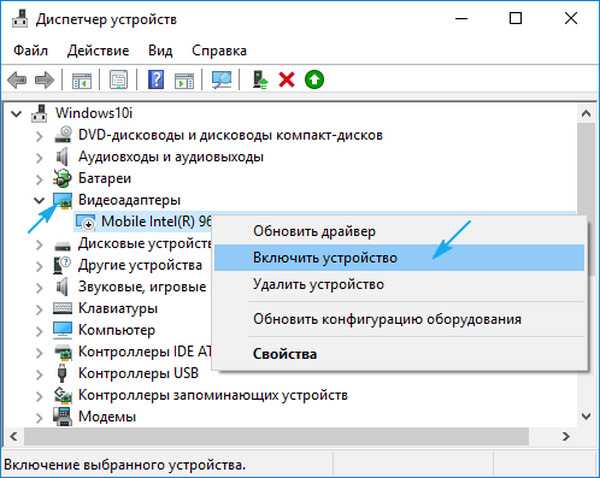
Funkcia zmeny jasu bude fungovať bez reštartovania PC.
Problémom môže byť nedostatok ovládača pre zariadenie a použitie štandardnej sady systémových súborov na riadenie činnosti grafickej karty nestačí na fungovanie väčšiny jej funkcií. Systém Windows 10 by tiež mohol nezávisle aktualizovať svoje ovládače výberom najvhodnejších podľa jej názoru, aj keď je na webe vývojára novšia verzia. V takom prípade budete musieť stiahnuť najnovšiu verziu inštalačného súboru pomocou ovládača zariadenia a vykonať manuálnu inštaláciu systémového softvéru..
Niekedy je potrebné aktualizovať ovládače čipovej sady, pokiaľ ide o prenosné zariadenia so „desiatkami“..











