
Po investovaní značného úsilia do ambiciózneho projektu prepletania reality a hologramov - okuliarov Microsoft HoloLens, ponúka softvérová spoločnosť aj v skutočných operačných systémoch Windows 10, bohužiaľ, iba základnú funkcionalitu, aby využila potenciál iného, menej ambiciózneho, ale reálneho a cenovo dostupného spôsobu, ako rozšíriť svoje obzory. Ide o prácu s viacerými obrazovkami pripojenými k počítaču. Aj keď nie každý užívateľ potrebuje druhý monitor, ak nie je odborníkom v oblasti dizajnu a grafiky, mnoho z nich má digitálnu televíziu, ktorú je možné pripojiť k počítaču. Takáto rýchlosť a pohodlie pri zobrazovaní mediálneho obsahu z počítača do televízora, napríklad prenosom okna prehrávača videa na inú obrazovku, nebude žiadna technológia na streamovanie údajov ponúkaná. Priame pripojenie k počítaču (cez VGA, DVI, HDMI) premení akýkoľvek nízkofunkčný televízor s rozpočtom na obrovský zábavný portál. Nevýhoda použitia televízora ako druhej obrazovky počítača je podmienená. Objaví sa iba vtedy, keď sa na situácii zúčastnia dvaja ľudia: keď jeden užívateľ pozerá televíziu a druhý používa hlavný monitor pre svoje potreby. Tomuto nedostatku však bolo možné predísť, ak by Windows boli v tomto ohľade trochu manévrovateľné..
Aké funkcie môže systém Windows ponúknuť na prácu s viacerými obrazovkami v rámci svojho bežného arzenálu? Toto bude podrobnejšie prediskutované nižšie. Najprv sa však pozrieme na to, čo operačný systém spoločnosti Microsoft nedokáže.
obsah:
- Čo Windows nemôže robiť v prostrediach s viacerými obrazovkami;
- Základné nastavenia obrazovky;
- Rôzne stupnice;
- Rôzne pozadie pracovnej plochy;
- Klávesové skratky pre pohyb okien medzi obrazovkami;
- Rôzne postavenie na paneli úloh;
- Nastavenia systému Windows sú málo: čo robiť?
1. Čo nedokáže systém Windows robiť v prostrediach s viacerými obrazovkami
Podpora viacerých pracovných plôch implementovaná v najnovšej verzii systému Windows 10 nie je nič iné ako nástroj na psychologické usporiadanie virtuálneho priestoru, napríklad na prácu, na hry, na surfovanie na webe..
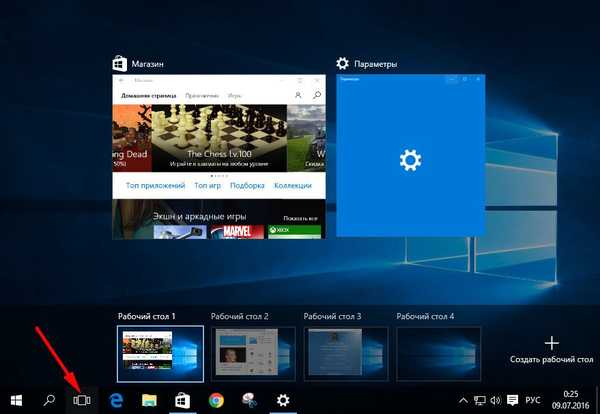
Prostredníctvom Windows je stále nemožné zorganizovať úplne autonómnu prevádzku dvoch alebo viacerých obrazoviek. Nemôžete sa presunúť na inú plochu iba na jednej z obrazoviek. Nie je možné pre každú z nich opraviť spustenie určitých hier a aplikácií. A po otvorení ktoréhokoľvek z programov, ktorých odkaz bol prenesený na pracovnú plochu ďalšej obrazovky, uvidíme jeho okno na obrazovke, kde bolo naposledy zatvorené. Windows doslova chápe zadaný režim pre rozširovanie obrazoviek a definuje druhý monitor ako logické pokračovanie prvého.
Režim rozšírenia obrazovky je k dispozícii iba v prostredí Windows a nefunguje v prostredí 3D aplikácií na celej obrazovke. Vzhľadom na to, že systém nemá schopnosť spájať aspoň 3D aplikácie, dokonca ani bežné okenné aplikácie, na spustenie iba na konkrétnej obrazovke, hráči, ktorí si chcú vychutnať hranie na veľkej obrazovke televízora, ktorá nie je pripojená ako hlavná, ale ako ďalšia obrazovka, majú k dispozícii iba 2 spôsoby je to buď trvalé vypnutie hardvéru pomocou hardvéru, alebo zakaždým pred prehrávaním v nastaveniach obrazovky systému Windows, zmeňte režim rozšírenia na režim zobrazenia iba na príslušnej obrazovke.
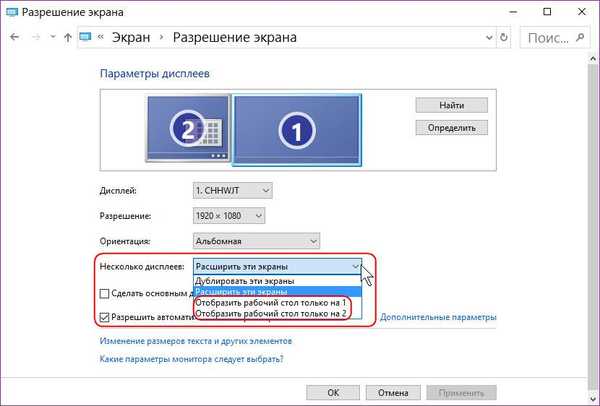
Systém Windows má tiež ďalší panel na manuálne prepínanie medzi režimami zobrazenia, ktorý sa otvorí po stlačení klávesových skratiek 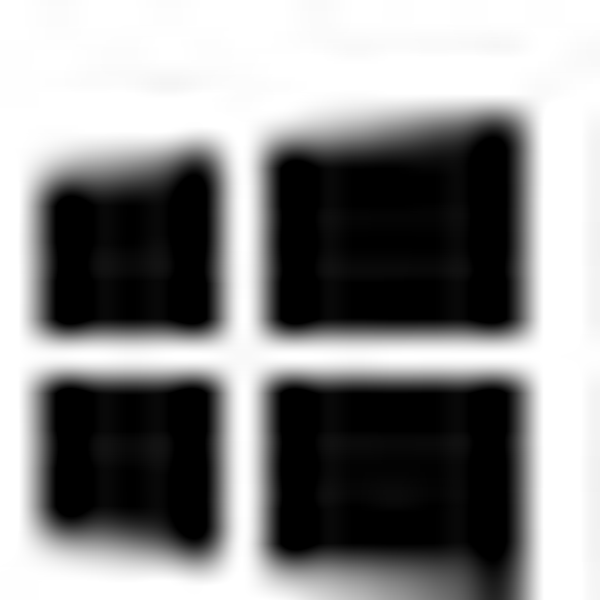 + P.
+ P.
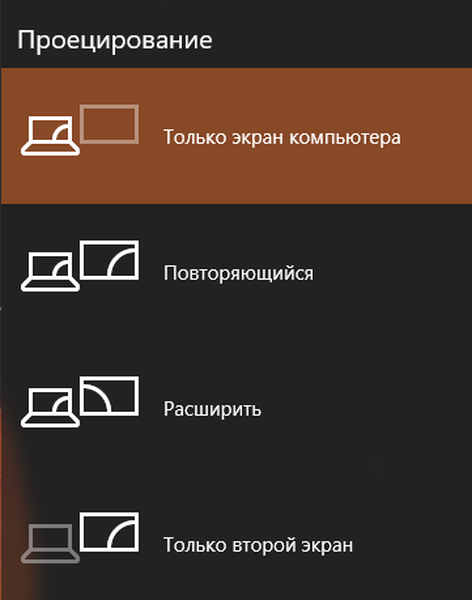
Možno, že dnes systém Windows ponúka veľmi potrebný balík funkcií, ktoré nie sú potrebné viac ako používatelia, ktorí používajú počítač na surfovanie na webe o sociálnych zdrojoch, mediálnej zábave a kancelárskej práci. Ale pre publikum hráčov a profesionálov v oblasti grafiky a dizajnu nestačí funkčnosť, ktorú ponúka operačný systém pre flexibilnú konfiguráciu niekoľkých displejov..
No, teraz o možných. Aká funkcia pre prácu s viacerými obrazovkami je implementovaná v systéme Windows?
2. Základné nastavenia obrazovky
Priamy prístup k nastaveniam obrazovky Windows je implementovaný v kontextovej ponuke na pracovnej ploche. Toto je položka „Nastavenia obrazovky“ v systéme Windows 10..

A to je položka „Rozlíšenie obrazovky“ vo Windows 7 a 8.1.

V nastaveniach obrazovky Windows môžete:
- Označte ktorýkoľvek z pripojených monitorov a televízorov ako hlavný displej a všetky ostatné ako ďalšie;
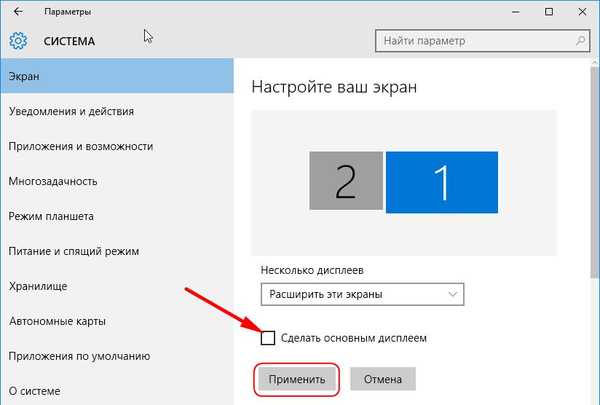
- Nastavte také režimy interakcie obrazoviek, ako sú: duplikácia (je to aj klonovanie), rozširovanie (veľmi logické rozšírenie priestoru počítača prvého displeja na druhom displeji), zobrazenie iba na jednej z obrazoviek;
- Nastavte polohu displejov vo vzájomnom priestore, aby ste mohli pohodlne pohybovať kurzorom;
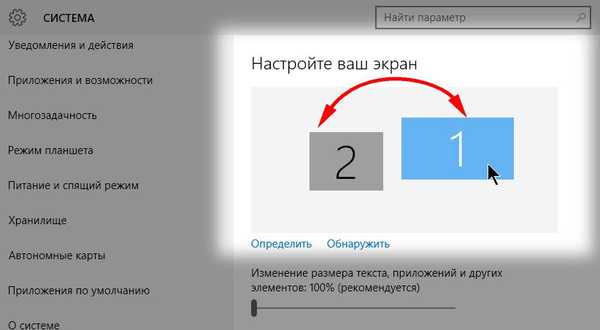
- Nastaviť na šírku, na výšku a obrátenú orientáciu pre každú z obrazoviek;
- Nastavte iné rozlíšenie;
- Nastavte rôzne obnovovacie frekvencie obrazovky.
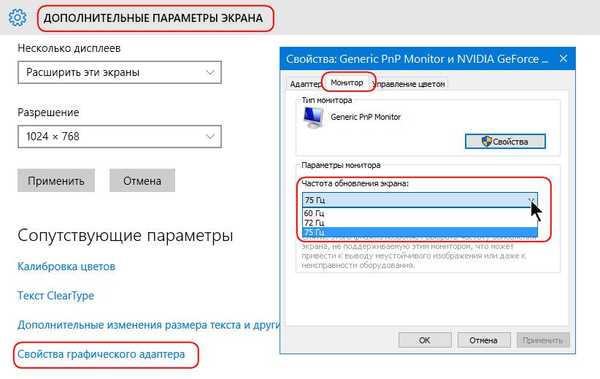
3. Rôzne stupnice
Počnúc verziou 8 sa systém Windows naučil používať rôzne stupnice pre rôzne obrazovky. V nastaveniach rozlíšenia obrazovky systému Windows 8.1 musíte najskôr kliknúť na požadované zobrazenie a potom vybrať možnosť zmeniť veľkosť textu a ďalších prvkov.,
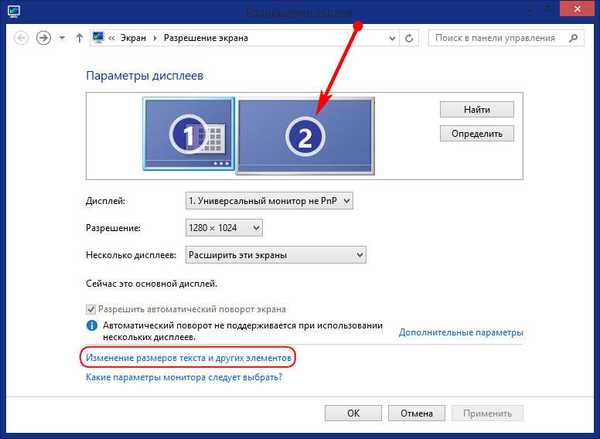
potom zrušte začiarknutie možnosti nastaviť jednu mierku pre všetky displeje.
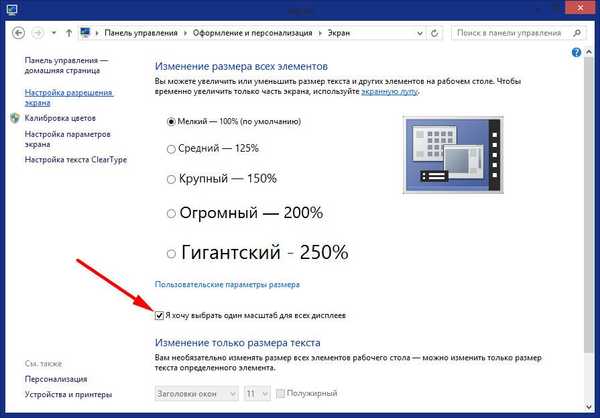
Potom sa objaví posúvač pre nastavenie mierky obrazovky. Zmeny, ktoré potrebujete, použite príslušné tlačidlo nižšie.
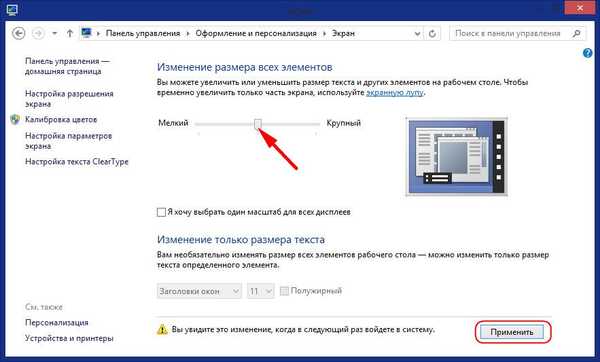
Zmena mierky každej jednotlivej obrazovky v systéme Windows 10 je jednoduchšia - jednak preto, že posúvač je presunutý do okna s nastaveniami primárnej obrazovky, a pretože po vykonaní zmien nie je potrebné, ako v systéme Windows 8.1, reštartovať systém..
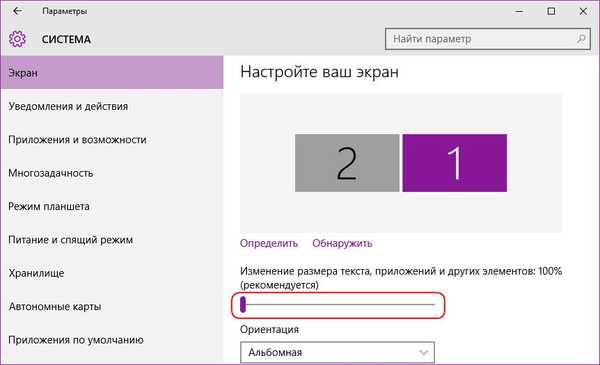
4. Rôzne pozadie pracovnej plochy
Aj keď sa systém Windows nenaučil, ako priradiť jednotlivé obrázky k jednotlivým obrazovkám ako pozadie pracovnej plochy, ale od rovnakej verzie systému 8, na rôznych obrazovkách sa dajú zobraziť rôzne obrázky pomocou tém, ktoré si môžete stiahnuť na webovú stránku spoločnosti Microsoft kliknutím na odkaz z okna sekcie prispôsobenia.
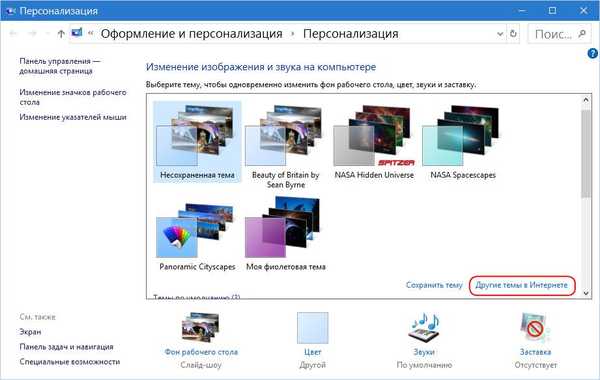
Rôzne obrázky na plochách v systéme Windows 8.1 a 10 budú tiež v prípade inštalácie prezentácie na pozadí z vlastnej zbierky fotografií.
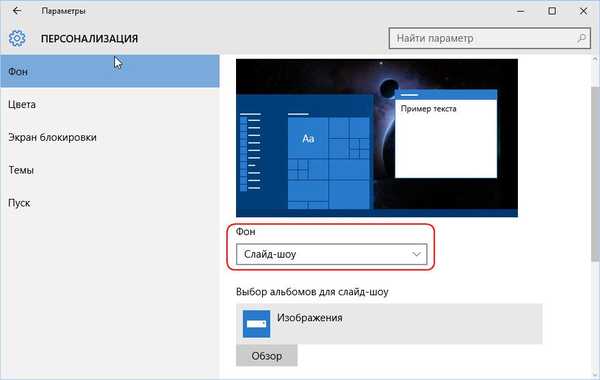
A pre dva rovnaké monitory môžete použiť panoramatické tapety z malého výberu tém na rovnakom webe spoločnosti Microsoft.

5. Klávesové skratky na presúvanie okien medzi obrazovkami
Okná môžete presúvať medzi obrazovkami nielen myšou, ale aj pomocou klávesových skratiek. Klávesy so šípkami Windows + Shift + vpravo / vľavo okamžite prenesú okno na iný monitor a ak nie sú rozbalené na celú obrazovku, umiestnia sa na rovnaké miesto, kde sa nachádzalo na predchádzajúcom monitore..
6. Rôzne postavenie na paneli úloh
Od verzie 8 môže systém Windows zobraziť panel úloh na všetkých obrazovkách. Systém nebráni nastaveniu rôznych pozícií - na horných, dolných, ľavých a pravých - na rôznych obrazovkách, ale neprináša na to používateľa prítomnosťou takejto možnosti vo vlastnostiach panela úloh. Rôzne umiestnenie panela úloh môžete manuálne upraviť na rôznych obrazovkách. Nazveme to kontextové menu, najskôr zrušte začiarknutie položky „Opraviť panel úloh“ a potom otvorte „Vlastnosti“..
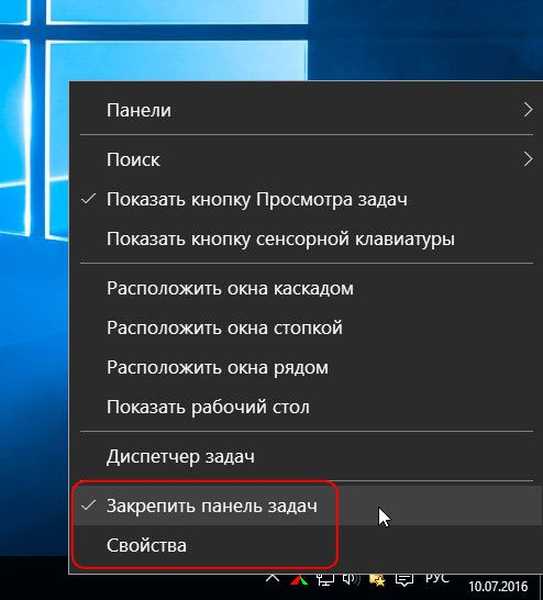
Aktivujeme možnosť zobraziť panel úloh na všetkých displejoch. Ak je to potrebné, môžeme nastaviť požadovaný typ zoskupovacích skratiek pre otvorené okná. Kliknite na tlačidlo Použiť nižšie.
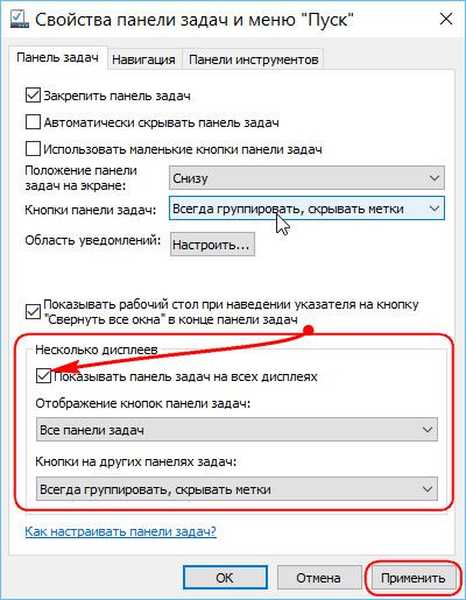
Potom podržte panel úloh ľavým tlačidlom myši a presuňte ho na požadované miesto - hore, doľava alebo doprava na obrazovke. Potom opäť zavoláme kontextové menu a späť aktivujeme „Zamknúť panel úloh“.
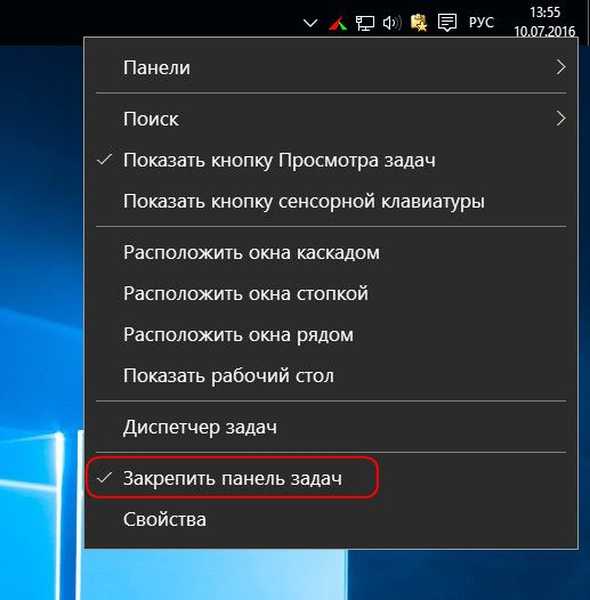
7. Nastavenia systému Windows sú málo: čo robiť?
Trochu ďalej ako možnosti systému Windows išli ovládače grafických kariet pre rôzne obrazovky, ktoré ponúkajú viac jemného doladenia farieb operačného systému, riešenie problému s neštandardným rozlíšením, väčší výber režimov interakcie s obrazovkou a ďalšie nuansy. Nejde však o každú grafickú kartu a jej ovládač. Napríklad režim vzájomného pôsobenia medzi obrazovkami neprístupnými v nastaveniach systému Windows, ktorý natiahne obraz na všetky vertikálne alebo horizontálne, nie je vždy zabezpečený nastavením ovládačov videa, pretože samotné grafické karty na tento účel nemusia byť navrhnuté..
Ďalšie funkcie a ovládače Windows a ovládače grafických kariet môžu ponúkať iba špeciálne programy, ktoré poskytujú offline nastavenie pre viacero obrazoviek. Hovoríme samozrejme iba o funkčných, zvyčajne platených programoch, ako sú skutočné viacnásobné monitory alebo DisplayFusion.
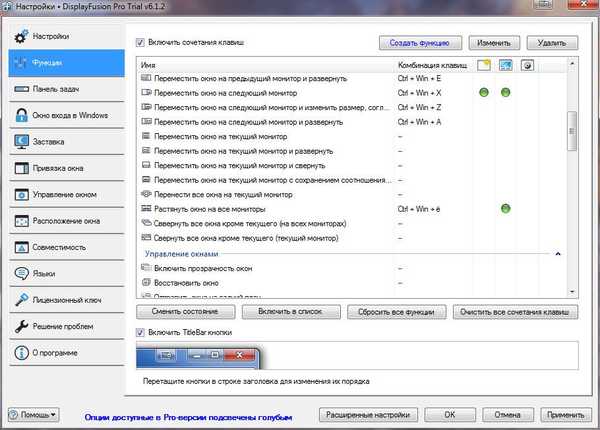
Mnoho bezplatných minimalistických nástrojov na nastavenie viacerých obrazoviek vytvorených naraz na vyriešenie problémov vo verziách systémov XP, Vista a 7 počas vývoja systému Windows spôsobilo, že systém Windows nebol relevantný..
A nakoniec, o kardinálnom spôsobe „rozširovania obzorov“. Jedna dobrá vec je vždy taká lepšia ako dve veci. Ak sa zobrazovacie zariadenie ešte nenakúpilo a plánuje sa nákup dvoch rovnakých monitorov pre hry alebo profesionálne činnosti, možno by bolo vhodné zvážiť nákup jedného monitora, ale s veľkou veľkosťou obrazovky, ako alternatívu. Ak však pridáme maticu IPS a nízku mieru odozvy na uhlopriečku veľkej obrazovky, dostaneme dosť nákladný projekt. Jedna, ale veľká obrazovka je zaručená, aby sa zmiernili možné problémy v procese nastavenia spomenutého režimu Span pre dva alebo viac displejov, a tiež odhalí potenciál multitaskingu operačného systému rozdelením obrazovky do regiónov. Používatelia, ktorí nie sú spokojní s možnosťami štandardnej funkcie Windows Snap, môžu pre túto úlohu vždy nájsť alternatívny softvér tretích strán. Niektoré moderné monitory sú navyše vybavené vlastným softvérom na implementáciu funkcie rozdelenej obrazovky, ktorá vám umožňuje rozdeliť priestor do niekoľkých oblastí a použiť režim „obraz v obraze“. Takéto príležitosti nájdete v modeloch monitorov LG, Samsung, Dell.
Prajem pekný deň!











