
Windows 10 po inštalácii vyberie optimálne rozlíšenie displeja. Pri použití oficiálneho ovládača pre grafický urýchľovač - ide o rozlíšenie „natívneho“ displeja, ak je nainštalovaný základný ovládač - najčastejšie nižšie.
Prostredníctvom operačného systému sa zoznam dostupných povolení nemení, ale pomocné programy tretích strán vám umožňujú vytvoriť si vlastné konfigurácie. Pozrime sa, ako pridať rozlíšenie obrazovky do systému Windows 10 a všetky spôsoby, ako ho zmeniť..
obsah- Ovládací panel grafickej karty
- Ako priblížiť na 1920x1080 a 1440 × 900 pomocou nástroja Custom Resolution Utility
- Ako zmeniť nastavenie systému
Ovládací panel grafickej karty
Zoberme si príklad grafickej karty Radeon a pomôcky AMD Radeon Settings..
1. Pravým tlačidlom myši kliknite na pracovnú plochu a vyberte položku Radeon Settings (Názov položky sa môže pre rôzne verzie ovládača mierne líšiť).
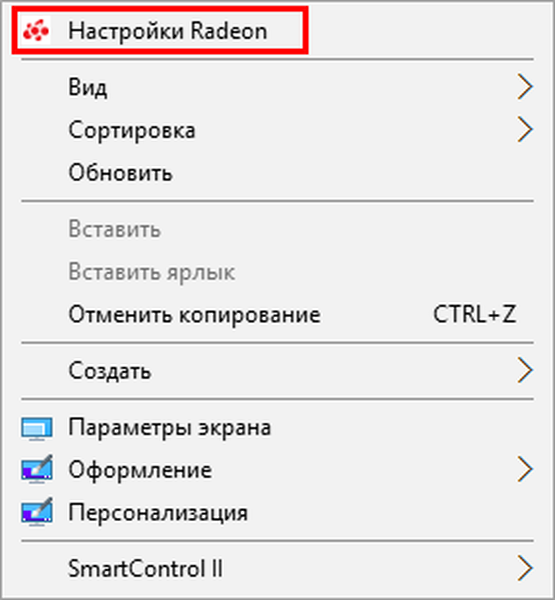
2. V okne aplikácie kliknite na možnosť Zobraziť..
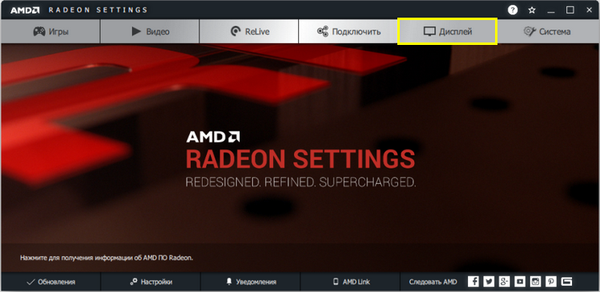
3. Napravo od riadku „Vlastné ...“ kliknite na znamienko plus vedľa nápisu „Vytvoriť“..
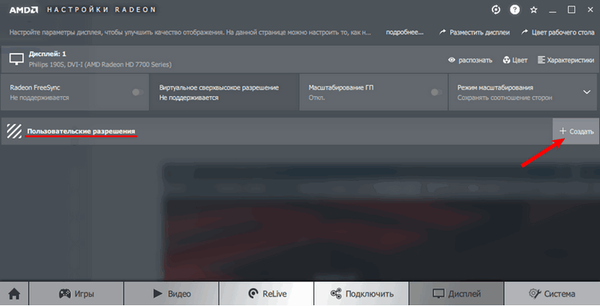
4. Do formulárov „Horizontálne ...“ a „Vertikálne ...“ zadajte požadované hodnoty a uložte nastavenia.
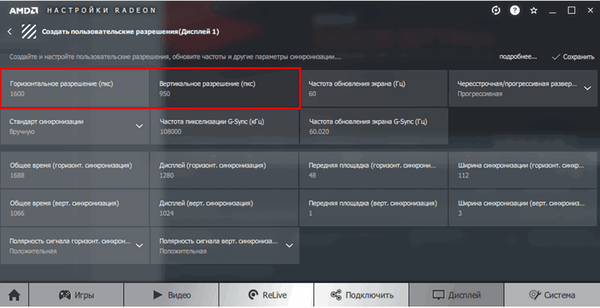
Nebude to vždy fungovať. Niekedy sa zobrazí upozornenie, že vybrané rozlíšenie nie je kompatibilné s monitorom. Potom použite pomôcku Custom Resolution Utility.
To isté môžete urobiť pomocou ovládacieho panela Nvidia, ale nebude fungovať vo všetkých prípadoch.
1. Pomocou kontextovej ponuky otvorte Ovládací panel Nvidia.
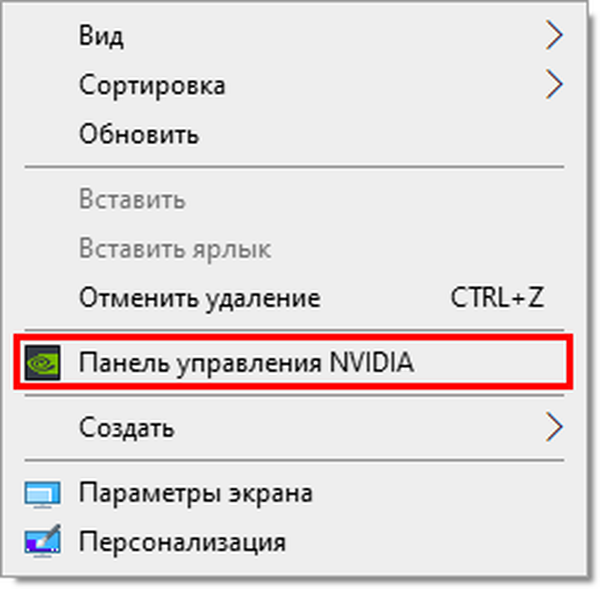
2. V vetve „Zobraziť“ kliknite na „Upraviť veľkosť a polohu ...“.
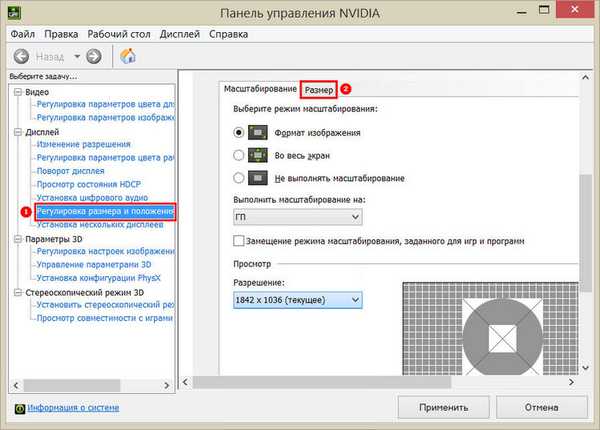
3. Na karte Veľkosť kliknite na tlačidlo Zmeniť veľkosť ....
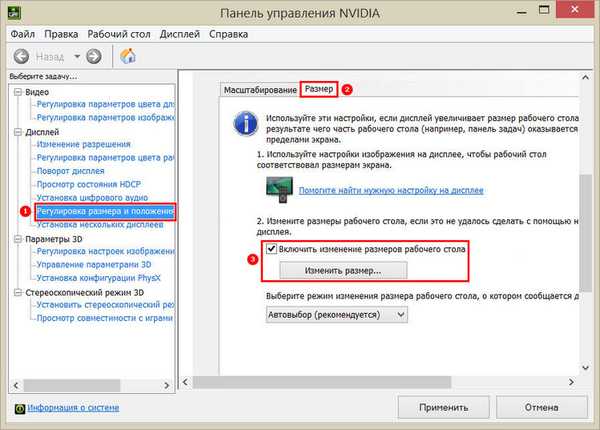
4. Kliknutím na tlačidlo Použiť a pokračovať zobrazte okno na zmenu povolení..
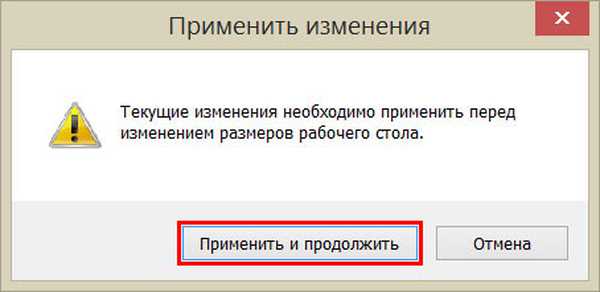
5. Nastavte požadované hodnoty, zatvorte okno tlačidlom „OK“ a uložte konfiguráciu.
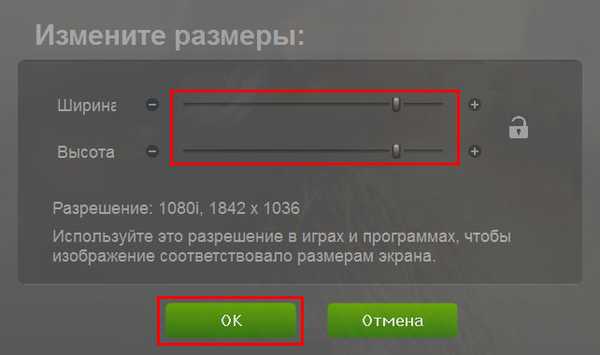
6. Uložte konfiguráciu pracovnej plochy kliknutím na tlačidlo „Áno“.
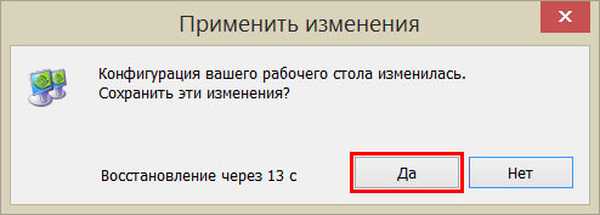
Teraz môžete zmeniť hodnotu pomocou systémových nastavení (viac k tomu na konci publikácie).
Ako priblížiť na 1920x1080 a 1440 × 900 pomocou nástroja Custom Resolution Utility
Program na zmenu rozlíšenia monitora na akýkoľvek neštandardný produkt si môžete stiahnuť priamym odkazom. https://www.monitortests.com/download/cru/cru-1.4.2.zip
Nezabudnite, že následky používania programu môžu viesť k problémom, ako je skreslenie obrazu. Ak sa vyskytnú problémy, vždy sa môžete vrátiť k štandardnému rozlíšeniu. Ak to chcete urobiť rýchlo, spustite súbor "reset-all.exe" z archívu.
1. Zavolajte aplikáciu (dvakrát kliknite na archív a potom na súbor CRU.exe).
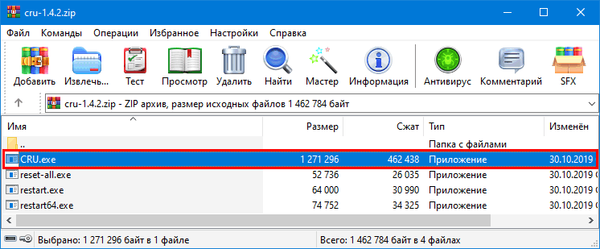
2. V rozbaľovacom zozname naľavo zadajte model monitora, ak ho obslužný program nesprávne rozpoznal.
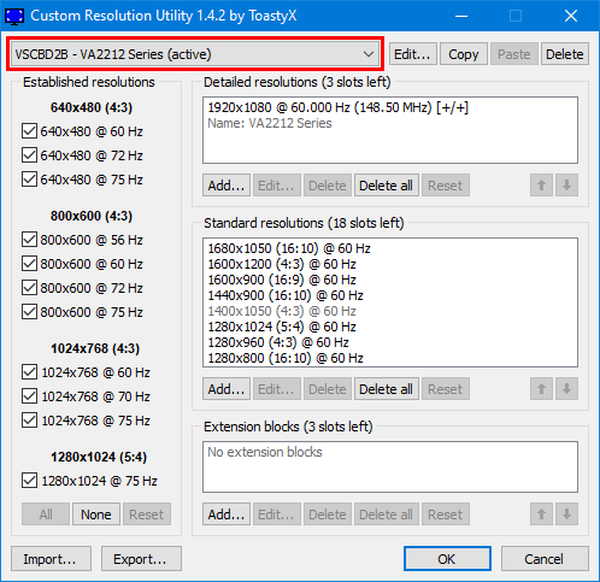
3. V poli „Podrobné rozlíšenia ...“ nižšie kliknite na „Pridať“..
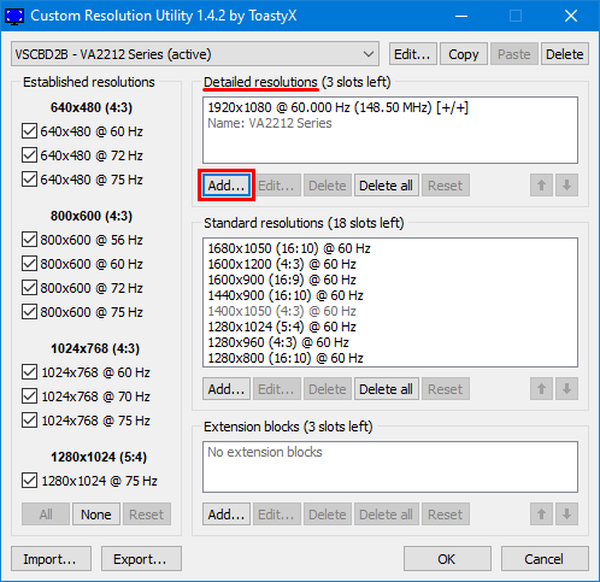
4. V riadku „Aktívne“ je potrebné nastaviť hodnoty a zatvoriť okno tlačidlom „OK“.
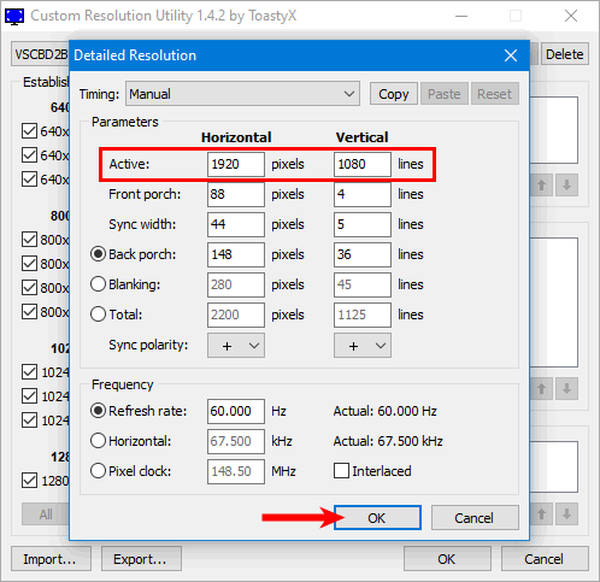
5. Reštartujte ovládač grafického akcelerátora spustením restart64.exe alebo restart.exe z archívu.
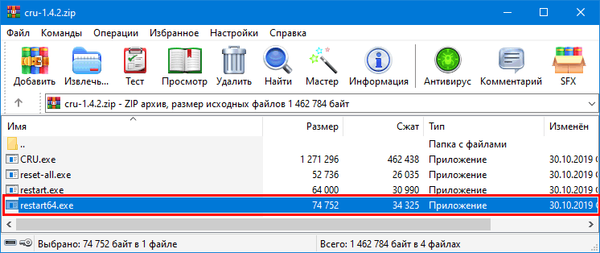
Ako zmeniť nastavenie systému
Medzi týmito povoleniami môžete prepínať medzi povoleniami..
1. Na pracovnej ploche kliknite pravým tlačidlom myši a prejdite na položku „Nastavenia obrazovky“.
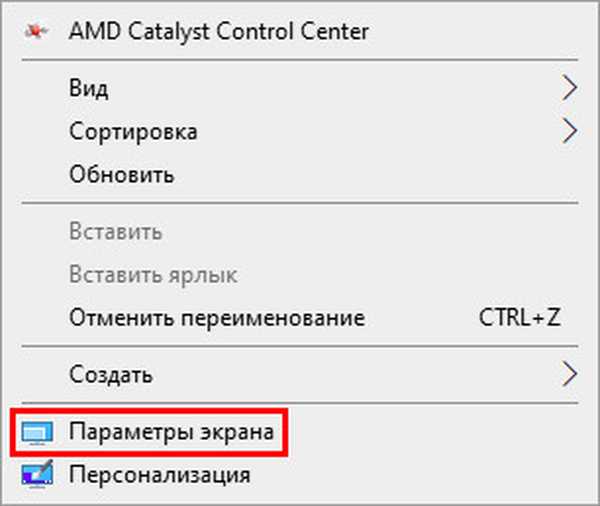
2. Prejdite nadol do časti s rozlíšením obrazovky..
3. V zozname vyberte príslušný a použite ho.
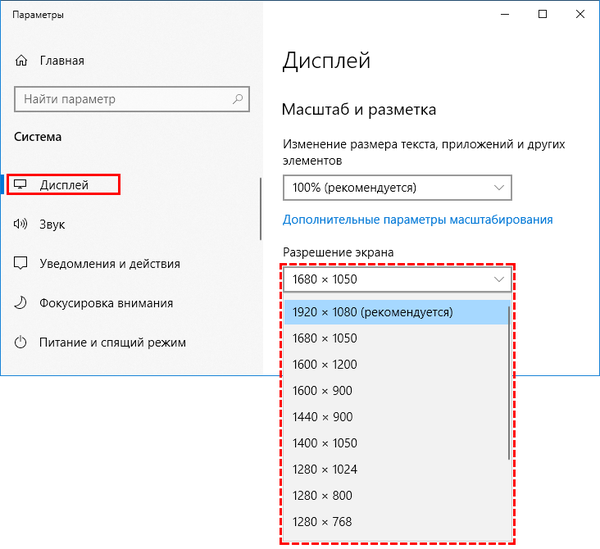
Nastavenia sa aktivujú za behu na vyhodnotenie obrázka..
4. Ak ste spokojní, kliknite na „Uložiť“.
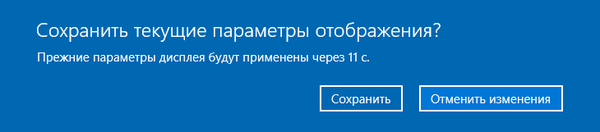
Existuje dlhšia možnosť.
1. Pomocou kontextovej ponuky na pracovnej ploche otvorte „Nastavenia obrazovky“.
2. Prejdite nadol a aktivujte odkaz „Rozšírené nastavenia displeja“.
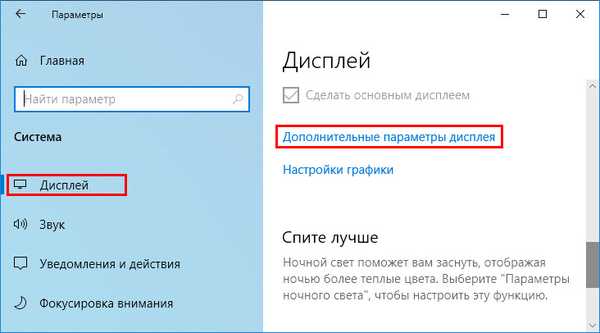
3. V dolnej časti kliknite na položku Vlastnosti grafického adaptéra pre ....
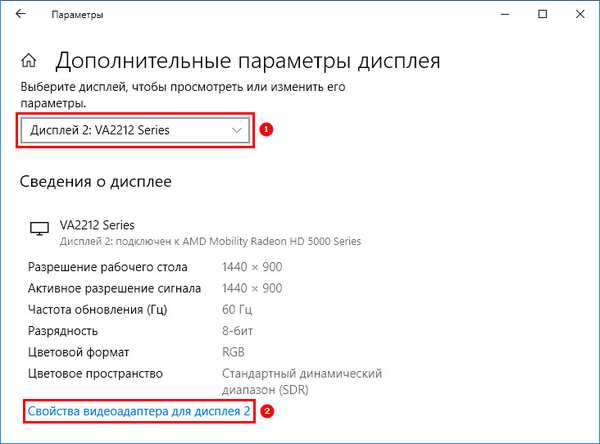
4. V okne kliknite na „Zoznam všetkých režimov“.
5. Vyberte príslušné nastavenie a nové nastavenia uložte..
6. Potvrďte žiadosti.
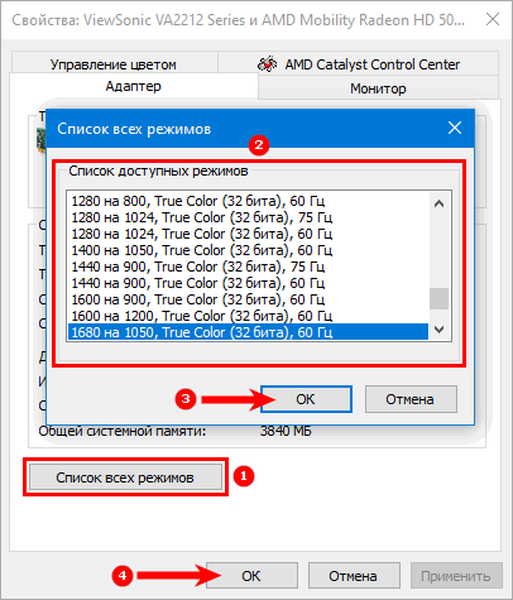
A pár tipov. Neodporúča sa pracovať pre zariadenie s neštandardným rozlíšením, najmä ak prekračuje maximum. Ak požadovaná položka nie je na zozname, aktualizujte ovládače grafickej karty a displeja..











