

Nie je žiadnym tajomstvom, že spoločnosť Microsoft teraz vynakladá úmyselné úsilie na opätovné získanie dôvery používateľov, ktorí sú sklamaní príliš veľkým „dotykom“ systému Windows 8. V systéme Windows 10 chce spoločnosť poskytovať pohodlné a príjemné prostredie pre používateľov. Súčasťou tohto trendu je aj návrat ponuky Štart, ale s aktualizovanou a rozšírený koncept. tj Toto nie je ponuka, ktorú sme videli v systéme Windows 7. Nová ponuka Štart pozostáva z dvoch častí: ľavý stĺpec poskytuje prístup k posledným miestam a najpoužívanejším programom a svojím vzhľadom pripomína klasickú ponuku Štart v systéme Windows 7, zatiaľ čo stĺpec napravo je vyplnený dynamickými dlaždicami.
Aby ste získali maximálne pohodlie a najpríjemnejší zážitok z používania novej ponuky Štart, spoločnosť Microsoft poskytla niekoľko možností na jej nastavenie. Budeme o nich hovoriť dnes.
Zmeňte veľkosť ponuky Štart
Na stolných počítačoch so systémom Windows 10 sa v predvolenom nastavení používa znížená verzia ponuky. Napriek tomu, najmä pre používateľov, ktorí sú zvyknutí používať úvodnú obrazovku v systéme Windows 8, je tu tlačidlo „Rozbaliť ponuku Štart“ (umiestnené v ľavom hornom rohu), ktoré, ako sa dá predpokladať, vám umožňuje získať verziu ponuky na celú obrazovku. Ak sa chcete vrátiť do pôvodného zobrazenia, stačí kliknúť na tlačidlo „Obnoviť ponuku Štart“ umiestnené na rovnakom mieste.
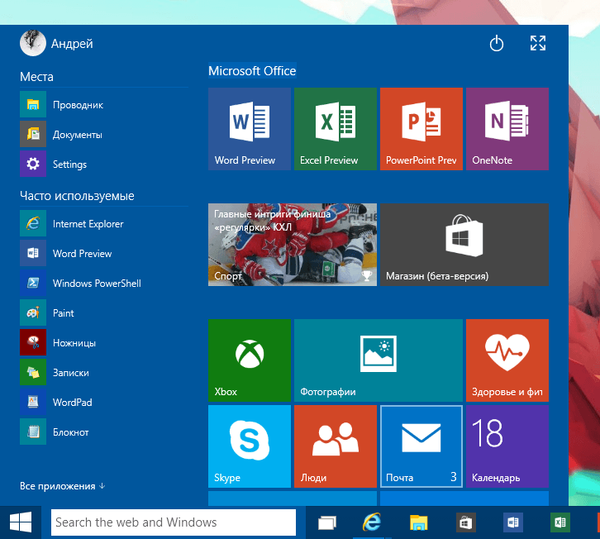
Normálna veľkosť ponuky Štart
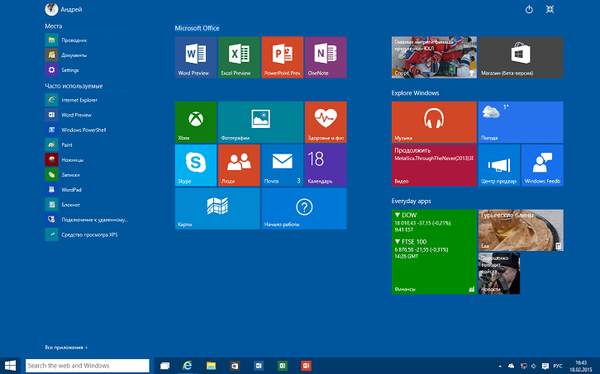
A toto bude ponuka Štart, keď ju otvoríte na celej obrazovke
(V prípade tabletov je predvolená rozšírená verzia ponuky - je to súčasť funkcie, ktorú spoločnosť Microsoft nazýva „Tablet Mode“, známa tiež ako Continuum.).
V závislosti od vybratej možnosti si systém Windows 10 zapamätá, takže aj po reštarte počítača sa zvolený režim použije ako predvolený.
Oprava a zmena veľkosti dynamických dlaždíc
Nová ponuka Štart v systéme Windows 10 podporuje aj dynamické dlaždice moderných aplikácií a rovnako ako v systéme Windows 8.x môžete zmeniť svoje pozície jednoduchým pretiahnutím. K dispozícii je tiež kontextové menu, ktoré môžete použiť na odstránenie aplikácií, odstránenie dlaždíc z ponuky Štart, pripnutie dlaždíc na panel úloh alebo výber iných veľkostí (v závislosti od aplikácie môže byť veľkosť dlaždíc malá, stredná, široká a veľká). Je však zvláštne, že v súčasnosti nemôžete vypnúť aktualizácie dynamických dlaždíc.
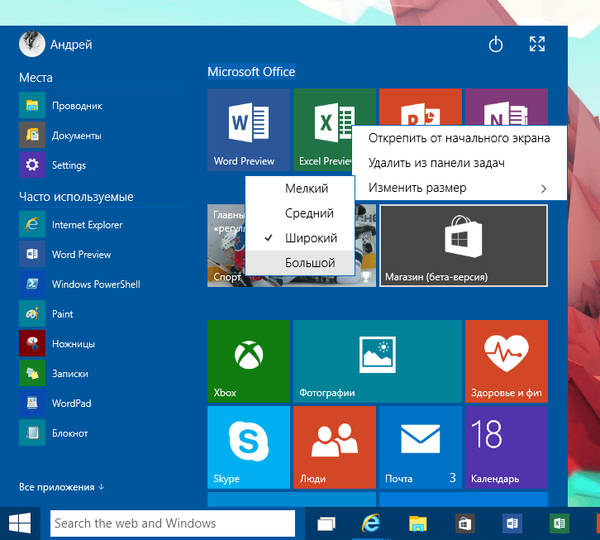
Dynamické zoskupenie dlaždíc
V systéme Windows 8 môžete ľahko kombinovať viacero dlaždíc tak, aby bola domovská obrazovka efektívnejšia. A keďže ponuka Štart v systéme Windows 10 si zachovala mnoho funkcií úvodnej obrazovky, táto funkcia je k dispozícii aj tu.
Ak chcete vytvoriť novú skupinu, jednoducho potiahnite ľubovoľnú dlaždicu nahor alebo nadol a keď uvidíte, že bola vytvorená nová skupina, dlaždicu uvoľnite. S rovnakou ľahkosťou môžete skupine pomenovať: jednoducho umiestnite kurzor nad horný riadok skupiny dlaždíc a zadajte názov.
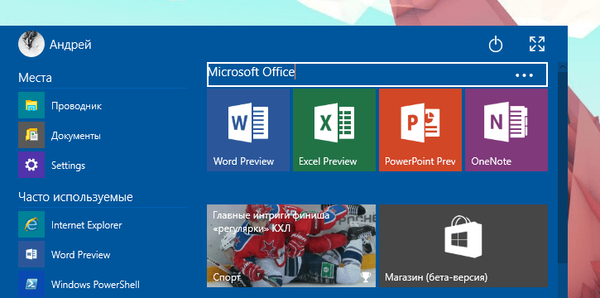
Nastavenie ľavého stĺpca ponuky Štart
Ľavá strana ponuky Štart pozostáva z dvoch častí: sekcia „Miesta“, ktorá poskytuje rýchly prístup k Prieskumníkovi, dokumentom a nastaveniam; a Často používané, ktoré obsahujú všetky najpoužívanejšie aplikácie..
Tiež si všimnete, že v ponuke je tlačidlo „Všetky aplikácie“ (ako v systéme Windows 7), ktoré vám umožňuje prístup k zoznamu všetkých nainštalovaných aplikácií v systéme v abecednom poradí..
Ak chcete otvoriť nastavenia na ľavej strane ponuky Štart v systéme Windows 10, kliknite pravým tlačidlom myši na prázdne miesto na paneli úloh, vyberte položku „Vlastnosti“ a vyberte kartu „Ponuka Štart“. V súčasnom zostavení (9926) môžete zmeniť iba niekoľko nastavení ochrany osobných údajov a nastaviť počet posledných položiek v zozname prechodu.
Existuje tiež neaktívne tlačidlo „Konfigurovať“, ktoré bude obsahovať niekoľko parametrov v jednom z budúcich zostáv, vrátane možnosti prispôsobenia vzhľadu a správania odkazov, ikon a ponúk v ponuke Štart..
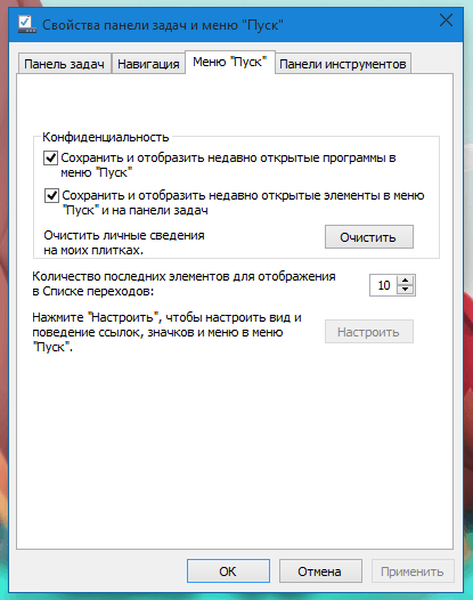
Zmena farby
Výber farebnej schémy rozhrania v systéme Windows 10 ovplyvňuje ponuku Štart.
Ak chcete zmeniť farbu ponuky Štart, panela úloh, okrajov okien a ďalších častí rozhrania systému Windows 10, kliknite pravým tlačidlom myši na pracovnú plochu a vyberte položku Prispôsobenie. V okne „Prispôsobenie“ kliknite na odkaz „Farba“ a vyberte jednu zo skupín preddefinovaných farieb. Môžete tiež upraviť intenzitu farieb a pomocou mixéra farieb vytvoriť svoju vlastnú farebnú schému..
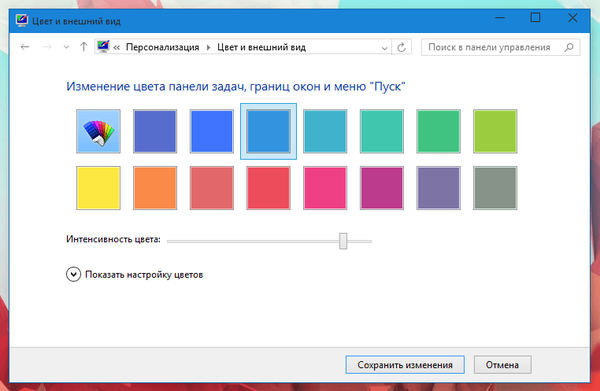
Okrem toho, rovnako ako predchádzajúca verzia operačného systému Windows 10, dokáže automaticky vybrať najvhodnejšiu farebnú schému skenovaním aktuálneho pozadia pracovnej plochy. Stačí kliknúť na prvú možnosť („Automaticky“) v okne výberu farieb.
Možnosti účtu a napájania
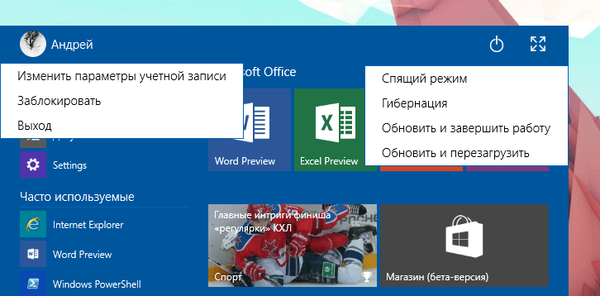
Nakoniec má ponuka Štart dva ďalšie prvky, z ktorých prvý (v ľavom hornom rohu) umožňuje zmeniť nastavenia účtu, uzamknúť systém alebo ho ukončiť, zatiaľ čo druhý (v pravom hornom rohu) je určený na dokončenie práce, reštartujte počítač a prepnite počítač do režimu hibernácie.
Prajem pekný deň!











