
Po inštalácii systém Windows 10 automaticky nainštaluje ovládače pre všetok hardvér, ktorý je súčasťou distribúcie. S príchodom pracovnej plochy môže používateľ pracovať na počítači.
Značnú časť služieb a aplikácií zabudovaných do OS, ktoré fungujú a spotrebúvajú zdroje, však nepotrebuje. A niektoré súčasti, napríklad antivírusový program alebo bežný prehliadač, chýbajú. Čo to znamená po inštalácii nakonfigurovať systém Windows 10 a ako sa to robí, zvážte nižšie.
obsah- aktualizácie
- vodič
- antivírus
- Minimálny požadovaný softvérový balík
- Zakázanie spywaru
- Zlepšenie výkonu
- Odstraňovanie nečistôt
aktualizácie
Existuje veľa názorov na povinnú aktualizáciu systému Windows 10 a dokonca aj protichodné názory na problém majú určitú pravdu. Spoločnosť Microsoft ešte stále neuvoľní nový operačný systém a pracuje iba na jeho zlepšení.
Bez nových aktualizácií vrátane kritických bude vaša verzia systému Windows 10 menej bezpečná, stabilná a optimalizovaná ako posledná. Ak ju chcete aktualizovať, postupujte takto:
1. Otvorte „Možnosti“ a prejdite do časti „Aktualizácia, zabezpečenie“.
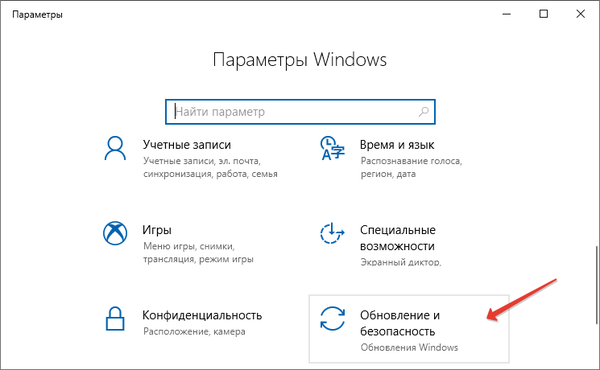
2. Kliknutím na tlačidlo vyhľadajte aktualizácie..
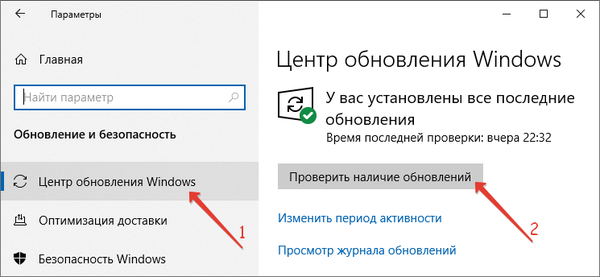
3. Po stiahnutí a vybalení inštalačných súborov reštartujte počítač a aktualizujte operačný systém.
Teraz môžete zakázať službu Windows Update, aby sa nezobrazovali nepríjemné upozornenia o prítomnosti nových aktualizácií.
4. Otvorte okno „Služby“ prostredníctvom „Štart“ - „Nástroje na správu“ alebo vyhľadávacieho panela.
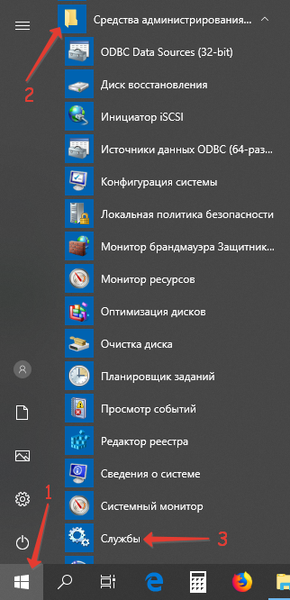
5. Otvorte službu „Vlastnosti“ služby Windows Update a zmeňte „Typ spustenia“ na „Zakázané“..
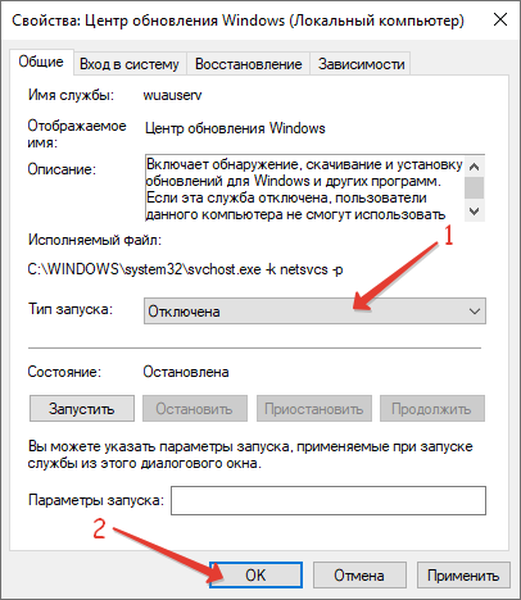
vodič
Existujú tri spôsoby, ako správne nainštalovať softvér pre hardvérové komponenty počítača alebo notebooku:
- pomocou programov určených na tento účel, ale nemali by ste si ho vyberať z niekoľkých dôvodov;
- Ich sťahovanie z oficiálnych stránok a inštalácia manuálne, čo je veľmi dlhé a pracné;
- prostredníctvom Správcu zariadení.
Odporúča sa zamerať na posledný uvedený, ako optimálny. Windows 10 dokáže vyhľadať, stiahnuť a nainštalovať najnovšie verzie softvéru..
1. Otvorte "Správca zariadení" prostredníctvom kontextovej ponuky Štart alebo akoukoľvek inou metódou.
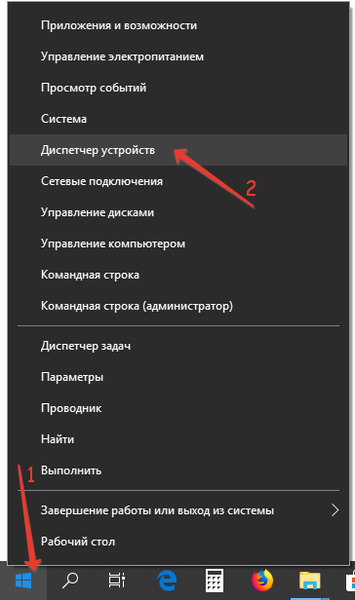
2. Prejdite si najdôležitejšie hardvérové komponenty (predovšetkým sú to čipové sady, grafické karty a ovládače diskov) a v kontextovej ponuke zariadenia zadajte príkaz „Aktualizovať ovládač“.
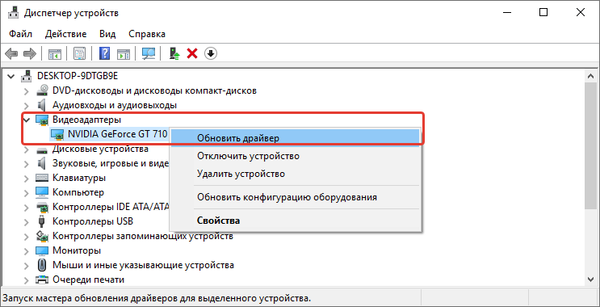
3. Zadajte automatický spôsob, ako ich vyhľadať..
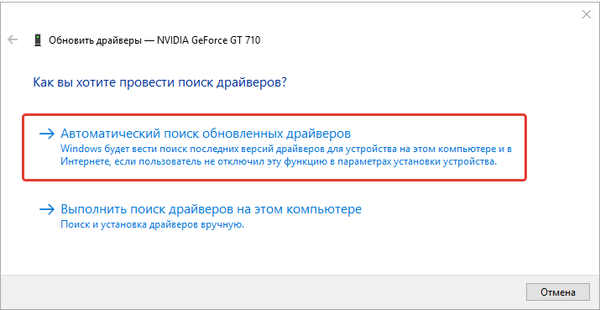
A tak pre každú zložku.
4. Po dokončení reštartujte počítač.
Nasledujúce pokyny sa môžu hodiť: „Rôzne spôsoby inštalácie“.antivírus
Vstavaný program Windows Defender neposkytuje správnu úroveň zabezpečenia a odporúča sa nahradiť spoľahlivým antivírusom. Taký je vývoj domáceho laboratória špecializujúceho sa na počítačovú ochranu a bezpečnosť - Kaspersky Anti-Virus.
Okrem toho za to nemôžete platiť, pretože bola vydaná bezplatná verzia Kaspersky Free.
1. Vypnite program Windows Defender.
2. Stiahnite si aplikáciu z oficiálnej webovej stránky: https://www.kaspersky.ru/downloads/thank-you/free-antivirus-download
3. Skontrolujte, či počítač nemá programy, ktoré nie sú kompatibilné s antivírusovým softvérom. Ich zoznam sa nachádza na odkaze: https://support.kaspersky.ru/12963. Ide hlavne o antivírusový softvér..
Majte na pamäti, že niektoré nekompatibilné aplikácie sa automaticky odstránia počas inštalácie aplikácie Kaspersky.
4. Spustite stiahnutý súbor a kliknite na „Pokračovať“..
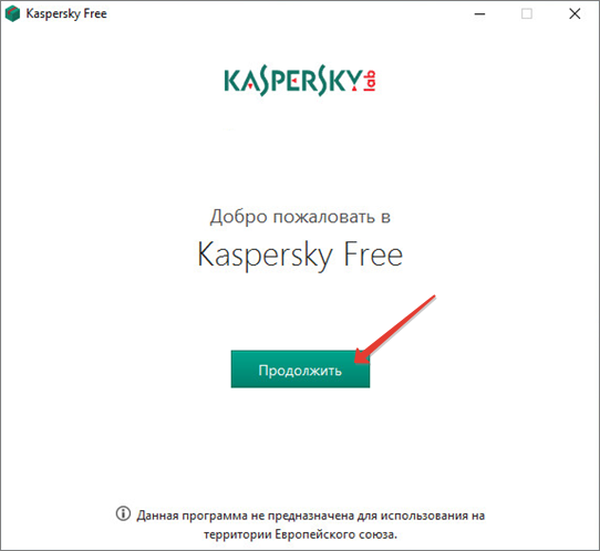
5. Zrušte začiarknutie alebo opustenie, ak potrebujete rozšírenia pre prehliadač z Yandexu, a kliknite na „Prijať podmienky ...“.
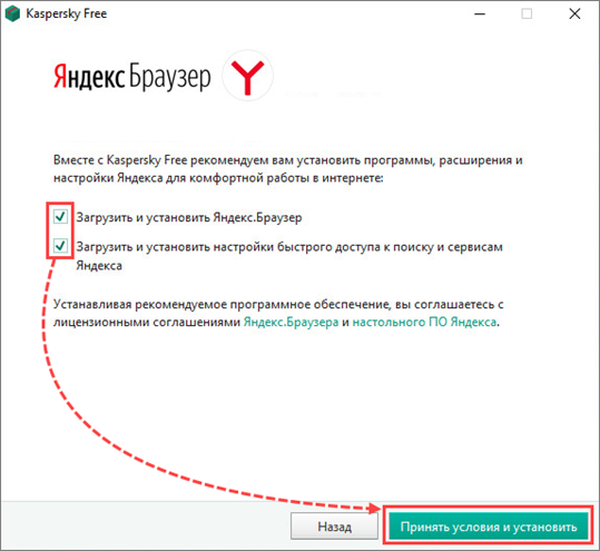
6. Prijmite podmienky licenčnej zmluvy a prečítajte si ich.
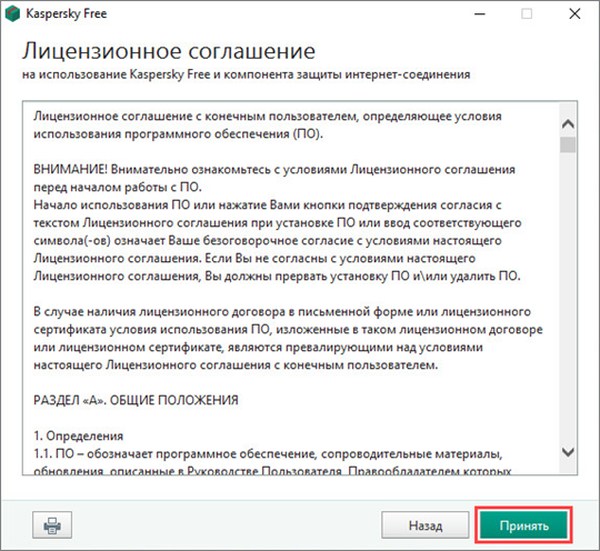
7. Ak sa chcete zúčastniť na sieti Kaspersky Security Network, kliknite na „Prijať“, inak - „Zrušiť“.
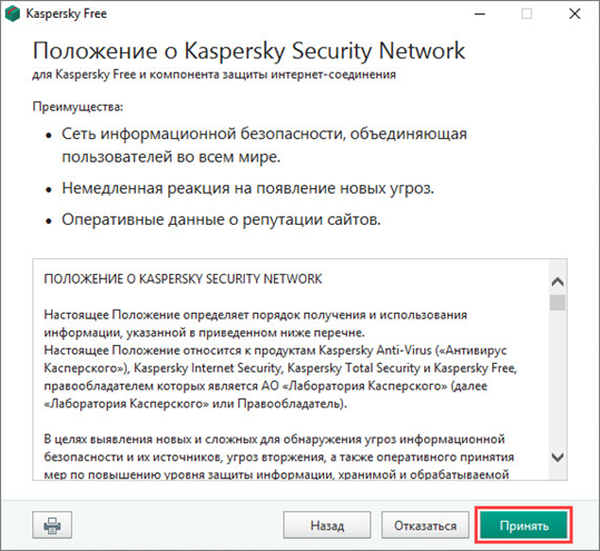
8. Spustite inštaláciu a počkajte na dokončenie nasadenia antivírusu.
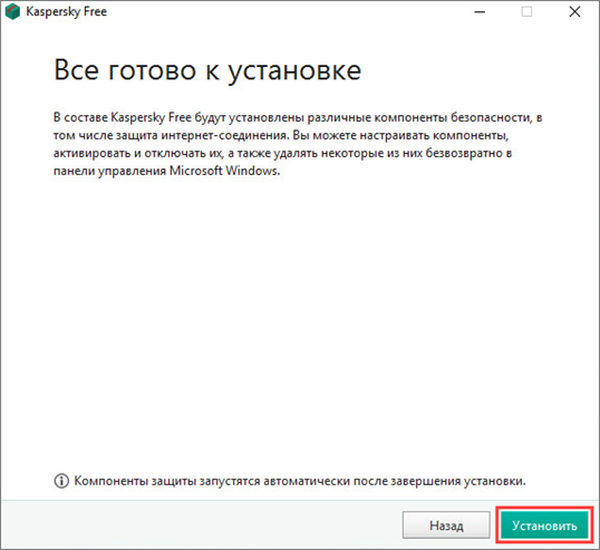
9. Rozhodnite o počiatočných parametroch (odporúča sa ponechať nezmenené).
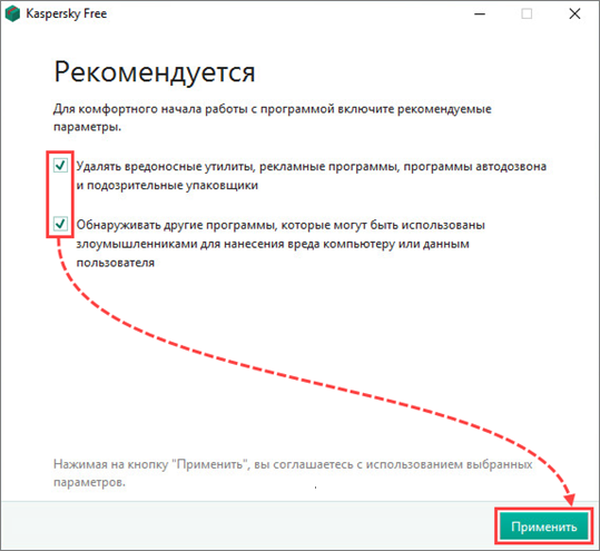
10. Zatvorte okno.
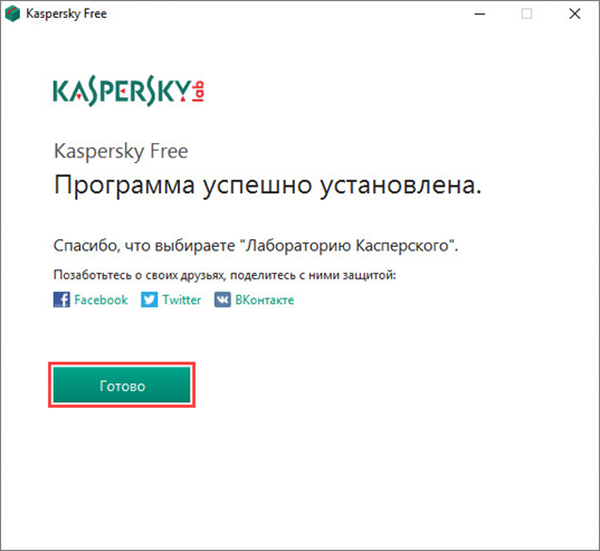
Po odporúčaní aktualizujte antivírusovú databázu a vykonajte úplnú alebo aspoň rýchlu kontrolu počítača.
Minimálny požadovaný softvérový balík
Nebudeme sa podrobne venovať tomu, ktoré aplikácie musia byť nainštalované, kde ich získať atď. Tomu sa venuje samostatný materiál. Tieto zahŕňajú:
- prehliadač - Edge, ktorý nahradil program Internet Explorer, nespĺňa požiadavky používateľov, takže mnohí namiesto toho získavajú programy založené na prehliadačoch Chrome, FireFox, Opera a Chromium (Yandex.Browser);
- multimediálny prehrávač - takmer všetky prehrávače sú distribuované so zabudovanými kodekmi, na rozdiel od štandardných vám umožňujú prehrávať streamované video, IPTV, majú obrovskú množinu funkcií na ovládanie zvuku, obrazu, prehrávania;
- audio prehrávač - napriek rozvoju online služieb pre počúvanie hudby, ani jeden milovník hudby sa neobíde bez hudobného prehrávača;
- sada kancelárskych programov - takmer každý potrebuje textový editor, tabuľkový procesor a nástroj na vytváranie prezentácií - pre študentov a administratívnych pracovníkov je skvelá voľba bezplatná kancelárska súprava;
- čitatelia - na prezeranie digitálnych kópií dokumentov, kníh, periodík budete potrebovať nástroje na čítanie súborov PDF a djvu a niekedy ich editorov na vykonanie zmien a vytvorenie takýchto dokumentov;
- program na sťahovanie súborov - zvyčajne klient torrent;
- fanúšikovia sociálnych sietí by mali venovať pozornosť nástrojom na sťahovanie hudby a videa z internetu;
- funkčné aplikácie na prezeranie, katalogizáciu a spracovanie pixelovej grafiky - fotografie a obrázky;
- instant messenger;
- mailoví klienti, správca súborov, program snímok obrazovky a ďalší softvér sa nastavujú individuálne.
Zakázanie spywaru
Windows 10 je známy svojim spywarovým modulom a jeho funkčnosť sa dá ľahko vypnúť..
1. Prejdite na „Možnosti“ a kliknite na „Súkromie“..
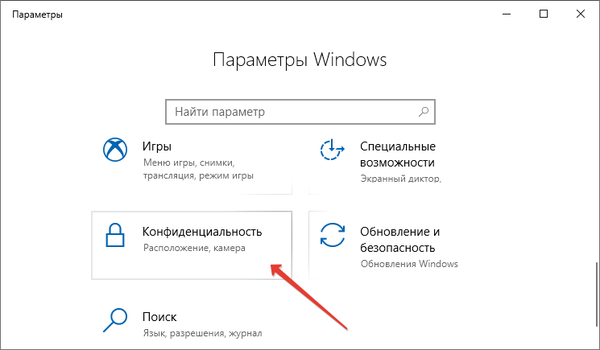
2. Na karte „Všeobecné“ vypnite všetky funkcie.
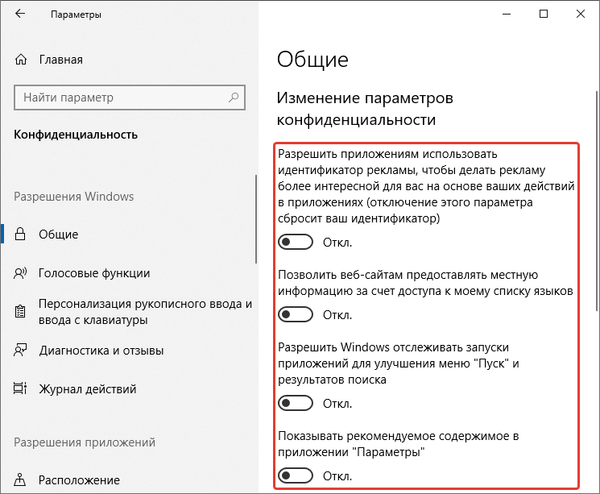
3. Začiarknutím políčka na karte „Hlasové funkcie“ vypnite „Hlasové služby ...“.
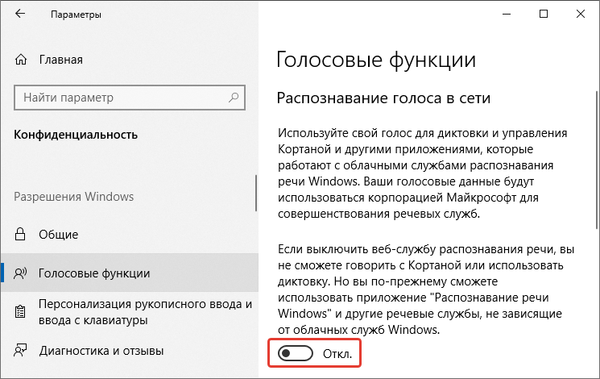
4. V časti „Diagnostika a recenzie“ deaktivujte aj všetky možnosti.
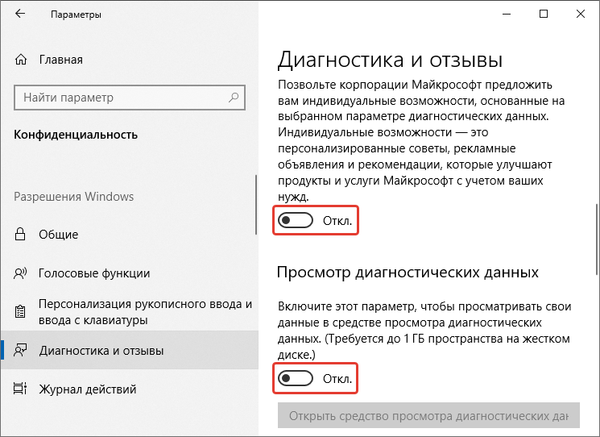
5. V časti „Protokol akcií“ zrušte začiarknutie políčok „Povoliť Windows ...“.
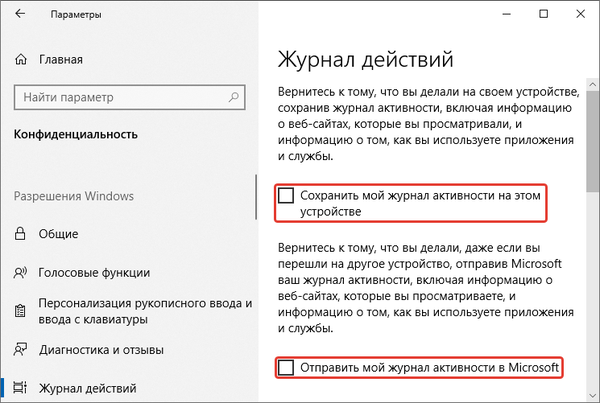
Zlepšenie výkonu
Animačné efekty spotrebúvajú veľa zdrojov a je ich možné vypnúť na slabých prenosných počítačoch a počítačoch..
1. Prostredníctvom vyhľadávania zavolajte nástroj „Zobraziť nastavenia“.
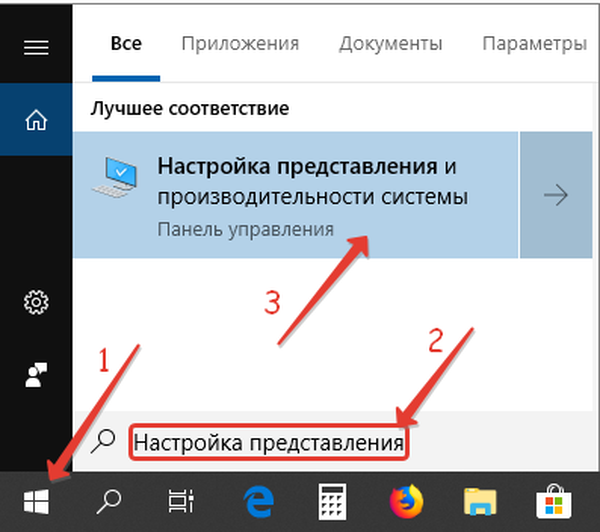
2. Ďalej na karte „Vizuálne efekty“ posuňte spúšť do druhej polohy a upravte rýchlosť systému.
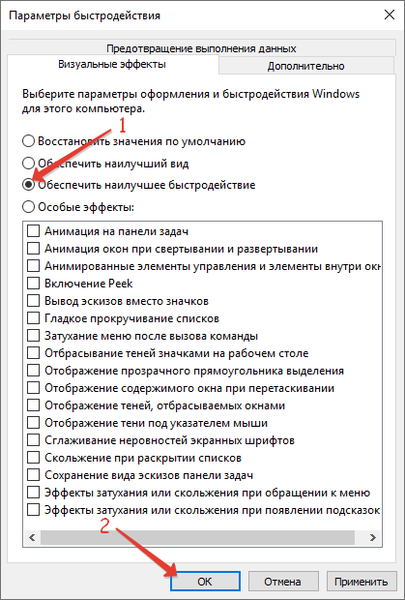
Odstraňovanie nečistôt
Znamená to odstránenie adresára Windows.old, ktorý sa objavil po aktualizácii operačného systému.
1. Spustite nástroj Čistenie disku.
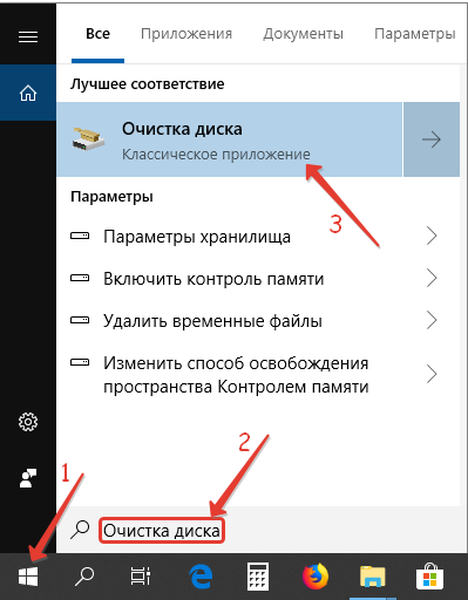
2. Vyberte systémový oddiel a kliknite na OK.
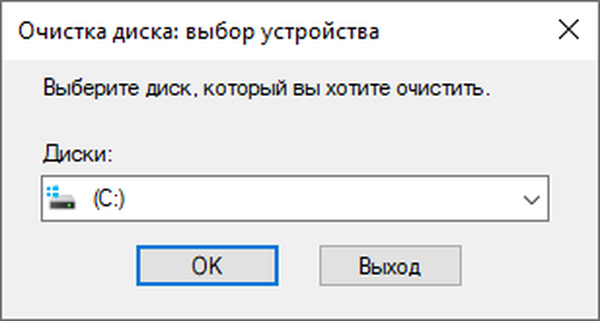
3. Označte nepotrebné polia a kliknite na „OK“.
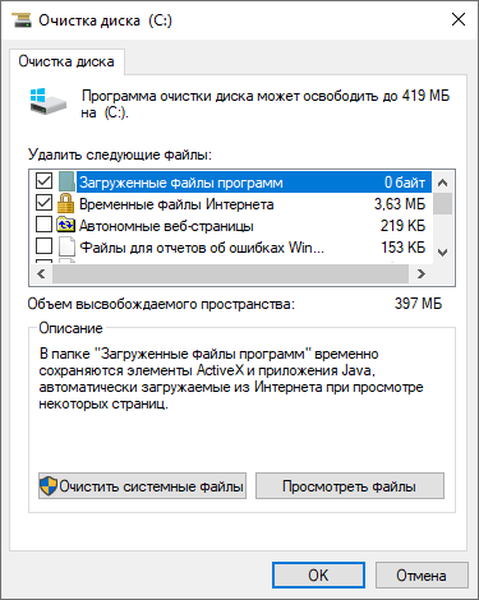
Ak chcete odstrániť zvyšné odpadky a opraviť nefunkčné a chybné položky registra, ak existujú, použite obslužný program CCleaner.
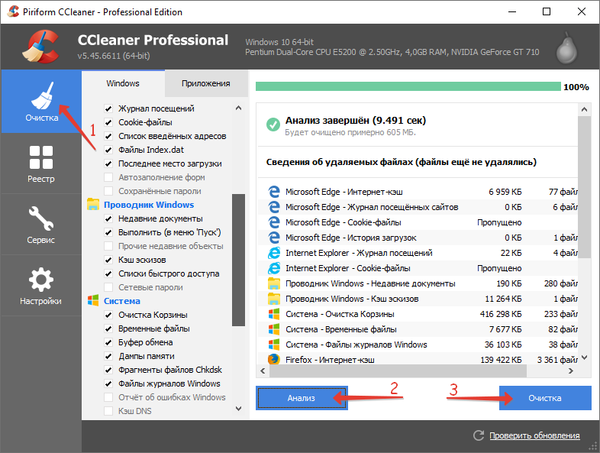
Takto môžete odstrániť všetky nepotrebné súčasti systému Windows 10, ktoré nebudú mať nepriaznivý vplyv na fungovanie systému Windows 10. Po pripravení systému na používanie nebude defragmentácia systémového objemu nijako nepriaznivo pôsobiť.











