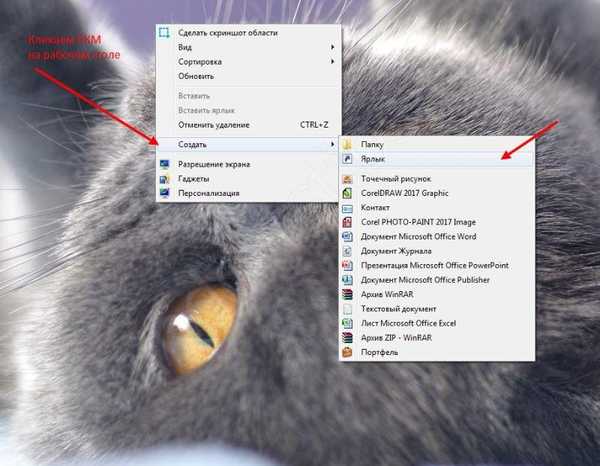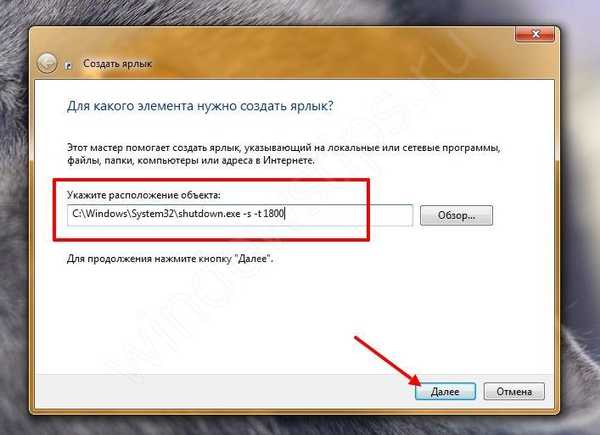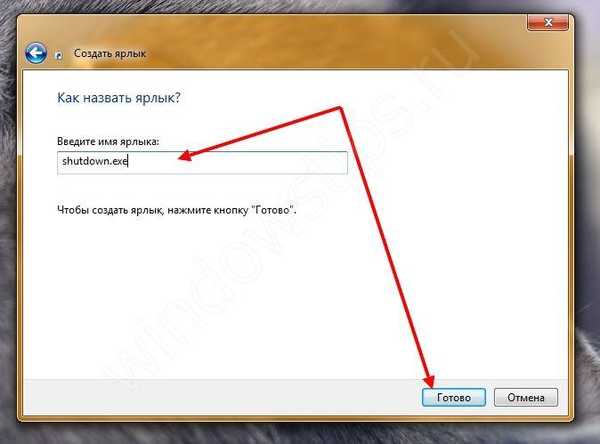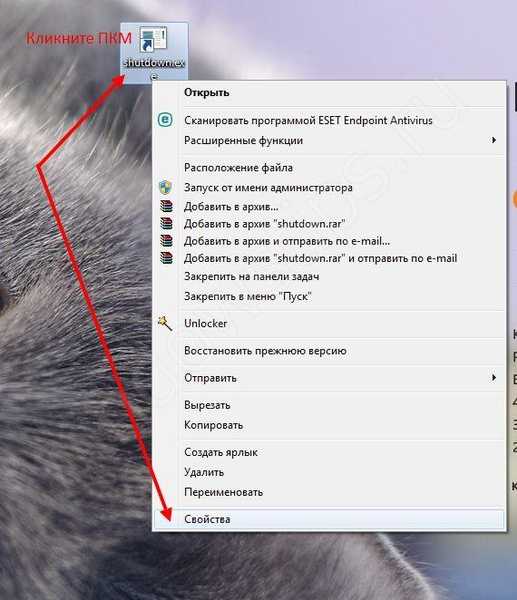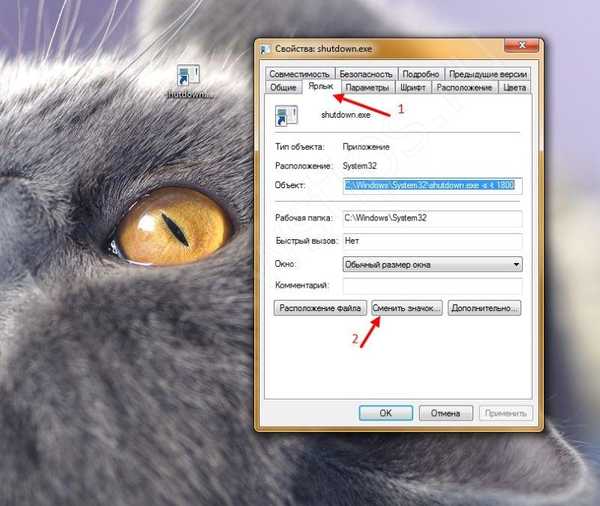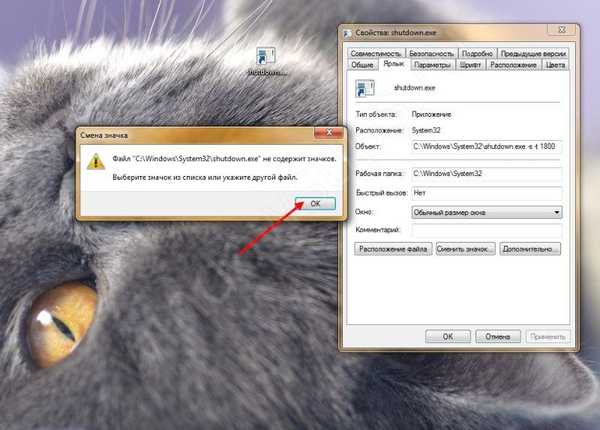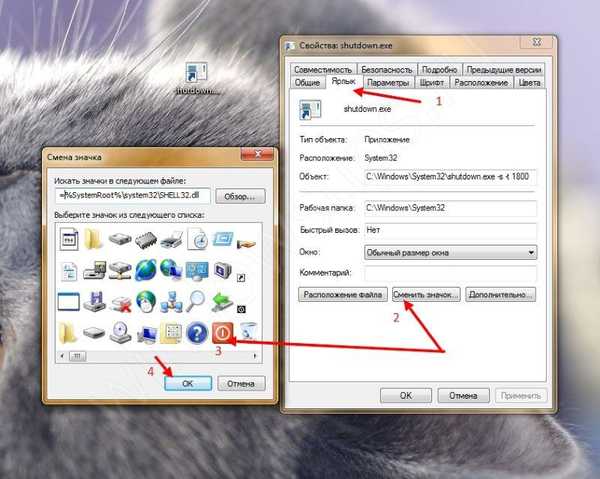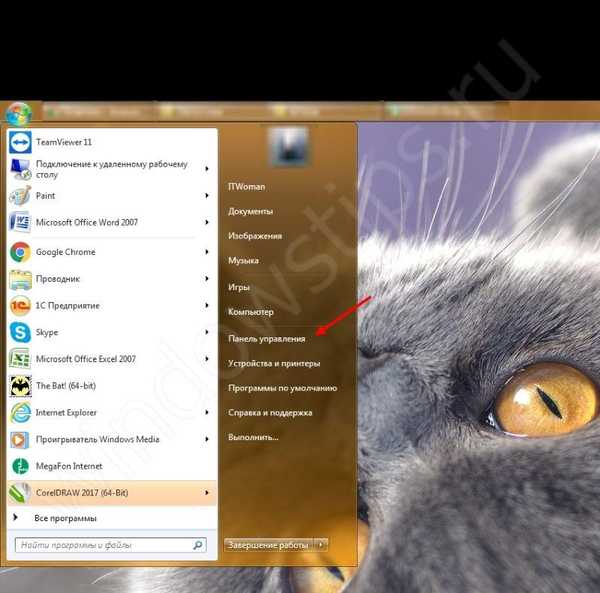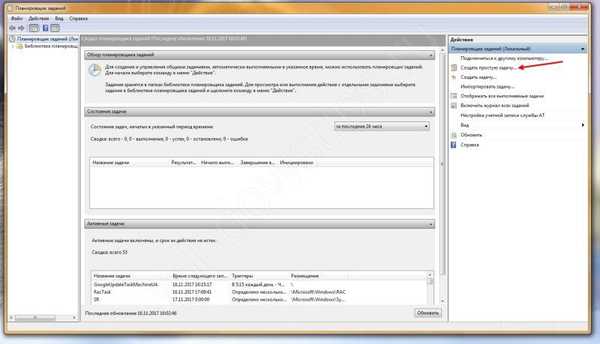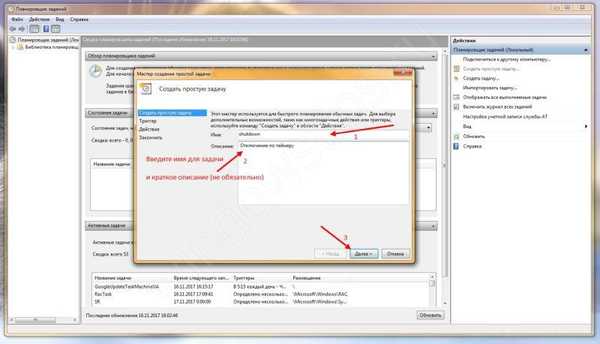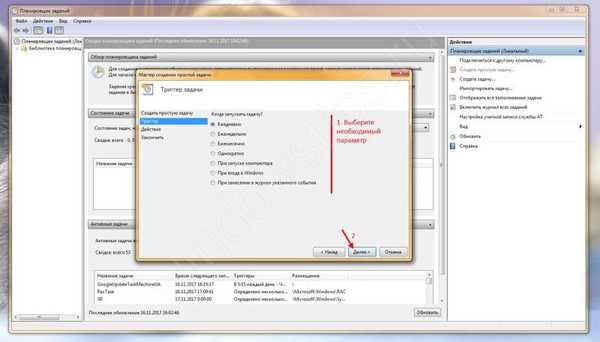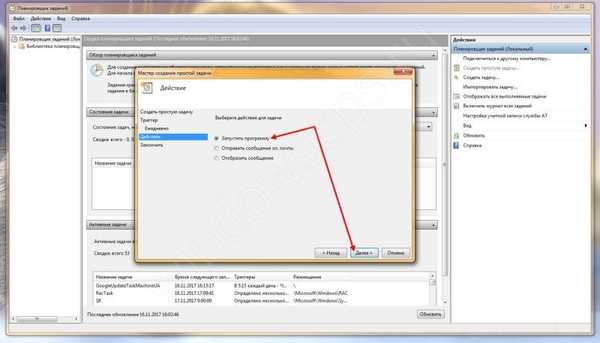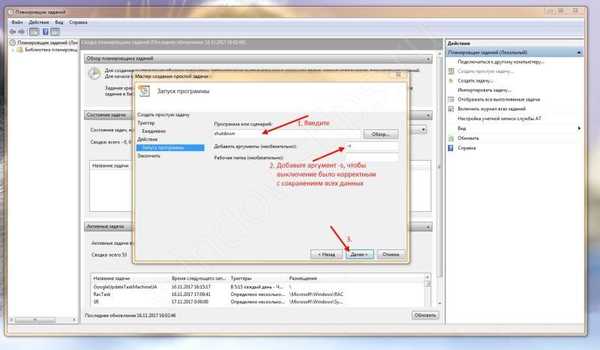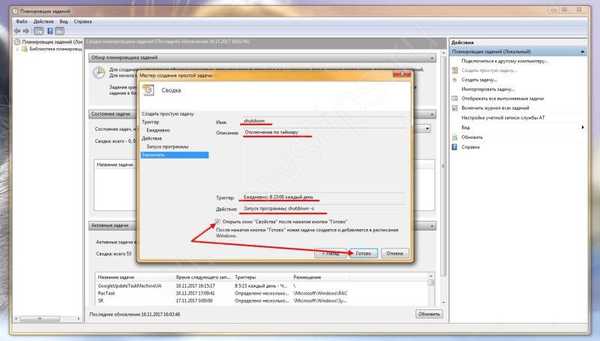Zdá sa čudné, prečo musíte svoj laptop / počítač vypnúť podľa plánu, ak to dokážete sami, existuje však veľa dôvodov. Prečo a ako povoliť časovač vypnutia v systéme Windows 7? Napríklad sa na zariadení vykonáva určitá úloha a vy musíte naliehavo odísť alebo, iní používatelia pracujú na vašom počítači na diaľkovom pripojení a dokončia sa bližšie k noci alebo ráno a vaša prítomnosť nie je potrebná. Každý si sám nájde situáciu, v ktorej musíte zapnúť časovač vypnutia systému Windows 7. Existuje teda niekoľko spôsobov, ako zapnúť časovač vypnutia systému Windows 7, z ktorých každý bude opísaný nižšie s podrobnými pokynmi..
Vypnite časovač pomocou CMD
Z článkov na našom portáli ste dobre oboznámení s CMD - príkazovým riadkom, ktorý vám umožňuje spravovať služby a softvérové komponenty so zvýšenými oprávneniami z režimu DOS. Nemá zmysel hovoriť o výhodách, pretože každý má skúsenosti s prácou v cmd. Začnime teda.
Existuje niekoľko spôsobov, ako spustiť cmd:
Spustite panel → Spustiť.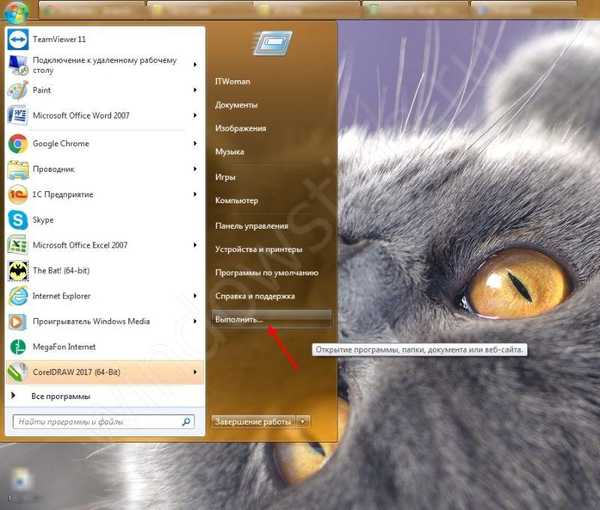
alebo
Pomocou klávesových skratiek [Win] + [R].
Ďalší krok sa týka priamo toho, ako povoliť a nakonfigurovať časovač:
Zadávame bez úvodzoviek a pri zachovaní syntaxe „shutdown -s -t 300“ → „OK“.
Ak „-s“ znamená uložiť všetky aplikácie so správnym vypnutím zariadenia, „-t 300“ označuje čas v sekundách, kým OS zapne časovač vypnutia - vypne sa po 5 minútach. Môžete zadať ľubovoľné obdobie, ale v sekundách. Okrem toho môžete určiť možnosť vynútenia vypnutia bez uloženia a dialógov zo systému "-f".
Výsledkom je, že systém zapne časovač a vráti správu „Windows budú dokončené do 5 minút.“ - toto je príklad založený na zadanom príkaze, navyše bude uvedený dátum a presný čas vypnutia.
Nie je ťažké zapnúť časovač pomocou opísaných metód, ale ak to nie je potrebné, nasledujúci parameter ho pomôže vypnúť:
Zadáme v cmd bez úvodzoviek a zachováme syntax nasledovne: "vypnutie -a" → "OK" / [enter], kde parameter "-a" vypne časovač.

Na systémovej lište sa zobrazí správa, že odhlásenie je zakázané.
Zapnite časovač vypnutia OS: rýchly spôsob
Môžete povoliť časovač v systéme Windows 7 bez neustáleho používania cmd, môžete použiť prístup k príkazom z grafického prostredia systému, za týmto účelom:
- Pravým tlačidlom myši (ďalej len RMB) na pracovnej ploche sa otvorí kontextové menu a vyberte možnosť „Vytvoriť“ → „Skratka“.
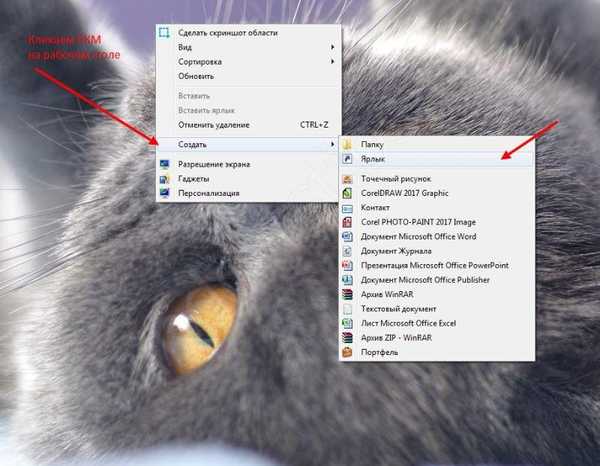
- V riadku „Zadajte umiestnenie objektu:“ zadajte bez úvodzoviek a zachujte syntax „C: \ Windows \ System32 \ shutdown.exe -s -t 1800“ → „Ďalej“. Z toho vyplýva, že keď sa začína skratkou, správne vypnutie by malo nastať po 30 minútach.
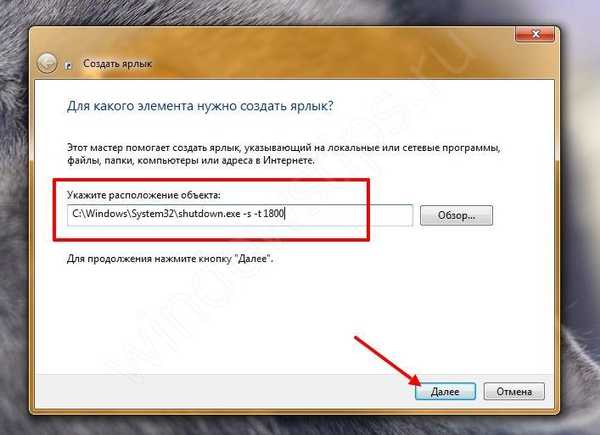
- Do poľa „Zadajte názov skratky“ zadajte „shutdown.exe“ → „Dokončiť“ podľa snímky obrazovky.
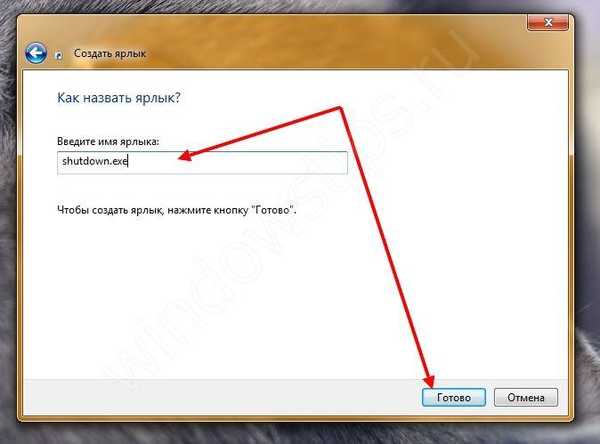
- Pre lepšiu vizualizáciu zmeňme ikonu, pre ktorú kliknite na RMB na vytvorenej skratke → „Vlastnosti“;
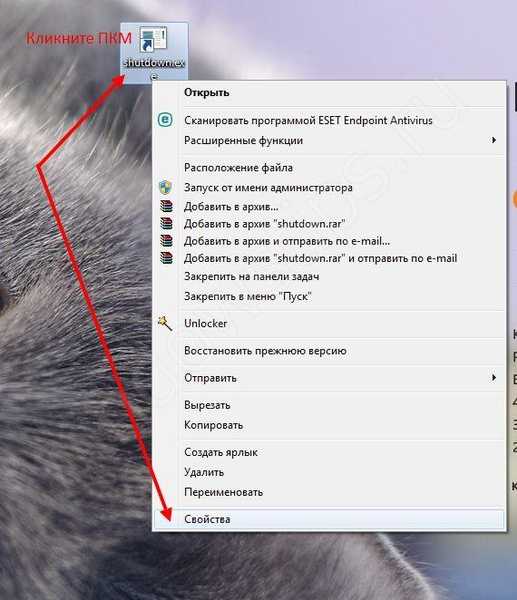
- Vyberte kartu „Skratka“ → v dolnej časti „Zmeniť ikonu“;
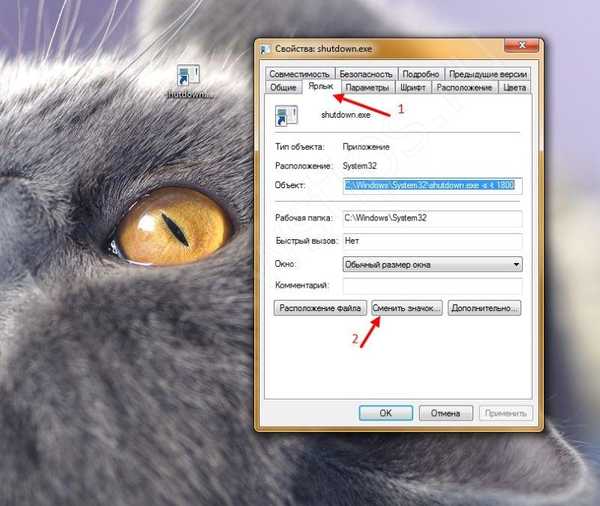
- Windows 7 môže zobraziť správu, že tento príkaz neobsahuje ikony, kliknite na „OK“;
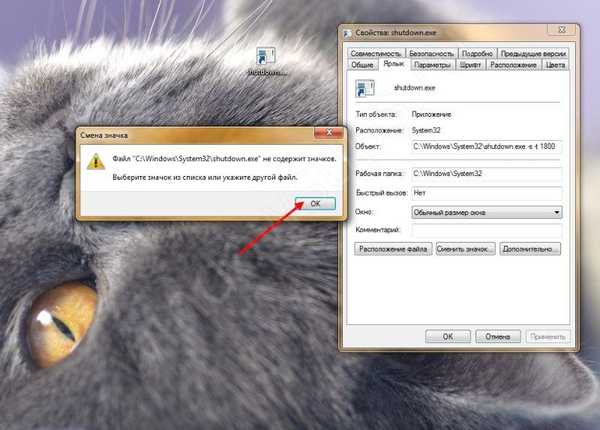
- Z navrhovaného systému Windows 7 vyberte ikonu, ktorú považujete za vhodnejšiu, alebo kliknutím na tlačidlo „Prehliadať“ vyberte z predtým stiahnutých a potom kliknite na „OK“..
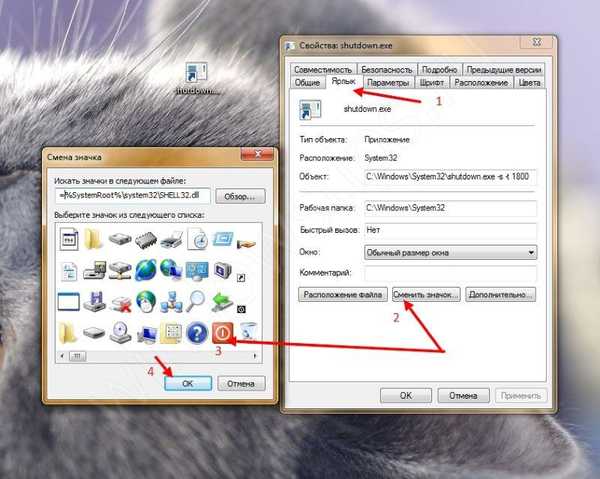
V hornej časti okna vlastností by sa mal obrázok zmeniť → „Použiť“ → „OK“.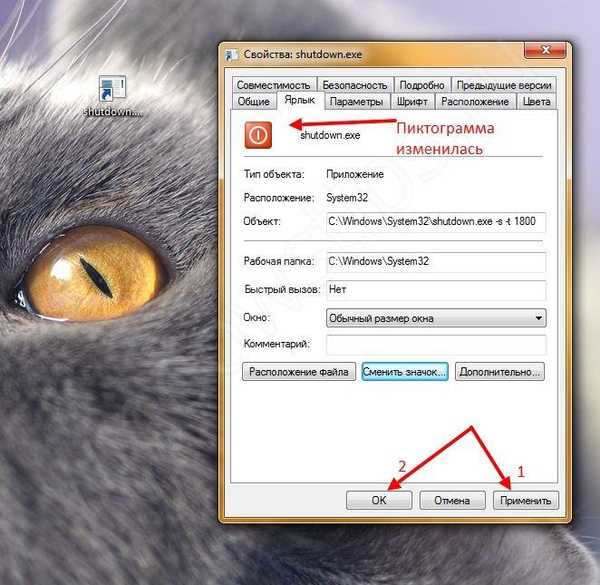

Asistent riadenia času
Existuje aj iný spôsob, ako povoliť naplánované vypínanie pomocou vstavaných nástrojov systému Windows 7, ktoré sú vhodnejšie pre menej skúsených používateľov. Ďalšie podrobné pokyny o povolení časovača vypnutia počítača so systémom Windows 7 pomocou plánovača úloh.
- „Štart“ → „Ovládací panel“;
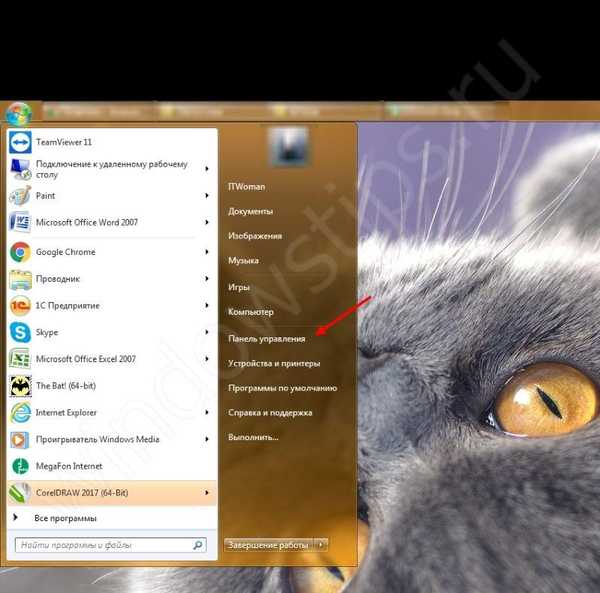
- Vyberte režim zobrazenia „Veľké ikony“ → „Správa“.
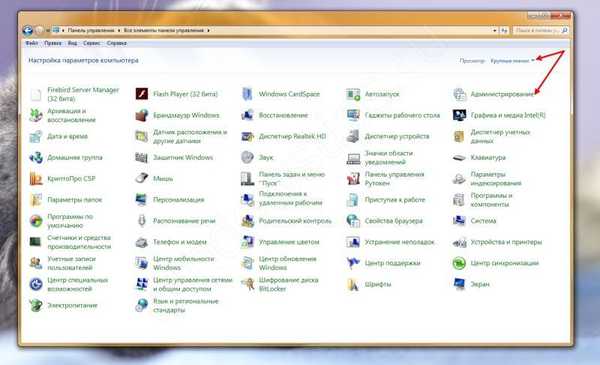
- V zozname nájdeme „Plánovač úloh“.
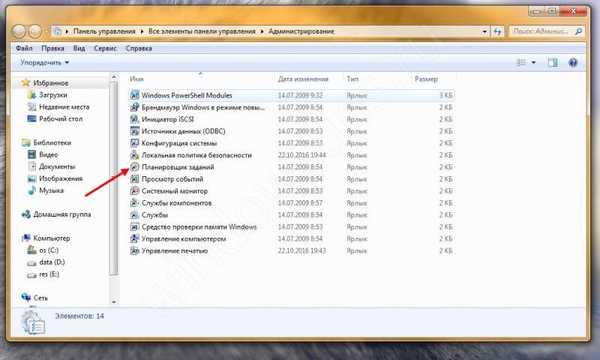
- V pravej časti okna kliknite na položku „Vytvoriť jednoduchú úlohu ...“
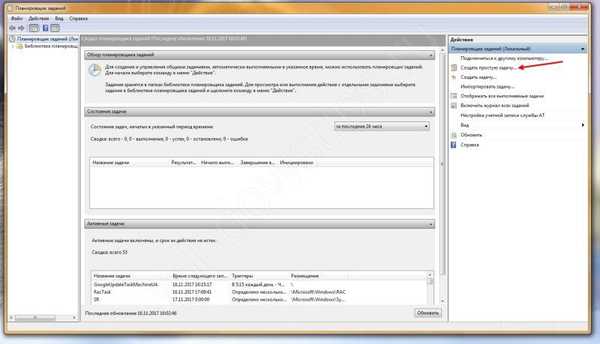
- Do poľa „Názov:“ zadajte bez úvodzoviek „vypnutie“ → do „Popis:“ prípadne doplňte informácie → „Ďalej“.
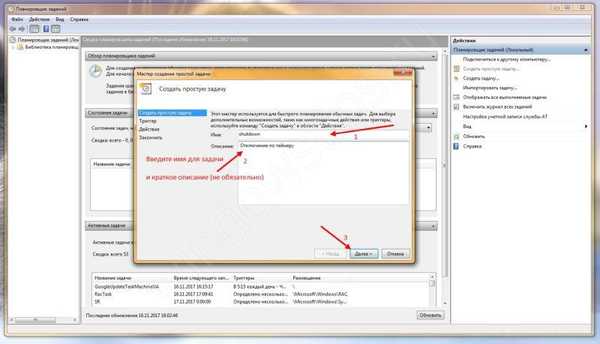
- V časti „Spúšťač“ zadajte potrebný parameter spustenia úlohy → „Ďalej“.
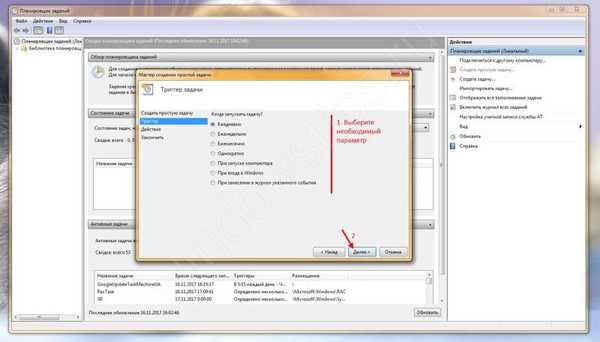
- Vybrali sme možnosť „Denne“, teraz uvádzame, ktorý dátum sa má začať a kedy je potrebné úlohu dokončiť. V časti „Opakovať všetko“ je „1“ - podľa toho, ako sa vyberáme každý deň → „Ďalej“.
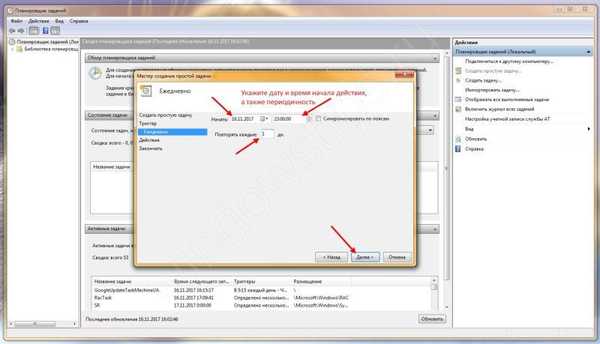
- Ďalej v časti „Akcia“ → „Spustiť program“ → „Ďalej“..
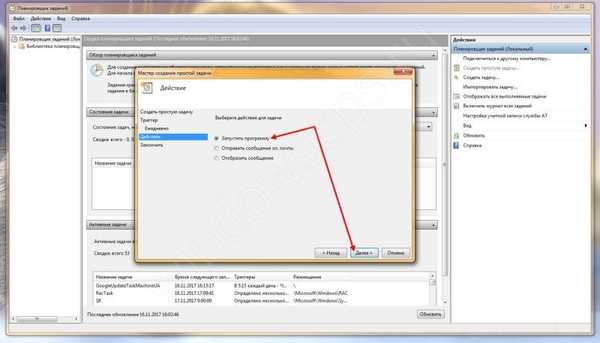
- Išli sme do „Spustiť program“ → do poľa „Program alebo skript:“, tiež zadajte „vypnutie“ a pridali už známe argumenty, najmä „-s“ → „Ďalej“.
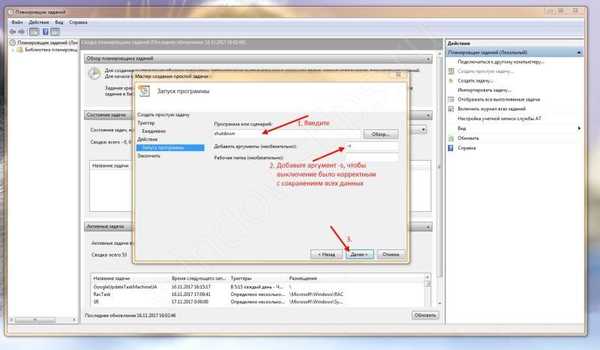
- V záverečnej fáze, v ktorej sú zreteľne viditeľné všetky nami zadané nastavenia, skontrolujte a ak je všetko v poriadku, skontrolujte po kliknutí na tlačidlo „Dokončiť“ okno „Otvoriť vlastnosť“ → „Dokončiť“..
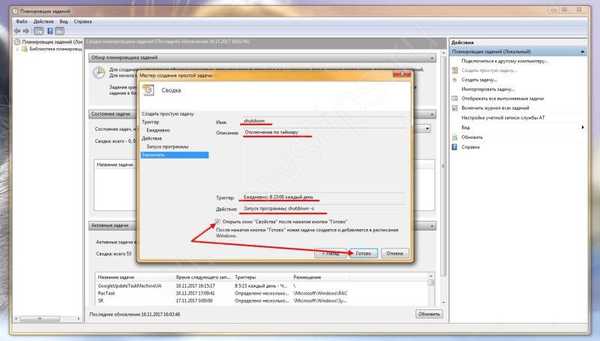
- V okne, ktoré sa otvorí, môžete v prípade potreby vykonať zmeny a zobraziť ďalšie funkcie, ďalšie podrobnosti na snímkach obrazovky.
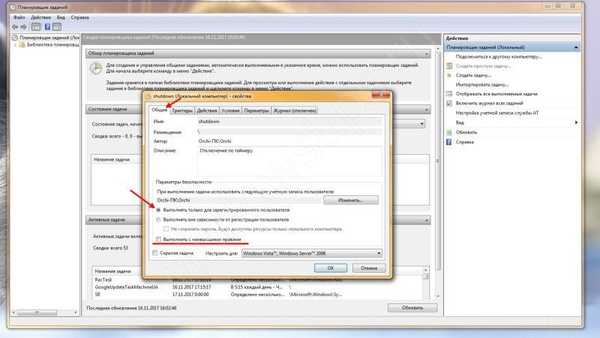
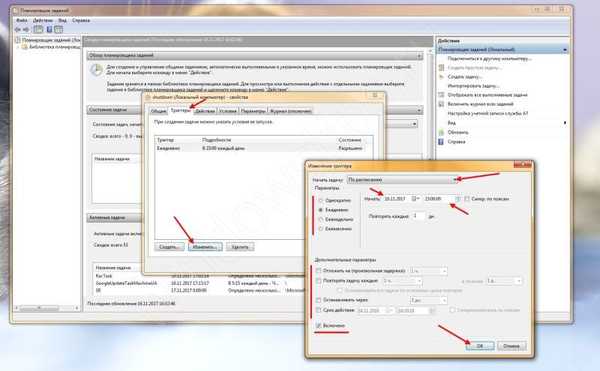
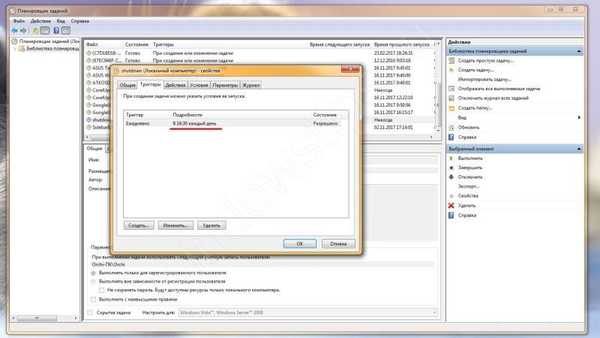
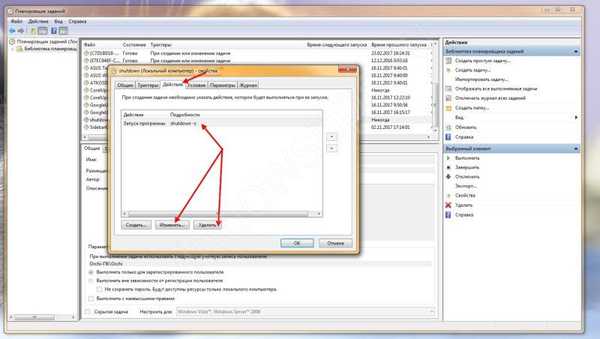
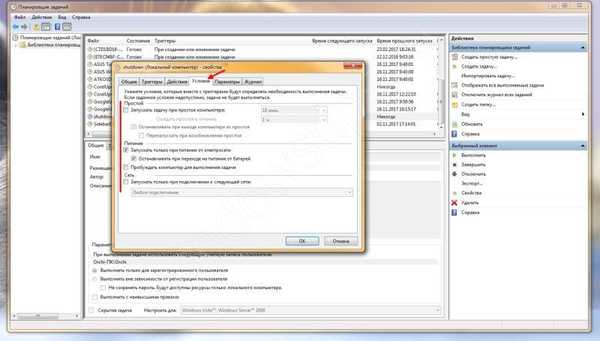
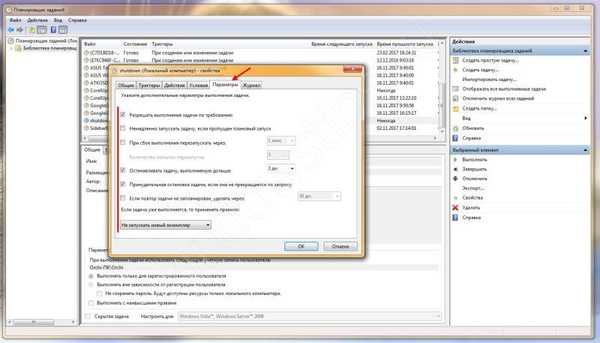
- Windows 7 vás určite upozorní 1 minútu pred vypnutím časovača vypnutia a zobrazí správu „Pred vypnutím systému Windows zostane menej ako 1 minúta“.

Preto sme nastavili časovač vypnutia v systéme Windows 7, ak už nie je potrebný, možno ho odstrániť z plánovača úloh.
„Ovládací panel“ → „Nástroje na správu“ → „Plánovač úloh“ → na ľavej strane vyberte „Knižnica plánovača úloh“.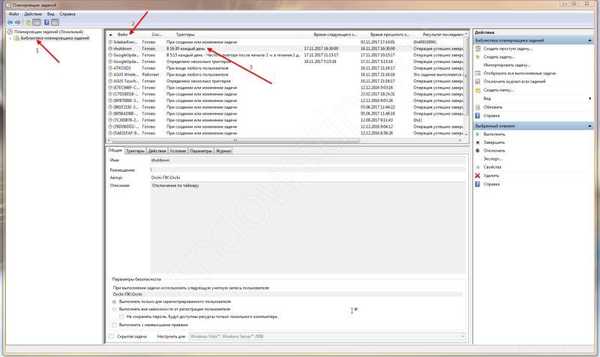
V strednej časti okna v zozname nájdeme úlohu, ktorú sme vytvorili, pre prehľadnosť v hornej časti kliknite na „Súbor“ a abecedne zoraďte:
Vytvorili sme „vypnutie“ → kliknite na RMB a z kontextového menu vyberte „Odstrániť“ → potvrďte vymazanie „Áno“.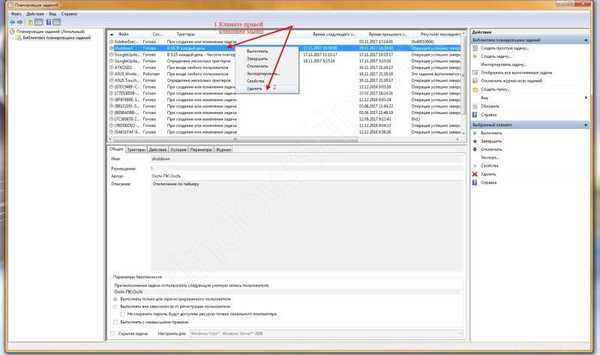
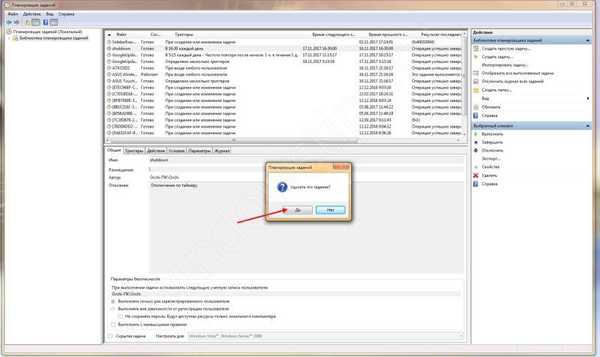
V pokynoch sme hovorili o tom, ako povoliť časovač vypnutia v systéme Windows 7 pomocou vstavaných nástrojov.
Jednoduché úlohy!
Prajem pekný deň!