
 Dnes sa pozrieme na to, ako môžete povoliť touchpad na prenosnom počítači v systéme Windows 10. Mnoho používateľov nevie, čo robiť, ak touchpad nereaguje na dotyky prstov a klepnutia prstom a je to jednoduché:
Dnes sa pozrieme na to, ako môžete povoliť touchpad na prenosnom počítači v systéme Windows 10. Mnoho používateľov nevie, čo robiť, ak touchpad nereaguje na dotyky prstov a klepnutia prstom a je to jednoduché:
- Vyskytli sa problémy s potápačom zariadenia, čo nie je neobvyklé po aktualizácii systému Windows 10 alebo vodiča v automatickom režime;
- dotykový panel je jednoducho vypnutý v systémových nastaveniach.
- Zapnite zariadenie
- Aktualizujte ovládače zariadení
- Automatická aktualizácia
- Inštalácia ovládača z webu vývojára
- Dodatočné informácie
Zapnite zariadenie
Jedno z funkčných klávesov F1-F12 je vo väčšine prípadov zodpovedné aj za zapnutie / vypnutie dotykovej plochy. Ktoré tlačidlo to presne robí, je možné pochopiť z označenia funkčných tlačidiel (na snímke je to F7). Ak chcete používať túto funkciu, musíte súčasne držať stlačený kláves Fn a tlačidlo naľavo od medzerníka (medzera)..
Zvyčajne sa na obrazovke zobrazí ikona alebo nápis informujúci o tom, že dotykový panel funguje (aktivovaný). Po opätovnom stlačení sa zariadenie opäť odpojí.
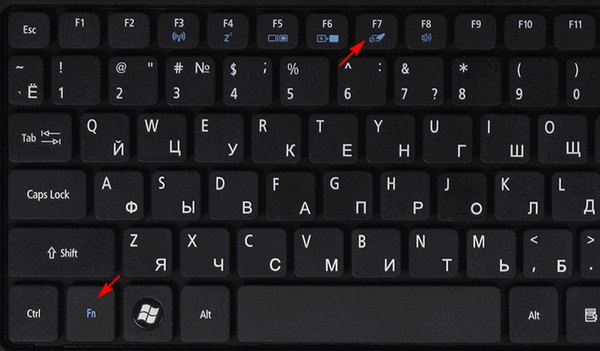
Vo väčšine prípadov, ak posúvanie nefunguje na dotykovej ploche Windows 10 alebo nereaguje na dotyk, bude to stačiť na vrátenie všetkého späť. V zriedkavých prípadoch budete musieť touchpad upraviť, najmä v prípade problémov s posúvaním. Ak to chcete urobiť, zavolajte do okna nastavení dotykového panela.
1. Otvorte ovládací panel prostredníctvom vyhľadávania.
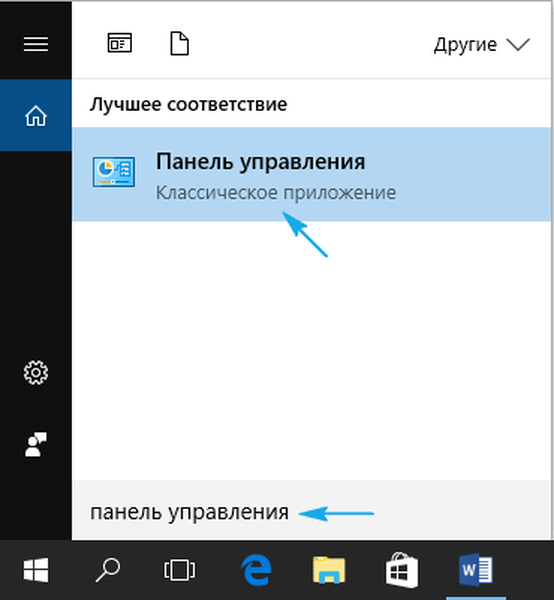
2. Vo formulári Zobraziť vyberte typ vizualizácie ikon ako „Malé ikony“..
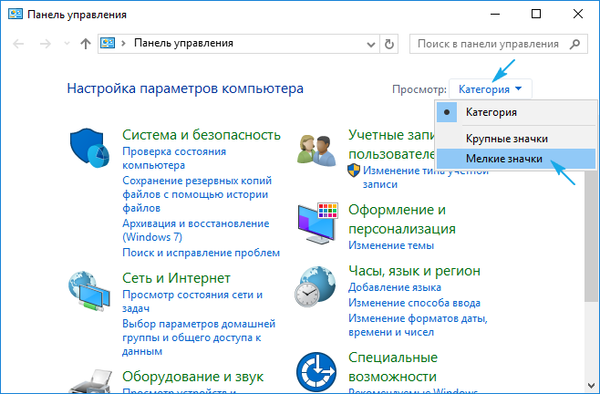
3. My nazývame applet myši.
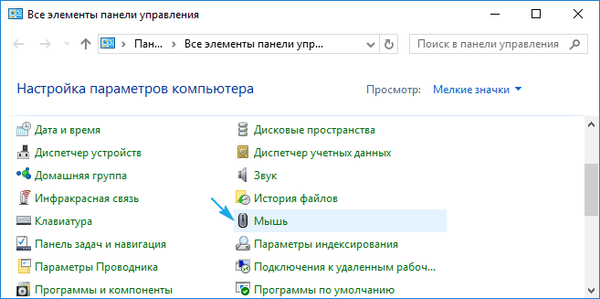
4. Vo vlastnostiach myši prejdite na kartu „ClicPad“, ktorá sa zvyčajne nachádza ako posledná.
Zvyčajne je tu dôvod, prečo dotykový panel nefunguje, hoci bol povolený pomocou klávesových skratiek.
5. Zapnite zariadenie, ak je na ovládacom paneli deaktivované.
6. Zrušte začiarknutie možnosti deaktivácie touchpadu pri pripojení externého zariadenia USB na ovládanie (zvyčajne myši)..
7. Vráťte predvolené nastavenia (to môže vyriešiť problém, keď posúvanie nefunguje).
8. Prejdite na ďalšie možnosti „Možnosti“.
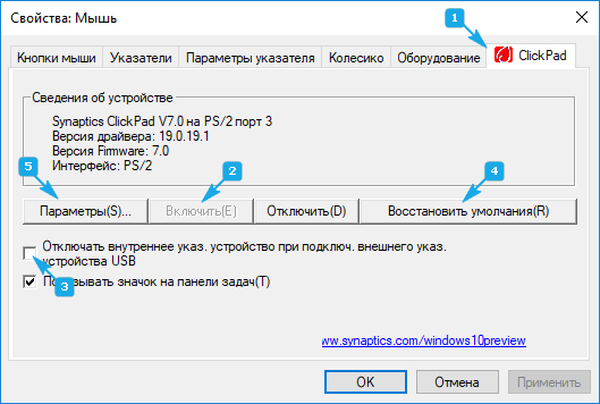
Otvoria sa tu rozšírené nastavenia dotykového panela, hoci pre väčšinu používateľov je tu všetko nakonfigurované optimálnym spôsobom. V okne môžete nakonfigurovať gestá pre dotykovú plochu v systéme Windows 10, zmeniť rýchlosť a ďalšie parametre posúvania, nakonfigurovať reakciu senzora na kliknutia atď..
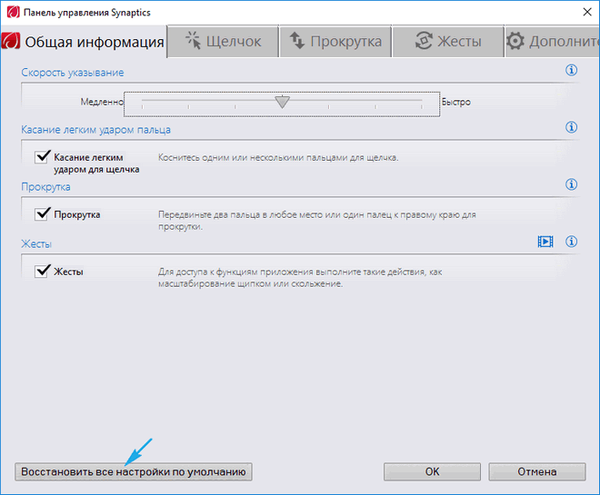
Najprv by ste mali resetovať nastavenia na štandardné a potom môžete zmeniť svoje vlastné. Nebudeme zvažovať, ako nakonfigurovať tento alebo ten parameter: s tým nie sú žiadne ťažkosti a postup pre každého výrobcu touchpadu je trochu odlišný.
Aktualizujte ovládače zariadení
Druhým dôvodom, prečo touchpad nemusí fungovať alebo nefunguje správne, sú zastarané alebo nesprávne ovládače touchpadu.
Faktom je, že pri automatickej aktualizácii systém Windows 10 vyberie najvhodnejšie ovládače (podľa jeho názoru), sťahuje ich z webovej stránky spoločnosti Microsoft a ignoruje oficiálne zdroje..
Automatická aktualizácia
Začnime jednoduchšou možnosťou - inštalácia ovládača pomocou Správcu úloh.
V takom prípade sa stiahne z webovej lokality spoločnosti Microsoft, aj keď vývojár odporúča preinštalovať ovládače manuálne stiahnutím ich oficiálnych verzií z lokality technickej podpory..
1. Vyvolajte okno cez ponuku Štart nazvanú Win → X.
2. Rozviňte položku „Myši a iné ukazovacie zariadenia“.
3. Vyberte položku aktualizácie ovládača pre vybrané zariadenie.
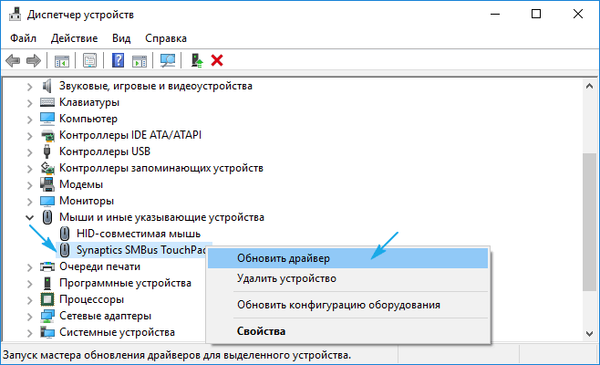
4. Zadajte automatický typ vyhľadávania novších verzií softvéru.
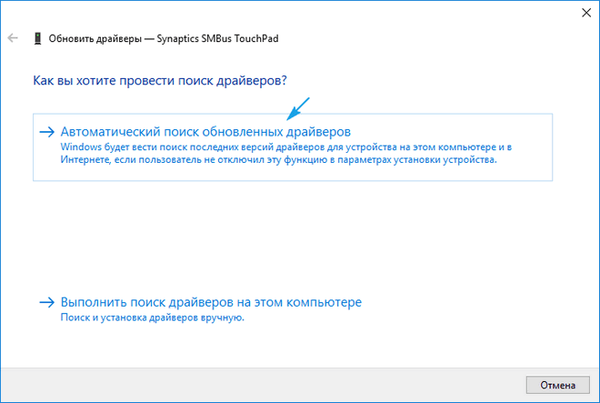
5. Čakáme na koniec hľadania najvhodnejšieho súboru..
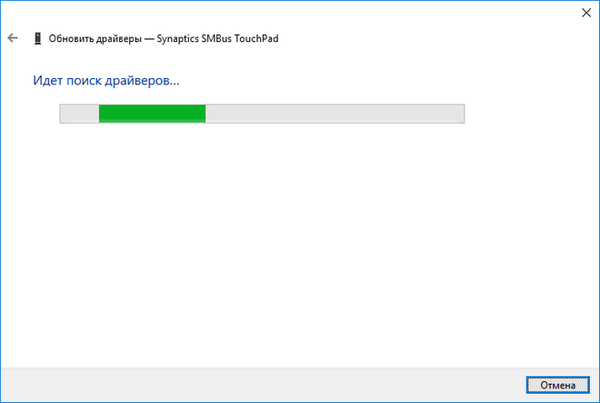
6. Nainštalujte ho alebo zatvorte okno, ak je najnovšia verzia súboru.
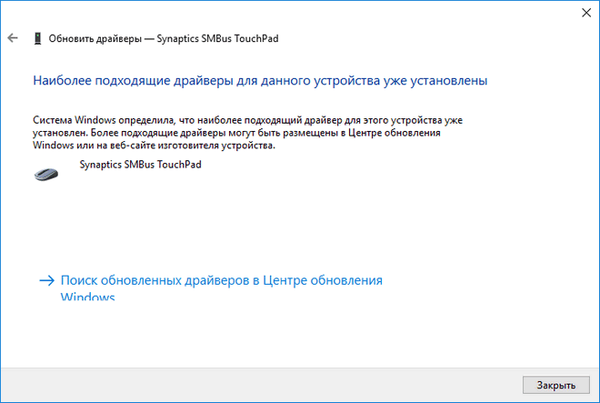
Inštalácia ovládača z webu vývojára
Ak predchádzajúca verzia problém nevyriešila alebo sa nenašiel nový ovládač, mal by sa stiahnuť z prostriedku podpory laptopu.
1. Prejdite na príslušné miesto.
2. Vyhľadajte svoje zariadenie.
3. Vyberieme ovládač pre zodpovedajúcu bitovú kapacitu nainštalovanú v počítači so systémom Windows 10.
4. Stiahnite si súbor.
5. Spustite inštalátor a postupujte podľa pokynov.
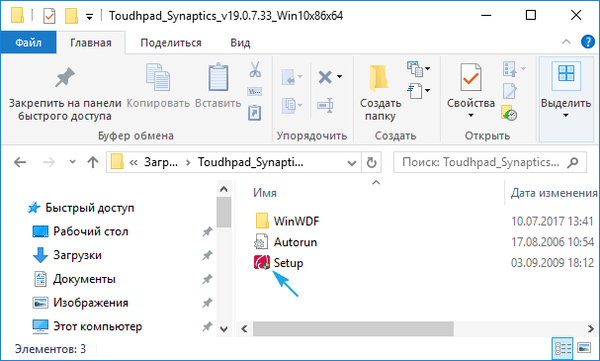
Poznámka: niekedy po tomto spôsobe aktualizácie ovládača Windows 10 ho môže nahradiť vlastným, stiahnutým zo serverov spoločnosti Microsoft a spôsobiť problémy, ktorým ste sa práve zbavili. V takom prípade by ste si mali stiahnuť nástroj Zobraziť alebo skryť aktualizácie a použiť ho na deaktiváciu automatického vyhľadávania a sťahovania ovládačov pre touchpad..
Dodatočné informácie
Ak funkčné tlačidlo, ktoré by spolu s Fn malo aktivovať touchpad, nefunguje, mali by ste skontrolovať dostupnosť špecializovaného softvéru od vývojárov prenosných počítačov / netbookov..
Možno je dotykový panel v systéme BIOS / UEFI zakázaný. Prečítajte si pokyny k svojmu prenosnému zariadeniu a nájdite možnosť so slovom Touchpad umiestneným v periférnej časti.











