
Pomerne často sa používatelia stretávajú so situáciami, keď je potrebné na jednotku USB Flash zadať heslo. Zvyčajne sa to robí z bezpečnostných dôvodov, aby sa ostatným zabránilo v prístupe k prenosnej jednotke USB..
Jednotka Flash môže obsahovať obchodné informácie, dôležité dôverné alebo súkromné údaje, ktoré musia byť chránené pred neoprávneným prístupom. Jeden spôsob riešenia problému: šifrovanie informácií na externej jednotke USB.
obsah:- Ako vložiť heslo na USB flash disk v BitLocker
- Ako otvoriť šifrovanú jednotku USB Flash v BitLocker
- Ako zakázať šifrovanie jednotiek Flash v BitLocker
- Závery článku
Môžem vložiť heslo na USB flash disk? Áno, existujú spôsoby, ako sú dáta šifrované na celom disku (jednotka Flash) alebo sa na jednotke USB Flash vytvorí samostatný šifrovaný oddiel, ktorý nebude voľne prístupný. Ak chcete odomknúť celú jednotku Flash alebo jej časť, musíte zadať heslo.
Existujú dva typy šifrovania jednotiek USB flash: s hardvérovým šifrovaním od výrobcu zariadenia alebo pomocou softvéru.
Na predaj sú flash disky s hardvérovým šifrovaním údajov. Na jednotke Flash je fyzická klávesnica, pomocou ktorej je na prenosnom zariadení nastavené heslo na spoľahlivé zablokovanie prístupu k obsahu jednotky Flash. Hardvérová verzia šifrovania nie je rozšírená, väčšina používateľov používa na ochranu zariadení USB Flash softvérovú metódu.

Ďalšou metódou je použitie softvéru zabudovaného do operačného systému alebo softvéru od vývojárov tretích strán na šifrovanie jednotky USB Flash. V tomto článku budeme diskutovať o tom, ako nastaviť heslo na USB flash disku bez programov pomocou systémového nástroja. Heslo pre jednotku USB Flash nastavíme úplne a na vymeniteľnom médiu nevytvoríme samostatný šifrovaný oddiel.
Ako nastaviť heslo na flash disku? Operačný systém Windows má integrovanú technológiu BitLocker (BitLocker Drive Encryption) na šifrovanie jednotiek vrátane vymeniteľného média pripojeného k počítaču. Štandardný nástroj BitLocker vo svojej práci používa šifrovacie algoritmy AES 128 a AES 256.
Pozrime sa, ako vložiť heslo na USB flash disk bez programov tretích strán. Ako príklad použite systémový nástroj BitLocker. Toto je najjednoduchší spôsob, ako heslom chrániť USB kľúč vo Windows, aby sa dôležité údaje stali neprístupnými.
Nástroj BitLocker To Go úplne zašifruje jednotku USB Flash v systéme Windows v nasledujúcich verziách operačného systému:
- Windows 7 Ultimate, Windows 7 Enterprise
- Windows 8 Professional, Windows 8 Enterprise
- Windows1 Professional, Windows 8.1 Enterprise
- Windows 10 Professional, Windows 10 pre vzdelávanie, Windows 10 Enterprise
Šifrovaná jednotka Flash sa zobrazí v Prieskumníkovi, prístup k vymeniteľným médiám bude možný až po zadaní hesla.
Nezabudnite sa postarať o bezpečnosť hesla, pretože ak sa stratí, nebudete mať prístup k šifrovaným údajom na jednotke USB Flash..Ak máte záujem o ďalšie spôsoby skrývania dôležitých údajov, prečítajte si články na mojej webovej stránke o tom, ako roztrhať informácie v kontajnerovom súbore na virtuálnom disku VHD, zašifrovať archív vo WinRAR alebo v 7-Zip, skryť súbory a priečinky v špecializovaných programoch..
Môže vás zaujímať aj:- WinMend Folder Hidden - ako skryť priečinok v počítači
- Anvide Seal Folder - skrytie priečinkov
- WinMend Folder Hidden - ako skryť priečinok v počítači
Ako vložiť heslo na USB flash disk v BitLocker
Pri vytváraní šifrovanej jednotky Flash v nástroji BitLocker musíte postupovať podľa týchto krokov:
Najskôr musíte vložiť prenosný disk Flash do portu USB počítača s údajmi, ktoré vyžadujú ochranu pred neoprávnenými osobami.
Spustite nástroj BitLocker z kontextovej ponuky. V okne Prieskumníka kliknite pravým tlačidlom myši na ikonu jednotky Flash av ponuke, ktorá sa otvorí, vyberte možnosť „Povoliť nástroj BitLocker“.
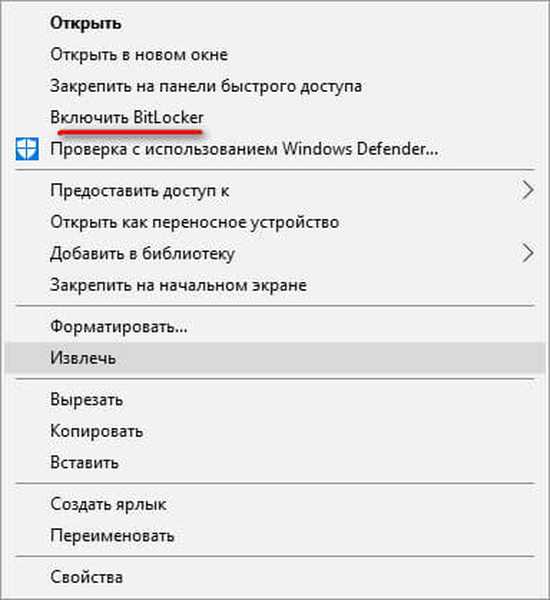
Počas spúšťania aplikácie sa inicializuje disk (jednotka Flash).
Počas inštalácie nástroja BitLocker nevyberajte jednotku USB Flash zo slotu na počítači.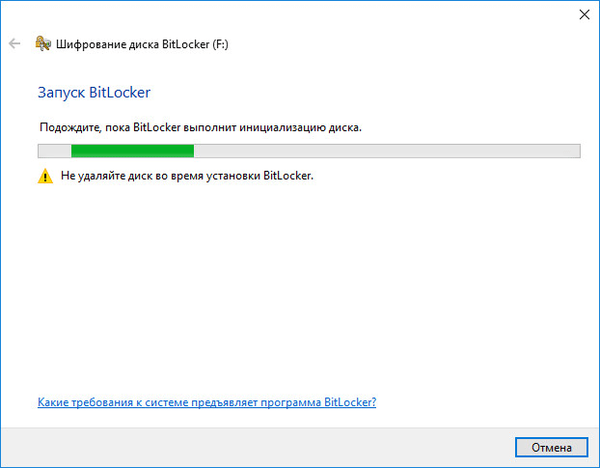
V nasledujúcom okne vyberte metódy na odomknutie disku. Nástroj BitLocker ponúka dva spôsoby prístupu k údajom na šifrovanej jednotke Flash:
- Odomknite disk pomocou hesla.
- Odomknite disk pomocou inteligentnej karty.
V prvom prípade musíte na odomknutie jednotky Flash vytvoriť heslo (heslo sa musí skladať z veľkých a malých písmen, číslic, medzier a znakov). Druhá možnosť spočíva v použití ďalšieho zariadenia: čipových kariet s kódom PIN. Vo väčšine prípadov je vhodnejšie zvoliť prvú možnosť.
Začiarknite políčko „Použiť heslo na odomknutie disku“, zadajte heslo, potvrďte heslo a potom kliknite na tlačidlo „Ďalej“..
Heslo musí mať minimálnu dĺžku najmenej 8 znakov.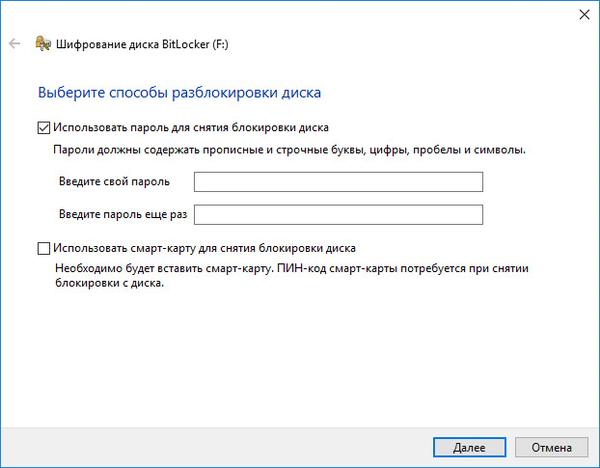
Ďalej je potrebné zvoliť metódu archivácie kľúča na obnovenie. Kľúč na obnovenie je užitočný v prípade, že zabudnete svoje heslo alebo stratíte čipovú kartu. Pomocou kľúča na obnovenie môžete jednotku USB Flash odomknúť.
Vyberte jednu z troch možností:
- Uložiť do účtu - obnovovací kľúč sa uloží do vášho účtu.
- Uložiť do súboru - kľúč na obnovenie sa uloží do textového súboru v počítači.
- Kľúč na obnovenie tlače - kľúč na obnovenie sa vytlačí na papier.
Po uložení kľúča na obnovenie prejdite na ďalší krok.
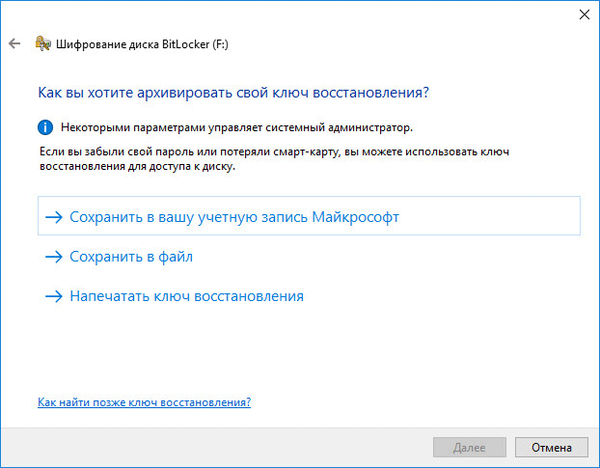
V okne, ktoré sa otvorí, vyberte, ktorú časť disku chcete šifrovať:
- Zašifrujte iba použité miesto na disku.
- Zašifrujte celú jednotku.
V prvom prípade bude šifrovaná iba tá časť jednotky flash, ktorá obsahuje údaje. Nové údaje pridané na jednotku USB Flash sa automaticky zašifrujú. Pri tejto metóde je proces šifrovania rýchlejší.
Pri šifrovaní celého disku, okrem obsadeného priestoru, bude nevyužité miesto na disku Flash šifrované. Toto je spoľahlivejší spôsob ochrany jednotky USB flash, pretože znemožňuje obnovenie predtým odstránených súborov na jednotke USB pomocou špecializovaných programov, napríklad Recuva. Ak vyberiete túto možnosť, proces šifrovania bude trvať dlhšie.
Vyberte vhodnú metódu a kliknite na tlačidlo „Ďalej“.
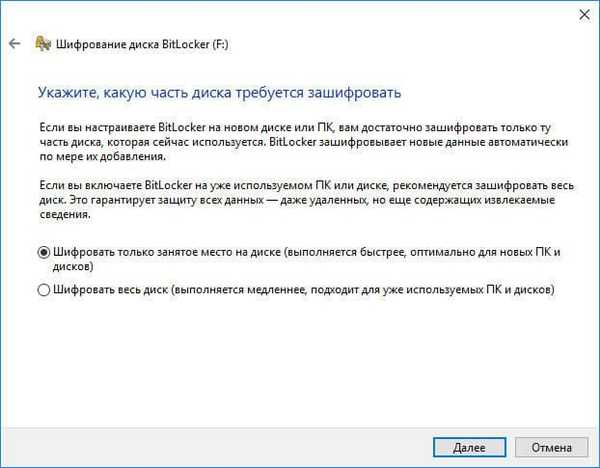
Ak zadáte heslo na jednotku USB Flash v operačnom systéme Windows 10, zobrazí sa výzva na výber režimu šifrovania:
- Nový režim šifrovania - šifrovanie nevymeniteľných jednotiek v novom režime, počnúc aktualizáciou Windows 10 verzie 1511.
- Režim kompatibility - najlepší režim pre vymeniteľné médiá používané v rôznych verziách systému Windows.
Vyberte režim kompatibility a potom prejdite na ďalší krok..
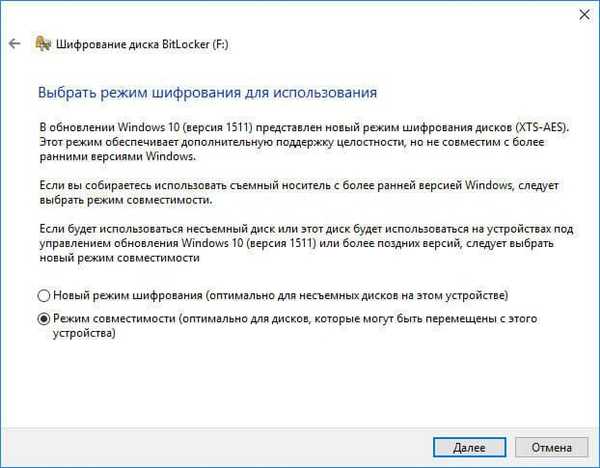
V novom okne kliknite na tlačidlo „Spustiť šifrovanie“.
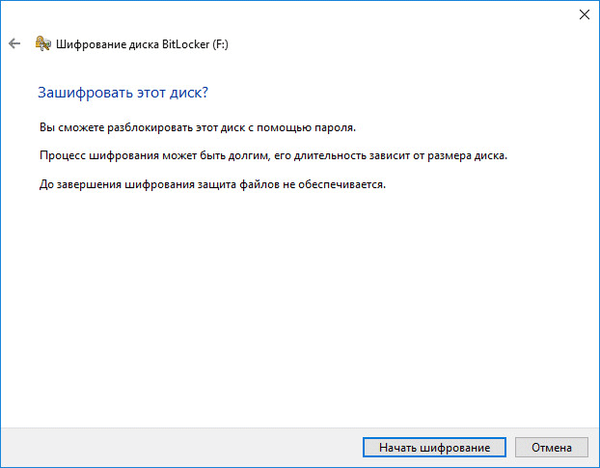
Proces šifrovania trvá pomerne dlho, trvanie šifrovania závisí od veľkosti jednotky flash alebo od veľkosti šifrovaných súborov na jednotke Flash (ak vyberiete príslušnú možnosť).
- Aby ste predišli poškodeniu súborov na USB kľúči, nevyberajte vymeniteľnú jednotku z počítača počas procesu šifrovania..
Po dokončení šifrovania sa na počítači zobrazí flash disk chránený heslom.
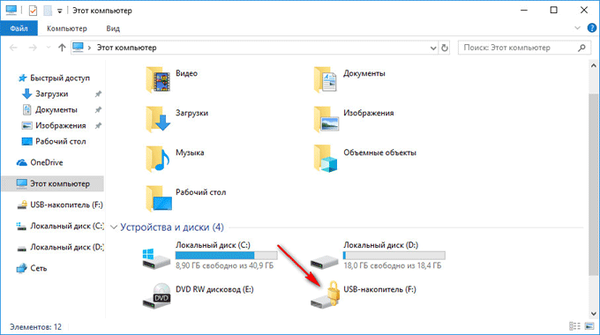
Ako otvoriť šifrovanú jednotku USB Flash v BitLocker
Na odomknutie jednotky Flash musíte vykonať nasledujúce kroky:
- Pravým tlačidlom myši kliknite na jednotku Flash v Prieskumníkovi (na ikone šifrovanej jednotky Flash je nainštalovaný zámok).
- V kontextovej ponuke vyberte možnosť Odomknúť disk ....
- V okne „BitLocker (písmeno jednotky)“ zadajte heslo na odomknutie jednotky a potom kliknite na tlačidlo „Odomknúť“..
Ak kliknete na „Rozšírené nastavenia“, otvoria sa tieto možnosti: „Zadajte kľúč na obnovenie“, ak ste zabudli heslo, odomknite disk Flash, a „Automaticky odomknúť na tomto počítači“ na otvorenie prístupu k údajom bez zadania hesla na tomto počítači (ak chcete povoliť tento parameter, budete musieť zadať password).
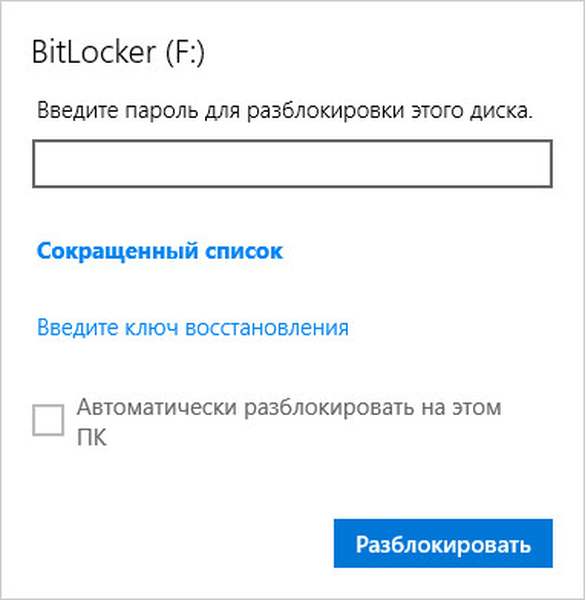
V okne Prieskumníka sa na ikone jednotky Flash zobrazí otvorený zámok. Šifrované údaje sú opäť k dispozícii na použitie..

Ako zakázať šifrovanie jednotiek Flash v BitLocker
Ak nepotrebujete šifrovanú jednotku USB Flash, zakážte šifrovanie vymeniteľného disku BitLocker.
Vykonajte nasledujúce nastavenia:
- Odomknite šifrovanú jednotku USB Flash.
- Pravým tlačidlom myši kliknite na ikonu jednotky Flash v Prieskumníkovi a vyberte príkaz Spravovať bitLocker..
- V časti „Vymeniteľné úložisko - BitLocker To Go“ oproti jednotke USB budú k dispozícii nasledujúce možnosti:
- Kľúč na obnovenie archívu.
- Vymažte heslo.
- Pridajte čipovú kartu.
- Povoliť automatické odomknutie.
- Zakázať bitlocker.
- Vyberte možnosť Vypnúť nástroj BitLocker.
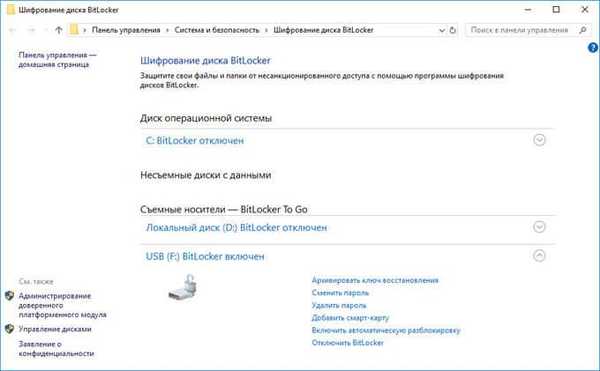
- V okne, ktoré sa otvorí, kliknite na tlačidlo „Zakázať nástroj BitLocker“.
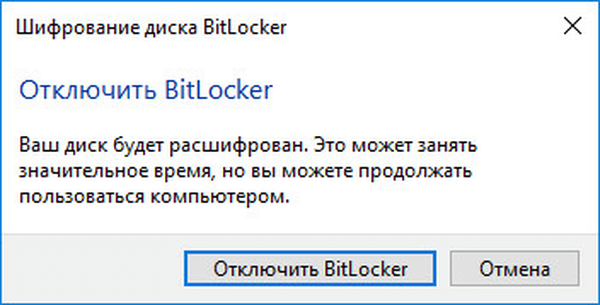
- Ďalej sa začne proces dešifrovania jednotky Flash, počas ktorého neodstránite jednotku USB Flash z konektora USB počítača..
- Po dokončení dešifrovania disku môžete jednotku Flash znova použiť v normálnom režime.
Závery článku
V prípade potreby môže používateľ šifrovať jednotku USB Flash na svojom počítači, aby chránil dôverné alebo dôležité informácie pred neoprávneným prístupom. Heslo pre jednotku USB Flash môžete nastaviť pomocou systémového nástroja BitLocker v operačných systémoch: Windows 7 v vydaniach Ultimate a Enterprise, Windows 8, Windows 8.1, Windows 10 v vydaniach Pro a Enterprise..
Súvisiace publikácie:- Ako skryť diskový oddiel vo Windows - 4 spôsoby
- Riešenie problémov po inovácii systému Windows 10
- Windows 10 Quick Help - Quick Assist App
- Ako otvoriť register Windows: všetky spôsoby
- Ako rozdeliť disk v systéme Windows











