
V tomto článku vám poviem, ako rôznymi spôsobmi inovovať systém Windows 10 na novú verziu operačného systému. Existuje niekoľko spôsobov, ako inovovať systém v systéme Windows 10..
Približne dvakrát ročne spoločnosť Microsoft vydáva tzv. „Veľké“ aktualizácie operačného systému. V podstate hovoríme o inštalácii novej verzie systému Windows 10 na starý systém, pri zachovaní používateľských údajov, nainštalovaných programov a systémových nastavení..
obsah:- Aktualizácia systému Windows 10 pomocou služby Windows Update
- Inovácia systému Windows 10 pomocou nástroja na vytváranie médií
- Inovujte pomocou asistenta pre inováciu na systém Windows 10
- Nainštalujte novú verziu systému Windows 10 aktualizáciou systému
- Inštalácia novej verzie systému Windows 10 bez uloženia údajov z predchádzajúcej verzie
- Závery článku
Nové verzie systému Windows 10 pridávajú funkcie, ktoré predtým neboli v operačnom systéme k dispozícii, uskutočňujú sa zmeny v rozhraní a vylepšuje sa prevádzka systému, ktorá nie je pre používateľa viditeľná. Vďaka programu Windows 10 Insider Preview (Windows 10 Insider Program) má spoločnosť Microsoft dostatok informácií o práci na rôznych inováciách, ktoré je možné pred uvedením konečnej verzie na trh otestovať..
Existuje niekoľko spôsobov, ako inovovať na najnovšiu verziu systému Windows 10:
- Aktualizácia prostredníctvom služby Windows Update.
- Používanie nástroja na oficiálnu aktualizáciu - Nástroj na vytváranie médií.
- Aktualizácia pomocou pomocného programu pre inováciu na systém Windows 10.
- Nová inštalácia systému Windows 10 oproti starej verzii systému Windows 10.
- Čistá inštalácia novej verzie systému Windows 10.
Ďalej zvážte všetky možné možnosti aktualizácie systému Windows. Na inováciu na novú verziu sú potrebné rôzne metódy v prípade, že sa aktualizácia systému Windows 10 nespustí jedným zo spôsobov alebo zlyhá proces aktualizácie systému. V takom prípade môžete skúsiť iný spôsob aktualizácie systému Windows..
Pre niektorých používateľov to nie je relevantné, pretože zakážu aktualizáciu v systéme Windows 10. Viac informácií nájdete tu..
Aktualizácia systému Windows 10 pomocou služby Windows Update
Windows Update automaticky aktualizuje systém Windows 10. Existujú dva spôsoby, ako sťahovať aktualizácie:
- Aktualizácia systému sa stiahne do počítača bez zásahu používateľa. Keď je všetko pripravené, systém Windows prostredníctvom Centra upozornení vyzve používateľa na inštaláciu aktualizácie.
- Užívateľ začína proces aktualizácie operačného systému sám.
V prvom prípade sa aktualizácia nestiahne do počítača okamžite po konečnom vydaní. V tomto okamihu sú servery spoločnosti Microsoft veľmi zaťažené, takže operačný systém sa postupne dodáva do počítačov. Aktualizačné súbory sa po chvíli objavia na počítači. Po prijatí správy zo systému Windows 10 a súhlasu s aktualizáciou sa systém automaticky aktualizuje.
V druhom prípade môže užívateľ začať proces aktualizácie sám. Ak to chcete urobiť, prejdite do ponuky Štart a postupujte podľa týchto krokov:
- Kliknite na „Možnosti“, v okne „Možnosti“ vyberte „Aktualizácia a zabezpečenie“.
- V časti „Windows Update“ v časti „Stav aktualizácie“ kliknite na tlačidlo „Vyhľadať aktualizácie“.
- Po kontrole aktualizácií sa zobrazí správa, ktorá naznačuje, že je k dispozícii nová verzia systému Windows..

- Potom začne proces sťahovania a prípravy na inštaláciu aktualizácií.
- Ďalej systém Windows ponúkne reštart počítača teraz alebo v určitom čase a začne inštalovať aktualizáciu na novú verziu systému.
- Potom sa začne proces práce s aktualizáciami, počas ktorého sa počítač niekoľkokrát reštartuje.
- Počkajte, kým sa inštalácia neukončí a potom sa do počítača zavedie nová verzia operačného systému Windows
Niekedy sa stáva, že proces aktualizácie sa predlžuje na veľmi dlhé časové obdobie, z tohto dôvodu je používateľ nútený prerušiť proces aktualizácie systému. Aktualizácia operačného systému niekedy zlyhá, o čom systém Windows informuje používateľa. V obidvoch prípadoch existuje automatický návrat k verzii systému Windows 10, pomocou ktorej bol systém aktualizovaný..
Inovácia systému Windows 10 pomocou nástroja na vytváranie médií
Pomocou bezplatného programu Media Creation Tool môže užívateľ nezávisle spustiť aktualizáciu operačného systému na konečnú verziu alebo stiahnuť do svojho počítača čerstvý obraz systému Windows 10 a vytvoriť tak bootovaciu jednotku flash..
Pri použití nástroja na vytváranie médií existujú tri možnosti:
- Spustite aktualizáciu systému pomocou nástroja na vytváranie médií.
- Vytvorte bootovaciu jednotku USB Flash v systéme Windows 10 pomocou nástroja Media Creation Tool a potom aktualizujte operačný systém pomocou bootovacej jednotky USB Flash.
- Uložte Windows 10 do obrazu ISO, aby ste ho neskôr mohli napáliť na disk DVD alebo vytvoriť bootovaciu jednotku USB USB v inom programe.
Ak chcete zapisovať na USB flash disk alebo pri ukladaní obrazu ISO, aplikácia Media Creation Tool stiahne kombinované alebo samostatné obrazy Windows so 64 bitmi a 32 bitmi (voliteľné), ktoré zahŕňajú niekoľko vydaní systému Windows 10 (Windows 10 Pro, Windows 10 Home, Windows 10). Domov pre jeden jazyk, Windows 10 pre vzdelávacie inštitúcie).
Ak chcete získať pomocný program, prejdite na oficiálnu webovú stránku spoločnosti Microsoft: https://www.microsoft.com/en-us/software-download/windows10 a potom kliknite na tlačidlo „Stiahnuť nástroj teraz“.
Ďalej vykonajte aktualizáciu systému, ktorá je podrobne opísaná na tejto stránke lokality.
Inovujte pomocou asistenta pre inováciu na systém Windows 10
Na aktualizáciu operačného systému je navrhnutý špeciálny pomocný program, Windows 10 Upgrade Assistant. Program stiahne a nainštaluje najnovšiu verziu operačného systému do počítača.
Prejdite na stránku na stiahnutie softvéru (odkaz vyššie v článku), kliknite na tlačidlo Aktualizovať. Aplikácia Windows 10 Update Assistant sa stiahne do počítača..
Ak chcete spustiť proces aktualizácie na najnovšiu verziu systému Windows 10, spustite Poradcu pre inováciu na systém Windows 10. Aplikácia stiahne a nainštaluje aktualizáciu operačného systému do vášho počítača..
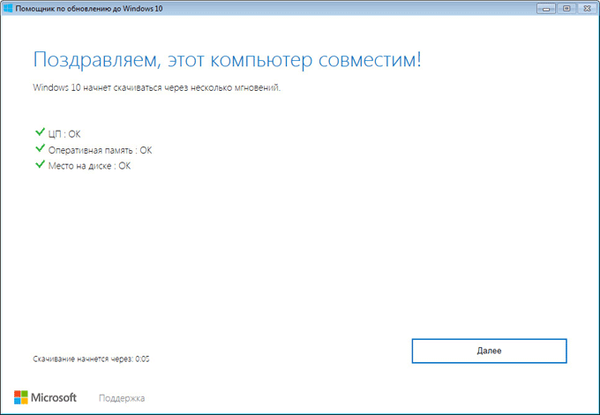
Podrobné pokyny s obrázkami nájdete tu..
Nainštalujte novú verziu systému Windows 10 aktualizáciou systému
Ďalšia možnosť: nová aktualizácia systému Windows 10 je nainštalovaná na starú verziu systému Windows 10. Táto metóda sa podobá preinštalovaniu systému Windows aktualizáciou systému, ale v skutočnosti je jednou z možností preinštalovania systému..
Existujú dva spôsoby inovácie:
- Zavádzanie z DVD so systémovým obrazom alebo pomocou bootovacej jednotky Windows Flash.
- Pripojte obrázok systému Windows 10 na virtuálnu jednotku a potom spustite inštaláciu systému Windows.
Z bootovacej jednotky USB Flash alebo DVD sťahujete do počítača a potom inštalujete novú verziu systému Windows 10.
Proces inštalácie je štandardný, existuje však jedna výzva:
- V okne na výber typu inštalácie musíte vybrať možnosť Aktualizácia: Inštalácia systému Windows s ukladaním súborov, nastavení a aplikácií..
Ďalej pokračujte v procese inštalácie OS do počítača.
Pri druhej metóde musí byť obraz ISO systému Windows 10 umiestnený v počítači pripojený k virtuálnej jednotke.
Inštalácia novej verzie systému Windows 10 bez uloženia údajov z predchádzajúcej verzie
Ďalšia možnosť aktualizácie systému: čistá inštalácia systému Windows 10 v počítači. Stará verzia operačného systému sa odstráni a na PC sa nainštaluje nová verzia systému Windows bez ukladania údajov z predchádzajúcej verzie systému..
Môže vás zaujímať aj:- Vytvorenie bootovacej jednotky Flash v aplikácii Rufus
- Windows 10 bootovací disk Flash na príkazovom riadku
- Vytvorenie bootovacej jednotky Flash v systéme UltraISO
Táto metóda umožní používateľovi začať používať novú verziu systému od začiatku. V skutočnosti ide o preinštalovanie systému Windows 10, nová verzia sa nahradí iba verziou predchádzajúceho systému.
Pri inštalácii systému Windows 10 nezabudnite na aktiváciu systému:
- Ak bol predtým systém Windows na tomto počítači aktualizovaný, systém sa aktivuje automaticky pomocou digitálnej licencie.
- Ak počítač ešte nenainštaloval aktualizácie operačného systému pre systém Windows 10 alebo pre novú verziu systému Windows, odporúčame vám prihlásiť sa do svojho účtu a previazať licenciu s vaším účtom. Ihneď po inovácii sa prihláste do svojho účtu a aktivujte operačný systém bez problémov. Potom môže používateľ prejsť na miestny účet.
Celý proces inštalácie systému Windows 10 na počítač s obrázkami je podrobne opísaný v tomto článku..
Závery článku
Užívateľ môže upgradovať na novú verziu systému Windows 10 niekoľkými spôsobmi: pomocou automatických aktualizácií, nástroja na aktualizáciu systému Windows, inštaláciou novej verzie systému oproti starej verzii, s čistou inštaláciou novej verzie operačného systému namiesto predchádzajúcej verzie..
Súvisiace publikácie:- Ako aktualizovať Windows 10 bez internetu
- Disk na obnovenie systému Windows 10
- Spustenie systému Windows 10: ako pridať alebo odstrániť program zo spustenia
- Ako odstrániť heslo v systéme Windows 10











