

Nie je potrebné rozlúčiť sa so zavedenou prevádzkou operačného systému Windows as ňou s nainštalovanými, nakonfigurovanými a aktivovanými licenčnými programami, ak je potrebné vymeniť základnú dosku počítača. V samotnom systéme Windows sa na takéto udalosti poskytuje špeciálny nástroj - pomôcka Sysprep. Ďalej sa podrobne zaoberáme tým, ako sa dá použiť nielen na vyriešenie problému prevádzkyschopnosti operačného systému po výmene základnej dosky, ale aj na prenos fungujúceho aktivovaného systému Windows na iný počítač s inými komponentmi ako súčasný hardvér..
Do iného počítača prenesieme najnovšiu verziu operačného systému od spoločnosti Microsoft - Windows 10. Okrem zabudovaného pomocného programu Sysprep nám v tejto veci pomôže aj bezplatná edícia záložného programu AOMEI Backupper. Na jeho miesto môže byť akýkoľvek iný program zálohovania, podstata procesu prenosu systému Windows na iný počítač s iným hardvérom sa nezmení. Zálohovanie AOMEI bolo vybrané pre jednoduché použitie a bezplatné použitie.
obsah:
- O spoločnosti Sysprep;
- Prípravná fáza;
- Zavádzacie médium AOMEI Backupper
- Obnovenie hardvérových nastavení pomocou Sysprep;
- Zálohovanie Windows bez väzby na hardvér počítača;
- Obnovenie systému Windows na počítači s iným hardvérom;
- Spustenie systému Windows na počítači s iným hardvérom;
- Nuansy aktivácie a spustenia pôvodného systému Windows.
1. O spoločnosti Sysprep
Obslužný program Sysprep odstraňuje ovládače a ďalšie systémové údaje o hardvérových komponentoch počítača, pričom to neovplyvňuje údaje používateľa - nainštalované a nakonfigurované programy, súbory na systémovej jednotke, odkazy na pracovnej ploche av ponuke Štart. Túto utilitu vytvorila spoločnosť Microsoft na zjednodušenie inštalácie systému Windows a softvéru vo výrobnom meradle. Po nainštalovaní operačného systému s už implementovanými a nakonfigurovanými programami na konci práce sa Sysprep stáva referenčným obrazom, ktorý sa potom nasadzuje na rôznych počítačových zariadeniach spoločností. Na každom z nich následne zostáva inštalácia ovládačov na samostatné komponenty a externé zariadenia, ktoré sa nenainštalujú automaticky. Samozrejme, v samostatnom poradí na každom počítači musíte aktivovať systém Windows.
Sysprep sa dá použiť nielen na nahradenie základnej dosky, ale aj procesora. Výmena tohto zariadenia nie je vo všetkých prípadoch, ale v niektorých prípadoch môže viesť k zlyhaniam a chybám v systéme Windows. Ak a hneď po ich nájdení sa môžete uchýliť k pomoci spoločnosti Sysprep.
2. Prípravná fáza
Či už ide o nahradenie základnej dosky alebo procesora, či už ide o presun systému Windows na iný počítač iným hardvérom - pred použitím aplikácie Sysprep je lepšie vytvoriť bod obnovenia len pre prípad. Alternatívou je záloha pomocou programu AOMEI Backupper, ktorú použijeme na prenos systému do iného počítača. Pred spustením pomôcky Sysprep je tiež vhodné vypnúť antivírusový program a bránu firewall.
Tieto prípravné kroky postačujú na výmenu základnej dosky alebo procesora a na prenos systému Windows do iného počítača budete potrebovať niekoľko ďalších vecí..
Po odstránení väzby pomôcky Sysprep na hardvérové komponenty počítača budete musieť vytvoriť zálohu systému Windows. Musíte to urobiť v predbootovom režime pomocou zavádzacieho média so zálohovacím programom. Na jeho vytvorenie potrebujete jednotku CD / DVD alebo flash.
Musíte tiež zvážiť, ako preniesť zálohu systému Windows. Ak to chcete urobiť, potrebujete externý pevný disk, priestrannú jednotku Flash alebo prístup k prostriedku miestnej siete, ak sú počítače v rovnakej malej sieti. Pri prenose operačného systému z jedného počítača do druhého je možné záložnú kópiu uložiť na pevný disk prvého počítača a potom tento disk dočasne pripojiť k druhému počítaču. Ak sú počítače na diaľku, zatiaľ čo cieľový počítač má aspoň nejaký operačný systém, zálohu Windows možno uložiť na pevný disk zdrojového počítača. A potom ich preneste do cieľového počítača pomocou cloudového úložiska. Ale aj keď na cieľovom počítači nie je žiadny operačný systém, ale pevný disk je označený, môžete naň umiestniť akékoľvek súbory z Internetu, ak spúšťate systém zo živého disku (alebo z disku s distribúciou Linuxu v tichom režime)..
3. Zavádzacie médium AOMEI Backupper
Tento odsek článku vynechávame pre prípad výmeny základnej dosky alebo procesora, v prípade prenosu systému Windows na iný počítač iným hardvérom pokračujeme vo vytváraní zavádzacích médií pomocou zálohovacieho programu. Pomocou programu AOMEI Backupper sa to robí veľmi jednoducho. Prejdeme na poslednú časť „Pomôcky“ a klikneme na „Vytvoriť bootovacie médium“.
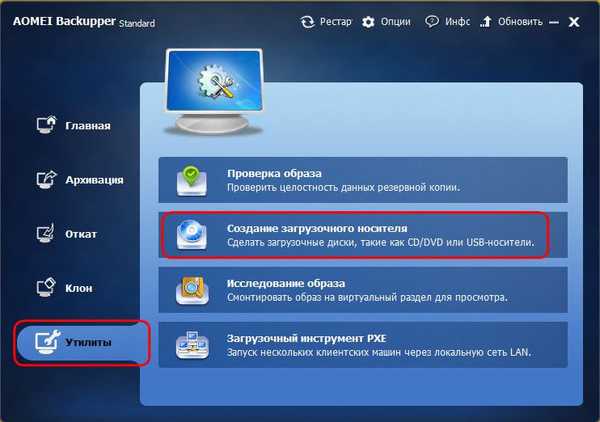
Potom vyberte „Windows PE“. Kliknite na tlačidlo „Ďalej“.
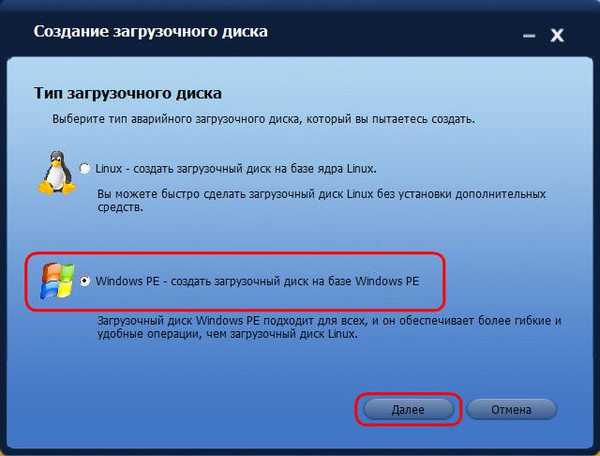
Opäť „Ďalej“.
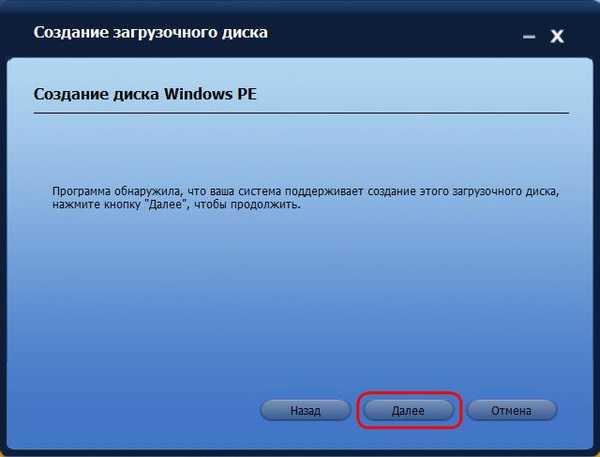
Vyberte médium - CD / DVD-ROM, USB flash disk alebo ISO-image. Ten sa musí vybrať, ak sa pracuje s počítačom založeným na systéme UEFI BIOS. Program AOMEI Backupper nemôže zapisovať zavádzacie médium UEFI. Iné programy (napríklad Rufus) to však dokážu. Ak použijete tieto, pomocou obrazu AOMEI Backupper ISO vytvoreného programom, budete musieť vytvoriť zavádzacie médium UEFI.
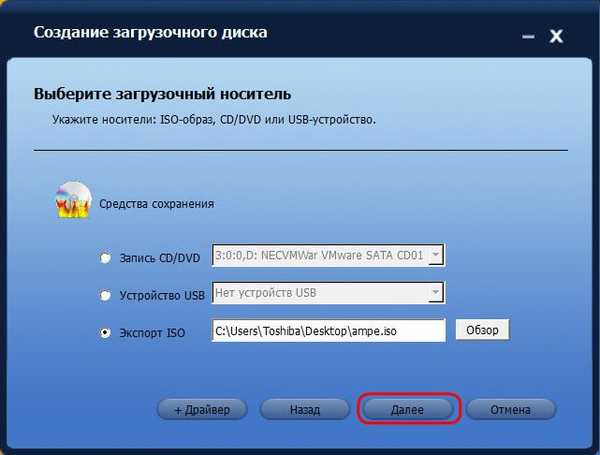
Hotovo.
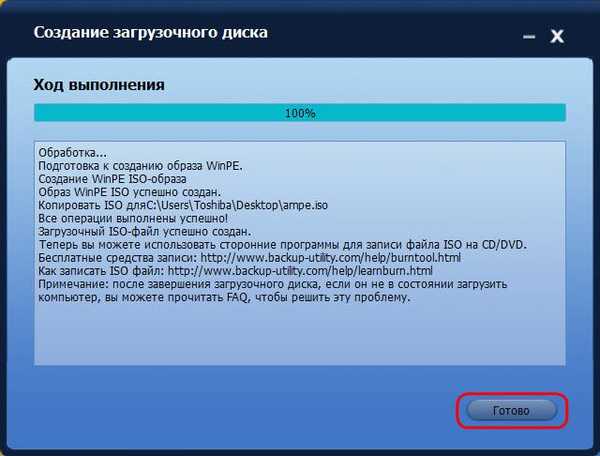
4. Obnovte hardvérový nástroj Sysprep
Teraz pristúpime priamo k odstráneniu väzby na hardvérové komponenty počítača. Stlačte tlačidlá  +R a do poľa „Spustiť“ zadajte:
+R a do poľa „Spustiť“ zadajte:
Sysprep
Po kliknutí na „OK“ v prieskumníkovi sa otvorí systémový priečinok s spustiteľným súborom pomôcky Sysprep. Spustite to.
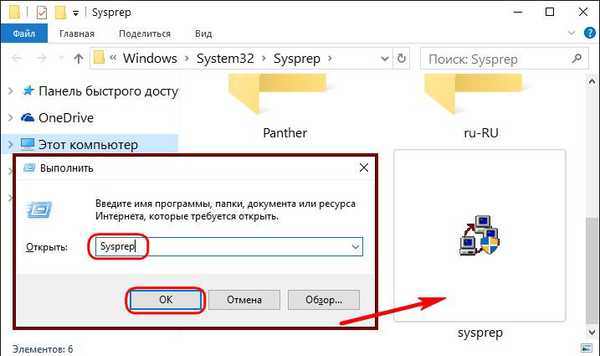
Otvorí sa okno s nastaveniami spustenia Sysprep. Predvolenú možnosť ponecháme v uvítacom okne systému (OOBE). Ak chcete zabrániť tomu, aby sa aktivácia systému Windows spustila, nedotknite sa začiarkavacieho políčka možnosti prípravy na použitie. A naopak, vystavujeme to, keď potrebujete obnoviť aktiváciu. Prečo je potrebné aktivovať reset, sa bude diskutovať nižšie v odseku 8 tohto článku. Po tretie, je to posledné nastavenie - spôsob vypnutia. V rozbaľovacom zozname zmeňte predinštalovaný reštart a počítač vypnite. Kliknite na tlačidlo OK.
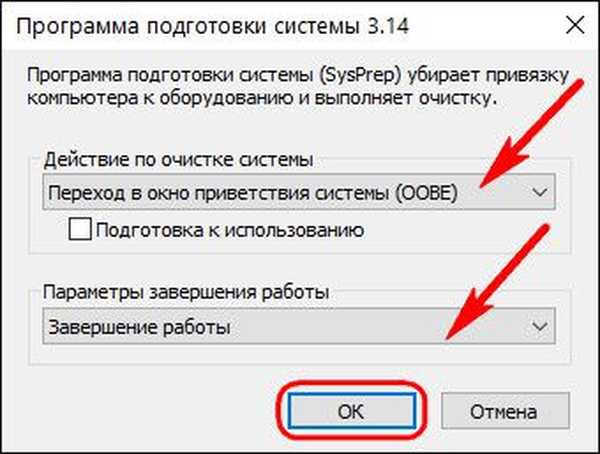
Pomôcka Sysprep vykoná svoju prácu a počítač sa vypne. Pri nasledujúcom spustení sa systém Windows už prispôsobí novému hardvéru. Preto po vypnutí počítača môžeme pristúpiť k výmene základnej dosky alebo k zálohovaniu systému Windows v režime pred spustením systému. Ak sa vymení základná doska alebo procesor, zálohové položky sa môžu vynechať a systém sa môže okamžite spustiť - k bodu 7 článku.
5. Zálohujte systém Windows bez odkazu na „hardvér“ počítača
Ak chcete vytvoriť zálohu systému Windows, ktorá sa po použití nástroja Sysprep nebude viazať na hardvér aktuálneho počítača, načítame ho z predtým vytvoreného disku CD / DVD-ROM alebo jednotky Flash pomocou programu AOMEI Backupper. Ak sa na uloženie zálohy použije externý pevný disk alebo priestranná jednotka flash, pripojíme ich.
V okne AOMEI Backupper prejdite do časti „Zálohovanie“ a vyberte „Zálohovať systém“.
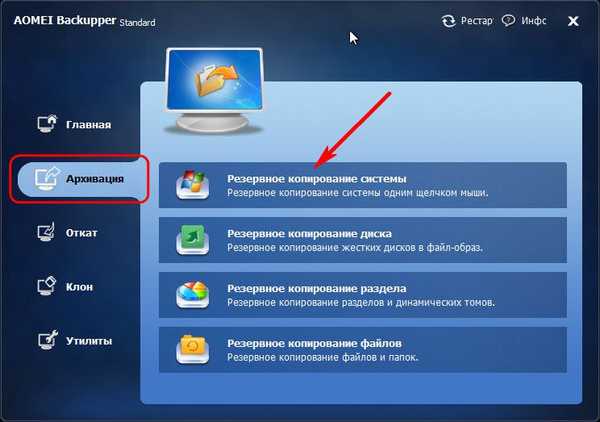
Disk s AOMEI Backupperom bude definovaný ako 500 MB vyhradený systémom, zatiaľ čo systémový disk bude označený písmenom D. V kroku 1 vyberte posledný disk. V kroku 2 zadajte cestu k umiestneniu záložného úložiska - externé médiá, nesystémová oblasť disku, sieťový prostriedok. Kliknite na položku Spustiť..
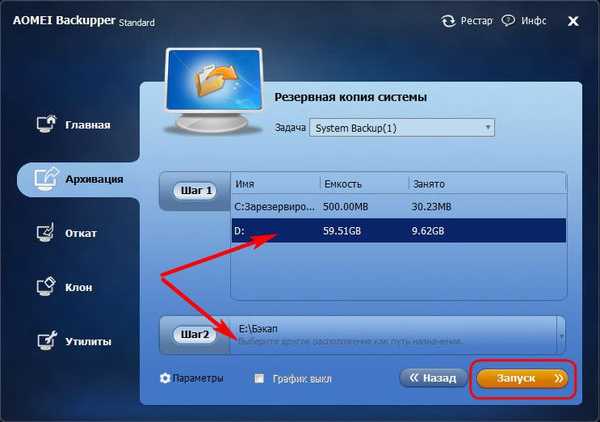
V okne spusteného procesu zálohovania použijeme možnosť na vypnutie počítača po dokončení operácie.

Po vytvorení zálohy sa počítač vypne a externý interný pevný disk alebo jednotka USB flash sa dá odpojiť a pripojiť k cieľovému počítaču, na ktorý sa plánuje prenos systému Windows..
6. Obnova systému Windows v počítači pomocou iného hardvéru
Pripojením média so záložným súborom k cieľovému počítaču (alebo stiahnutím záložného súboru z cloudového úložiska na pevný disk) teraz v tomto počítači nastavujeme prioritu načítania z disku CD / DVD-ROM alebo flash pomocou programu AOMEI Backupper..
V okne AOMEI Backupper prejdite do časti Vrátenie zmien. Kliknite v dolnej časti stĺpca Cesta.
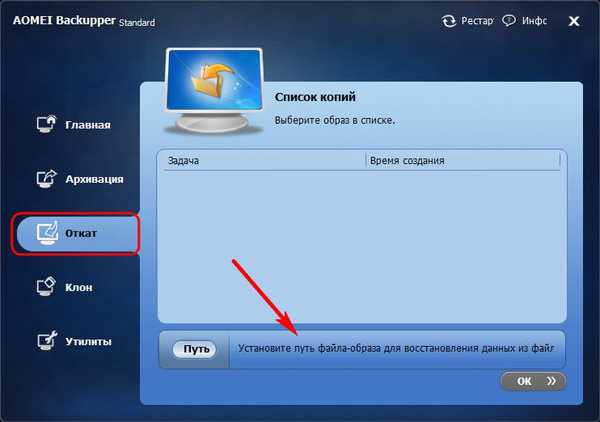
Zadajte cestu na uloženie záložného súboru, po ktorej vás program vyzve, aby ste z neho obnovili systém. Kliknite na tlačidlo Áno.
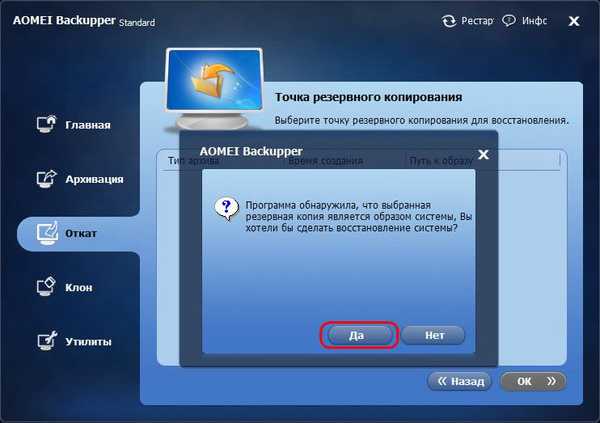
V nasledujúcom okne kliknite na zálohu v hornej časti a skontrolujte nižšie uvedenú možnosť „Obnoviť systém na iné miesto“. A kliknite na tlačidlo OK.
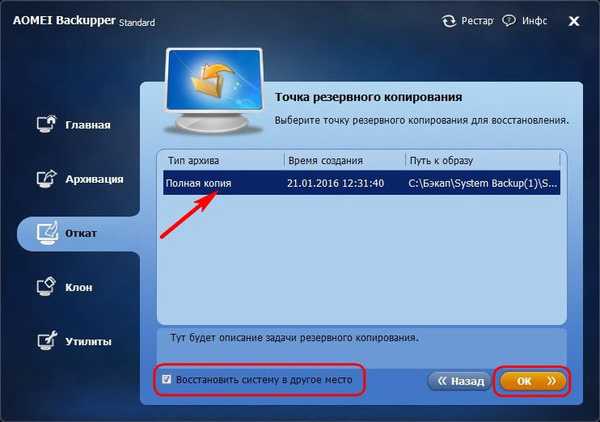
V našom prípade sa záložný súbor v cieľovom počítači dostal spolu s odstránením pevného disku zo zdrojového počítača (disk 1). Pevný disk cieľového počítača (Disk 0), ako vidíme na obrázku, nie je ani označený. To však nie je potrebné. Stačí ho vybrať a kliknúť na OK..
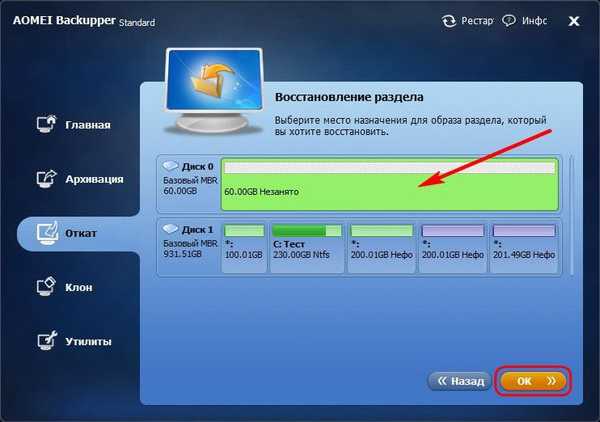
Pri označenom pevnom disku vyberte iba systémový oddiel. Dôležité: Pri spúšťaní zálohovacích programov zo zavádzacích médií sa písmená diskových oddielov môžu líšiť od písmen, ktoré sa zobrazujú v prieskumníkovi systému. Preto v diskových oddieloch sa musíte riadiť podľa ich veľkosti.
Ak je systémový oddiel zapečatený v zálohe menší ako oddiel, v ktorom bude obnovený systém Windows, nájdeme v súhrnnom okne operácie AOMEI Backupper voľbu „Zmena veľkosti oddielu“. Kliknite na ňu.
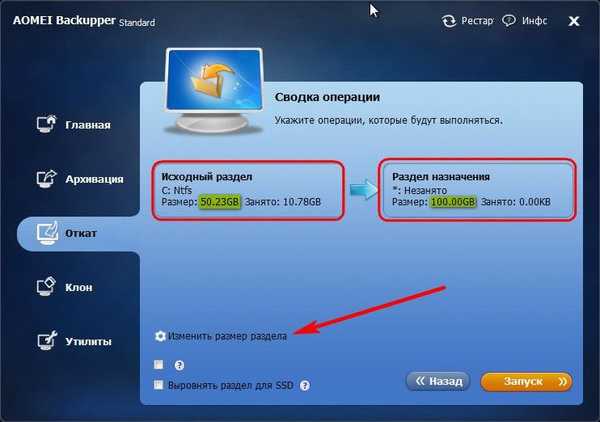
Aby sa systém Windows zo zálohy obnovil na celý zväzok systémového oddielu a potom, čo na disku nebude voľné miesto, pretiahneme posúvač vizuálneho grafu rozloženia disku na koniec alebo na požadovaný limit. Po dokončení kliknite na tlačidlo OK.
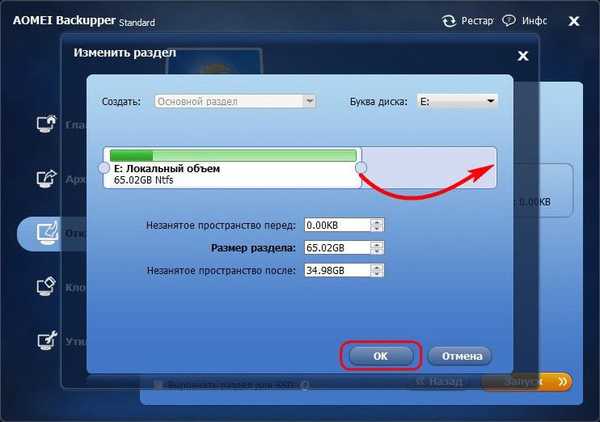
Ak chcete spustiť proces obnovy systému Windows v okne so súhrnom operácií, kliknite na tlačidlo „Štart“..
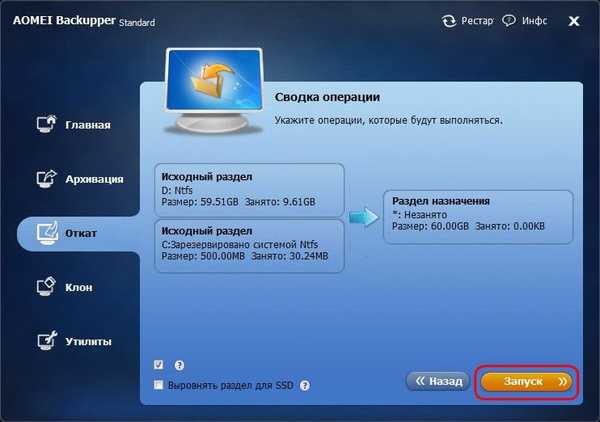
Podobne ako pri vytváraní zálohy, začiarknite políčko možnosti automaticky vypnúť počítač po operácii na obnovenie systému.
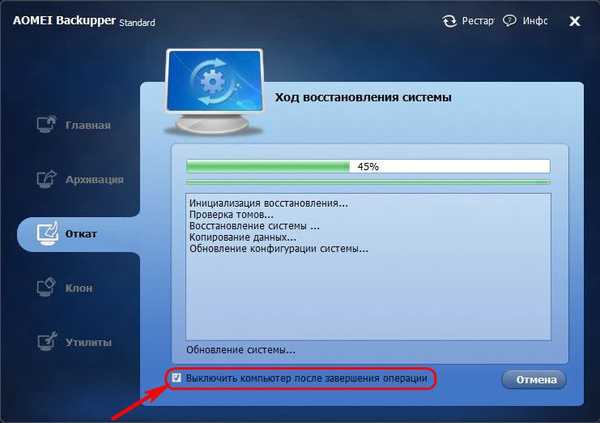
7. Spustenie systému Windows na počítači s iným hardvérom
Keď zapnete cieľový počítač, nastavte prioritu bootovania z pevného disku. To, že po výmene základnej dosky, že po prenose systému Windows na iný počítač, v každom prípade vidíme rovnaký obrázok - začne proces novej inštalácie ovládačov hardvérových komponentov počítača. Nasleduje uvítacie okno s možnosťami výberu jazyka, regiónu a časového pásma. Zadajte potrebné údaje a kliknite na tlačidlo „Ďalej“.
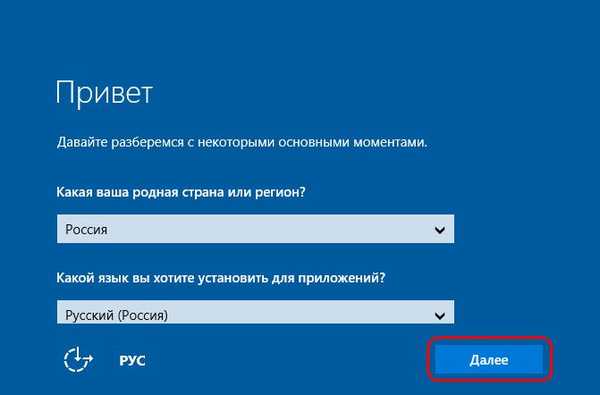
Ak bol pôvodný Windows 10 aktivovaný, musíte v nasledujúcom okne prijať licenčnú zmluvu.
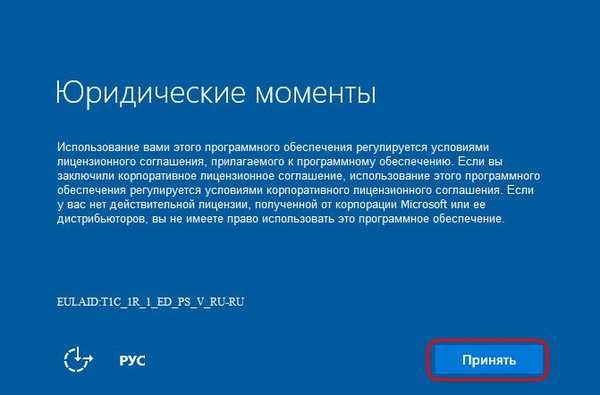
V rovnakom štádiu, ak bol pôvodný systém Windows 10 predtým bez aktivácie, sa zobrazí výzva na zadanie kódu Product Key. Toto môžete urobiť neskôr už v samotnom systéme, ak kliknete na možnosť „Urobiť to neskôr“.
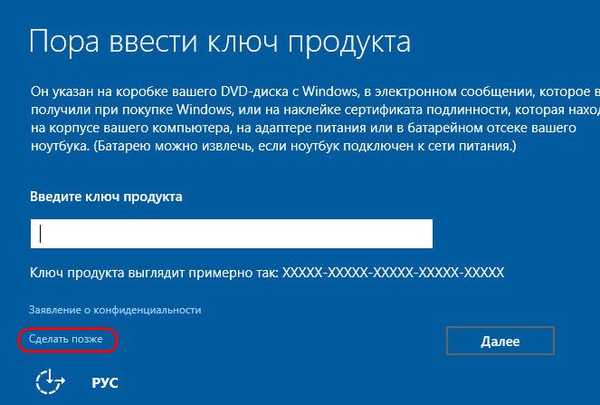
V okne Nastavenia systému vyberte v našom prípade štandard.
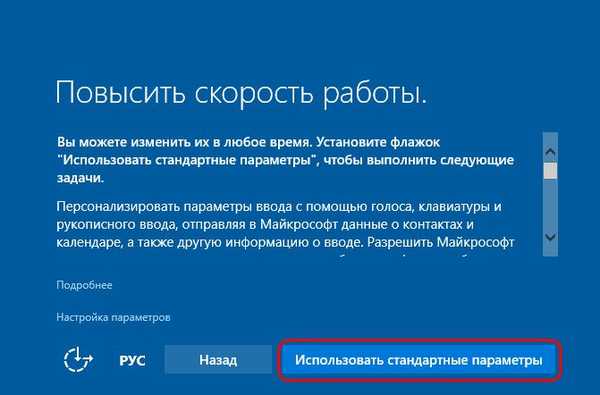
Ďalej, ako pri typickej inštalácii systému Windows 10, bude nasledovať proces vytvorenia účtu. Nerobte si starosti s existujúcim účtovníctvom s jeho nastaveniami a údajmi. Je v poriadku a neskôr k nej budeme mať prístup. Nový účet bude dočasný, potom ho bude možné odstrániť. Vyberte možnosť Tento počítač patrí mne a kliknite na tlačidlo Ďalej..
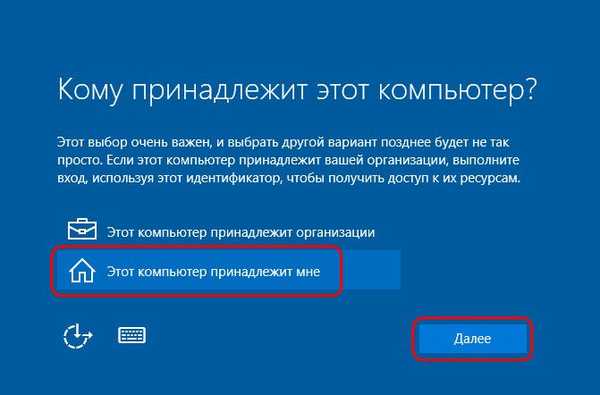
Preskočenie ponuky na vytvorenie účtu Microsoft.
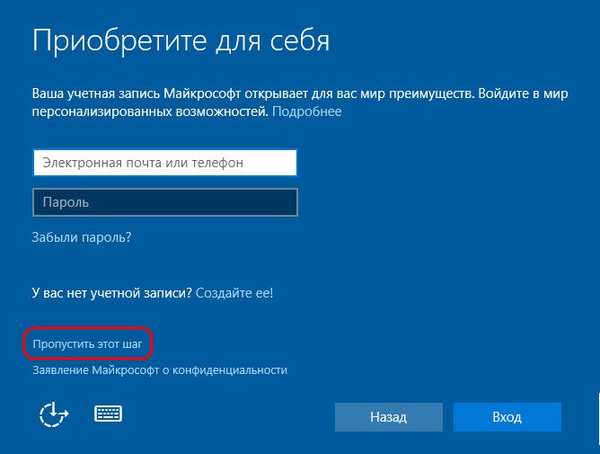
A vytvorte miestny (ten istý dočasný) účet. Zadajte meno, nechajte polia pre heslá prázdne a kliknite na „Ďalej“.
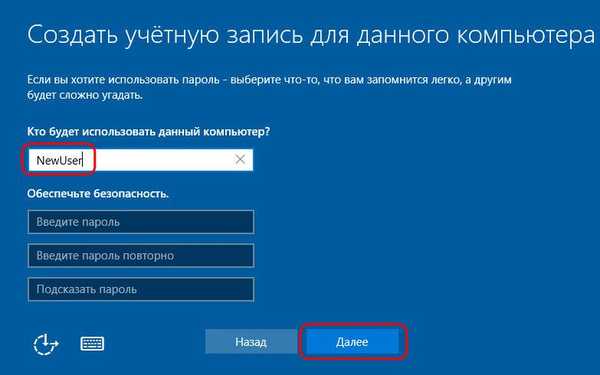
Potom bude nasledovať posledná fáza nastavení systému Windows 10..

Nakoniec sa nachádzame v novom, práve vytvorenom účte. Ukončenie: stlačte klávesy  +X a vyberte výstup zo systému.
+X a vyberte výstup zo systému.
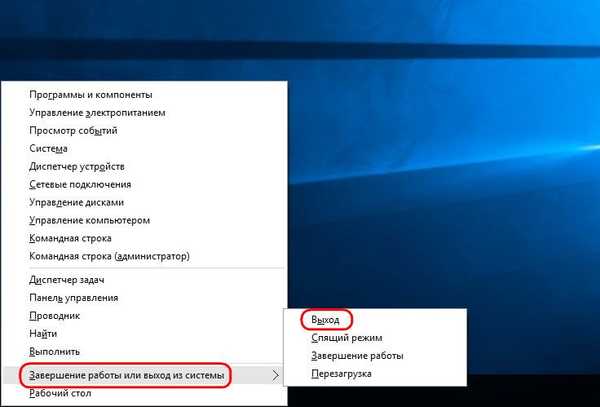
Prejdeme na uzamknutú obrazovku a uvidíme starý účet. Ideme do toho.
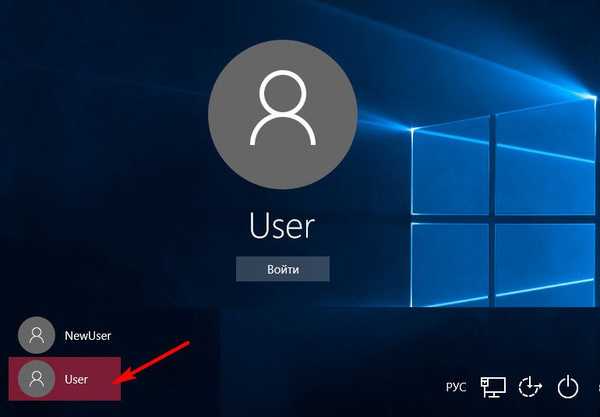
A začíname overovať, či je všetko v poriadku s údajmi. Štart nastavenie ponuky, odkazy na pracovnej ploche, nainštalované programy, súbory na jednotke C - to všetko by malo zostať nedotknuté.
Teraz zostáva iba odstrániť dočasný účet, ak to nie je potrebné. Prejdeme do aplikácie Nastavenia, otvoríme sekciu Účty a v nej - Rodina a ďalší používatelia. Odstráňte nepotrebný účet.
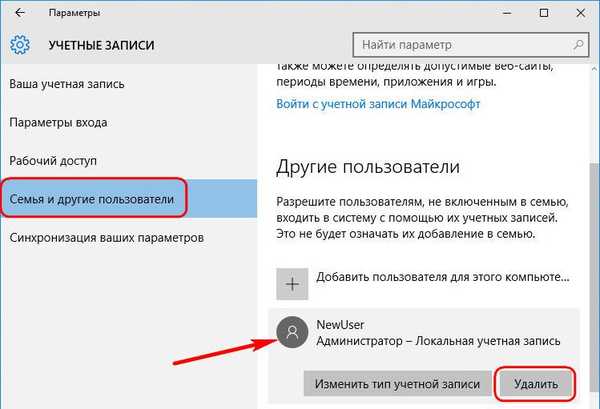
8. Nuansy aktivácie a spustenia pôvodného systému Windows
Pretože jeden produktový kľúč môže aktivovať iba jedno Windows, existuje pravdepodobnosť, že v systéme prevedenom na iný počítač dôjde k aktivácii. A to sa stane čoskoro potom, čo sa v pôvodnom systéme objaví prístup na internet. Spoločnosť Microsoft vám umožňuje preniesť aktivovaný operačný systém na iný počítač, ale za predpokladu, že bude najskôr odstránený z počítača. Ak sa však napríklad počítač s pôvodným systémom Windows prenesie na iného člena rodiny, nie je potrebné sa s týmto systémom rozlúčiť. Môže jednoducho zostať dočasne bez aktivácie, až kým sa peniaze na nákup nového aktivačného kľúča nezobrazia v rozpočte rodiny. Čo pre to musíte urobiť?
Ako bolo uvedené, keď aktivujete nastavenie Pripraviť na použitie, Sysprep môže resetovať aktiváciu systému Windows. Obnovenie aktivácie je obmedzené iba trikrát. Mnoho používateľov zneužilo túto funkciu v starších verziách systému Windows na predĺženie 30-dňovej skúšobnej doby používania licencovaného systému. V našom prípade bol prenos systému Windows koncipovaný spolu s jeho aktiváciou a vyššie sme sa pri spustení nástroja Sysprep v jeho nastaveniach obmedzili na odstránenie väzby počítača na konkrétny hardvér. Aby sa zabránilo aktivácii systému Windows preneseného do iného počítača, musí byť pred zapnutím počítača so systémom Windows vypnutý internet. Potom po rovnakých krokoch, ako je opísané v predchádzajúcom odseku, musíte znova spustiť pomocný program Sysprep v pôvodnom systéme Windows, ale s nastavením resetovania aktivácie - to znamená, že začiarknete možnosť „Pripraviť sa na použitie“..

To je všetko.
Prajem pekný deň!











