
Prečo dokonca prenášať skryté oddiely z pevného disku prenosného počítača na disk SSD, pretože jednotka SSD je už taká malá, že má objem 120 GB alebo najlepšie 240 GB a obraz systému Windows v skrytom oddiele na niektorých modeloch prenosných počítačov váži 20 GB. Okrem toho som pre prenosný počítač urobil disky na obnovenie továrenských nastavení, ak z nich obnovím prenosný počítač, rozhodol som sa, že nechcem prenášať skryté oddiely na disky SSD..
Napíšte jednoduchú inštrukciu, ako preniesť operačný systém Windows 8.1 bez skrytých oddielov, ale spolu s nainštalovaným softvérom z pevného disku prenosného počítača na disk SSD.

Ako preniesť Windows 7, 8, 8.1 z pevného disku notebooku na disk SSD SSD
Ahoj priatelia, všetko je tu jednoduché. 1. Pripojte prenosný pevný disk USB k nášmu notebooku a potom vytvorte zálohu tohto skrytého oddielu na tomto prenosnom pevnom disku v Acronis True Image 2015 - pevný (šifrovaný (EFI) systémový oddiel) 260 MB so spúšťacími súbormi systému Windows 8.1, ako aj jednotku (C :) so súbormi operačného systému. 2. Pevný disk prenosného počítača nahradíme SSD diskom SSD. 3. Zálohovanie (umiestnené na prenosnom pevnom disku USB) rozmiestnime na SSD. To je všetko. Poznámka: Ak vás zaujíma článok, navštívte špeciálnu sekciu, kde sa zhromažďujú všetky články našej stránky o veľmi zaujímavej téme prenosu operačných systémov z jedného úložného zariadenia na druhé. Pred začatím prenosu prejdite na „Správa diskov“ operačného systému a stručne vám vysvetlím, čo skryté oddiely obsahujú a ako prenášať Windows bez nich. Okamžite si však všimnem, že prenos systému Windows bez skrytého oddielu s veľkosťou 260 MB nefunguje vôbec. Prečo? Pretože v tejto skrytej sekcii - Správny (šifrovaný (EFI) systémový oddiel) zväzok 260 MB existujú spúšťacie súbory systému Windows 8.1Preto prenesieme skrytý oddiel z pevného disku prenosného počítača na pevný disk SSD s pevným diskom - pevný oddiel (šifrovaný (EFI)), ktorý má kapacitu 260 MB, ako aj jednotku C: s operačným systémom. Poznámka: Čitatelia sa môžu opýtať, kam umiestniť jednoduchý prenosný pevný disk po prevode? Môžete si napríklad kúpiť externý box USB 3.0 pre 2,5 HDD za 400 rubľov a používať pevný disk ako prenosný alebo si kúpiť adaptér SlimDVD a namiesto pevného disku nainštalovať pevný disk notebooku..
Aké časti pevného disku prenosného počítača
1. Prvý skrytý oddiel (neprevedieme) bez písmena s objemom 1,00 GB. Dobrý (časť výrobcu zariadenia (OEM)), jedná sa o servisnú časť výrobcu prenosného počítača s programom spätného nastavenia na výrobné nastavenia. Výrobca prenosného počítača špecificky vytvorí takúto časť v ťažkom prípade, ak sa váš operačný systém nespustí z dôvodu neopatrných akcií alebo vírusu, potom môžete prenosný počítač vrátiť do stavu, v akom bol v čase zakúpenia prenosného počítača. 2. Druhý skrytý oddiel (prenesieme), objem 260 MB je správny (systémový oddiel šifrovaný (EFI)), obsahuje zavádzacie súbory systému Windows 8.1. V samotnom operačnom systéme nemá táto časť písmeno a vidíte ho iba v časti Správa diskov. 3. Tretia časť obsahuje písmeno C: (prevedieme) zväzok 344 GB, nainštalovaný operačný systém Windows 8. Disk C: je napriek objemu 344 GB naplnený 50 GB súbormi. Je dôležité, aby suma všetkých údajov na pevnom disku prenosného počítača nepresiahla 90 - 100 GB, pretože náš pevný disk má kapacitu 120 GB. 4. Štvrtá časť pod písmenom (E :) (neprenesieme), objem 341 GB, s dátovými súbormi: hudba, filmy atď., Zaberá 200 GB. 5. Piaty skrytý oddiel (neprevedieme), ktorý nemá písmeno, zväzok 10,75 GB, je v poriadku (časť výrobcu zariadenia (OEM)), táto časť obsahuje obraz továrne operačného systému Windows 8.

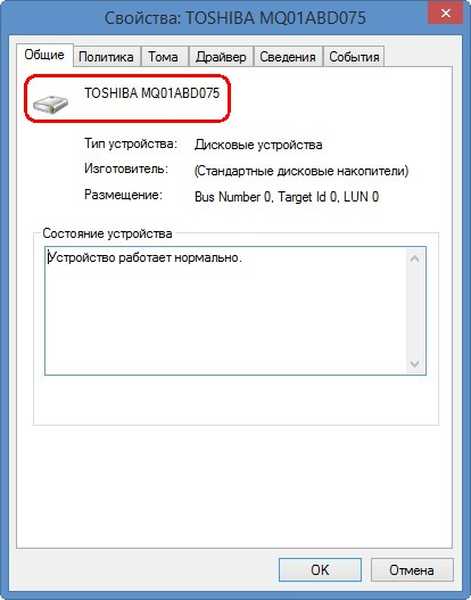
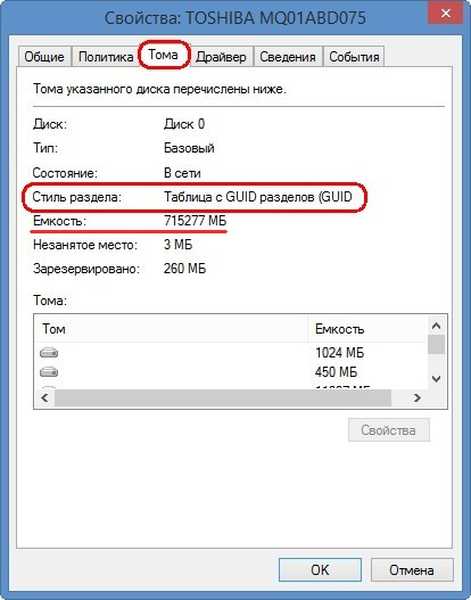
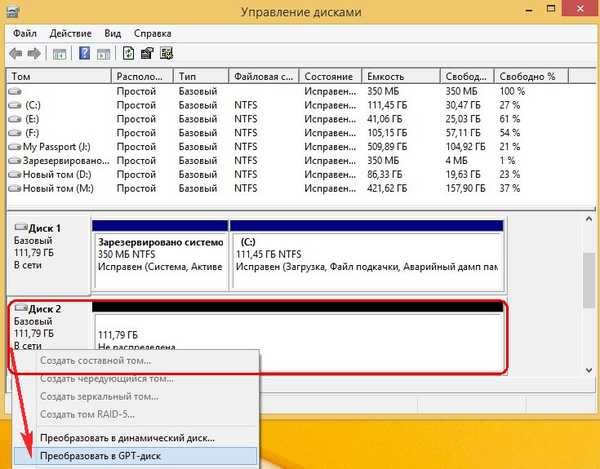

Ak máte zavádzaciu jednotku Flash s programom Acronis True Image 2015, vložte zavádzaciu disketu s programom Acronis True Image 2015 do jednotky a potom ju pripojte. Pri načítavaní notebooku zapneme prenosný počítač, stlačte kláves F2 a vstúpime do systému BIOS. Ak máte UEFI BIOS, možnosť Secure Boot je nastavená na Disabled.
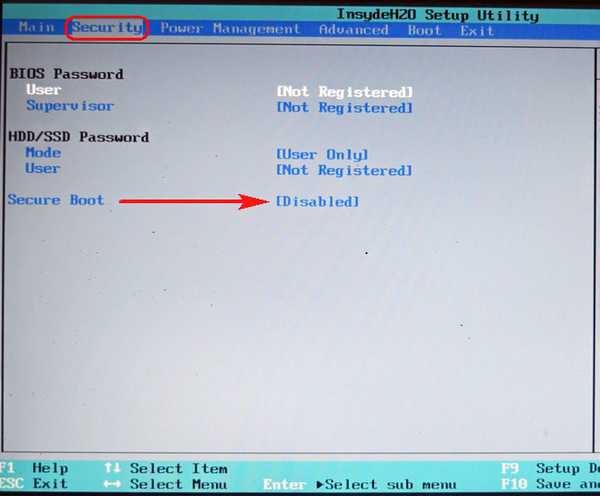
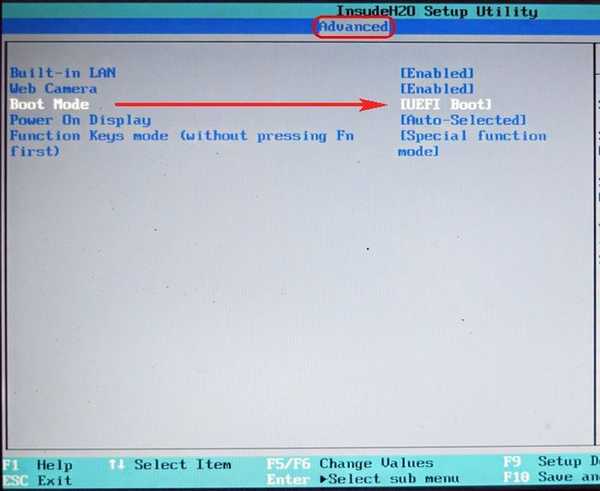
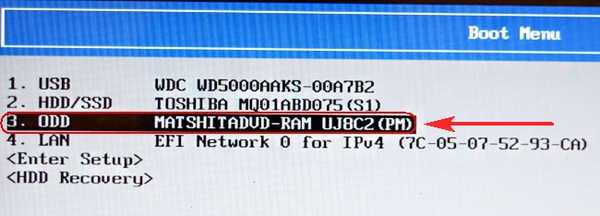

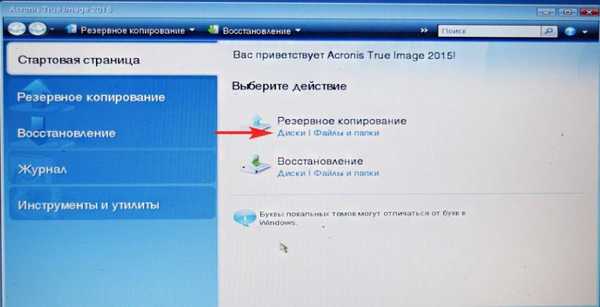
Ak chcete povoliť zálohovanie, začiarknite políčko s operačným systémom na pevnom disku Toshiba. Acronis mu pridelil písmeno (D :). Možno máte iné písmeno, riadime sa štítkom a objemom zväzku. Pamätám si, že na jednotke C: v súboroch Windows 8.1 bolo obsadených 48 GB a oddiel s operačným systémom mal štítok (TI31083400A). Ak chcete do zálohy zahrnúť aj začiarknutie skrytého oddielu FAT32 (bez označenia) s zaškrtnutím na pevnom disku Toshiba, zväzok je 260 MB s pevným diskom (šifrovaný (EFI)), obsahuje spúšťacie súbory systému Windows 8.1, táto časť nemá v operačnom systéme ani písmeno. je to možné iba pri správe diskov. ďalej.

Prehľad
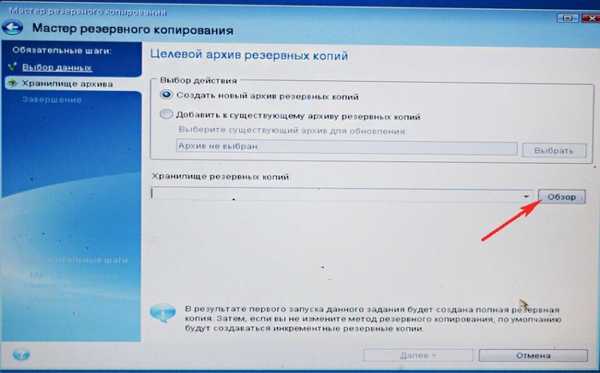
Tu vyberieme na ľavej strane okna môj externý pevný disk pod písmenom C: súbory, ktoré sa na ňom nachádzajú, sa zobrazia na pravej strane okna..

V systéme Windows 8.1 zadajte názov budúcej zálohy, napríklad: „SSD“ a kliknite na OK.
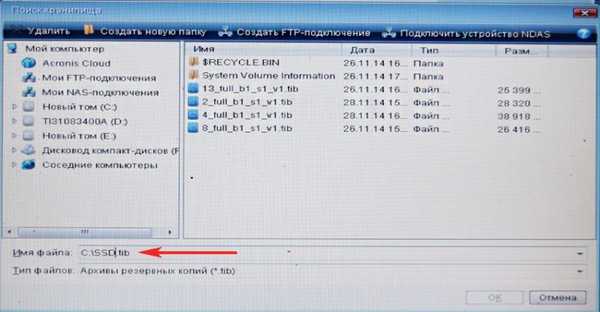
ďalej

vstúpiť
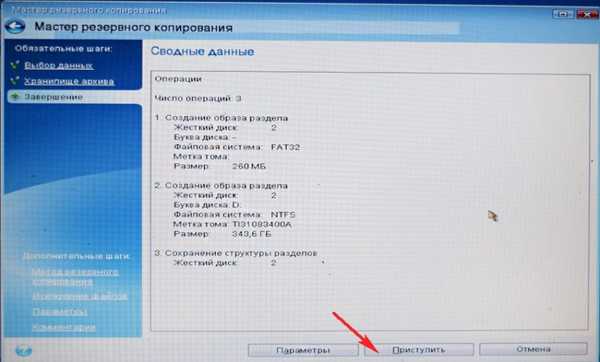
Existuje záloha systému Windows 8.1, ktorú prevedieme na SSD.

Zálohovaná záloha systému Windows 8!

- Výmena pevného disku za jednotku SSD v prenosnom počítači Toshiba
- Ako vymeniť pevný disk v prenosnom počítači SONY alebo ako pripojiť pevný disk prenosného počítača k inému prenosnému počítaču druhým zariadením a kopírovať informácie.
- Ako vymeniť pevný disk v prenosnom počítači Packard Bell


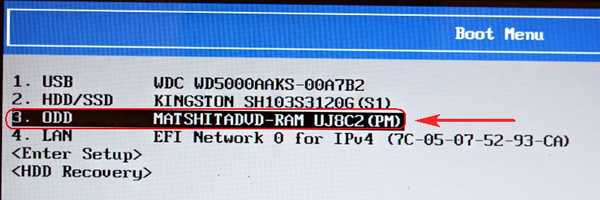
Acronis True Image 2015. Stlačte 1 na klávesnici.

V hlavnom okne aplikácie Acronis True Image 2015 vyberte položku
Recovery. disky.
Prehľad
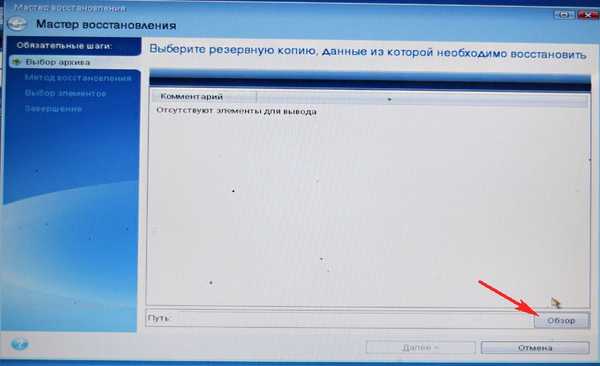
Náš prenosný pevný disk USB vidíme iba pod písmenom D:. Neexistuje žiadna jednotka SSD, pretože sme z nej odstránili všetky oddiely.
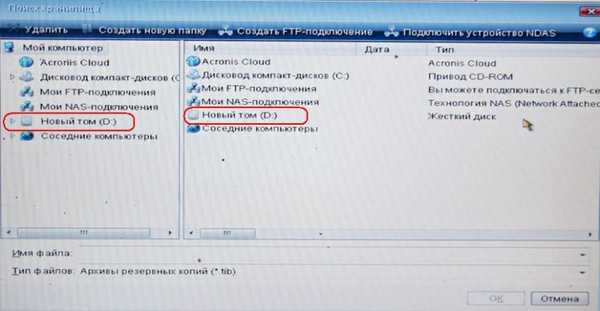
Vyberte názov našej zálohy v systéme Windows 8.1 „SSD“ ľavým tlačidlom myši a kliknite na tlačidlo OK.
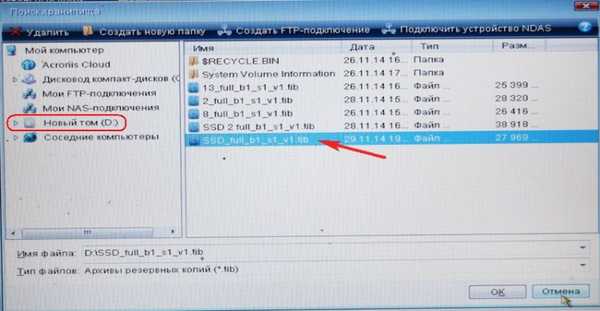
ďalej
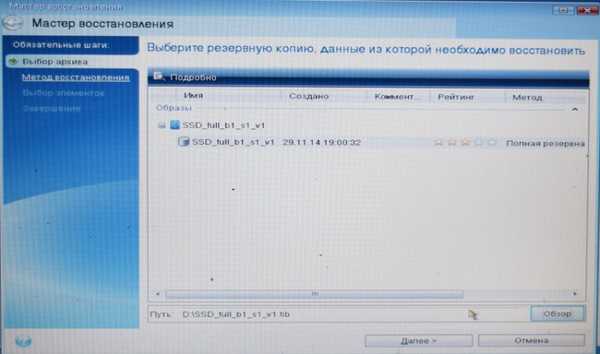
Obnovte disky alebo diskové oddiely. ďalej

Zaškrtneme všetky tri sekcie a klikneme na Ďalej.
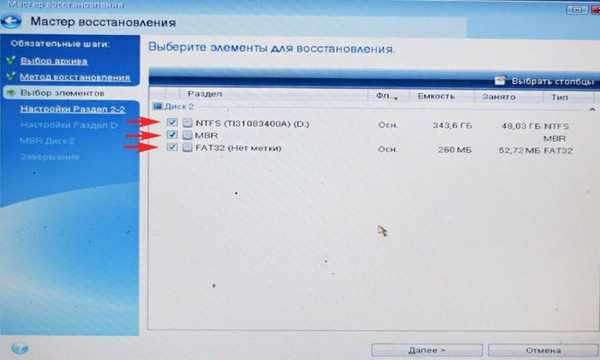
Tlačidlo Ďalej nie je aktívne. Vyberte Nové úložisko

Ľavou myšou vyberte nepridelené miesto nášho SSD a kliknite na Prijať.
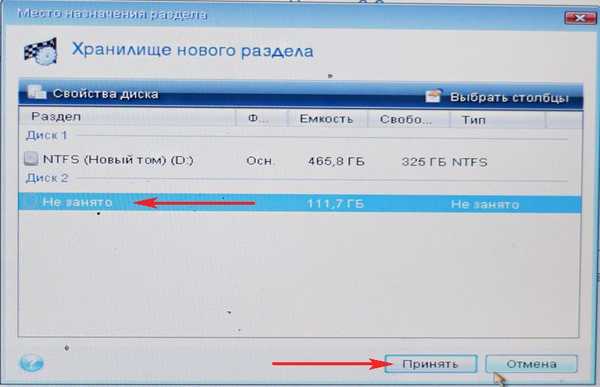
Nové úložisko

Ľavou myšou ešte raz vyberte nepridelené miesto nášho SSD a kliknite na Prijať.
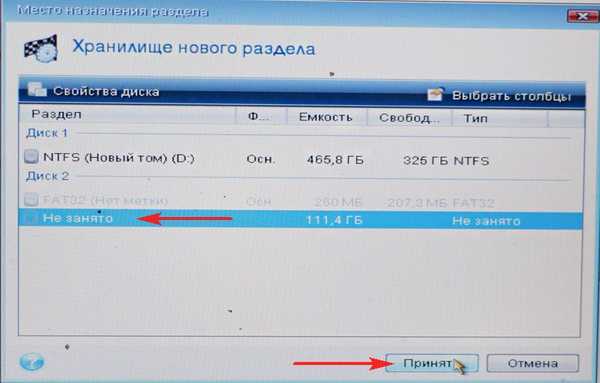
ďalej

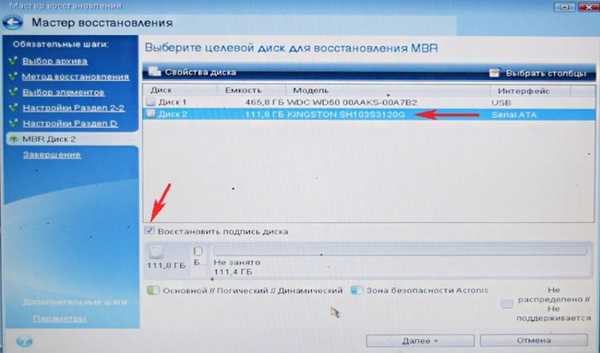
vstúpiť
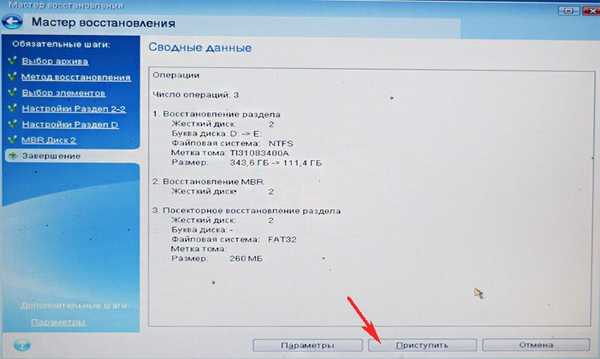
Aplikácia Acronis True Image 2015 nasadzuje zálohovanie systému Windows 8.1 na jednotku SSD.

Operácia prenosu operačného systému z pevného disku prenosného počítača na disk SSD bola úspešne dokončená. OK.
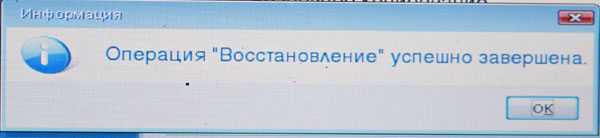
Reštartujte počítač, vstúpte do ponuky zavádzania prenosného počítača a vyberte systém Kingston HyperX 3K SSD.
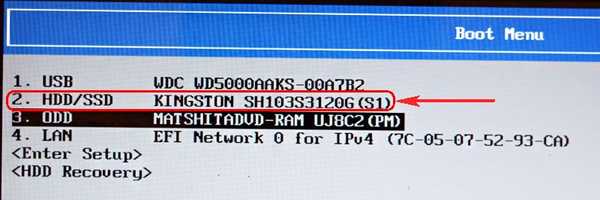

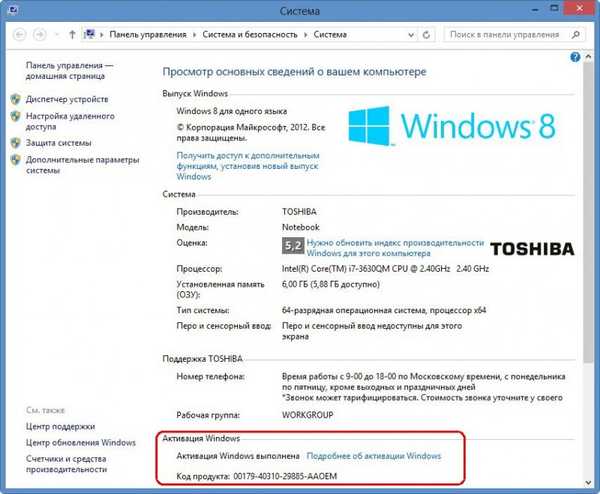

Vo vlastnostiach disku môžete vidieť meno výrobcu pevného disku
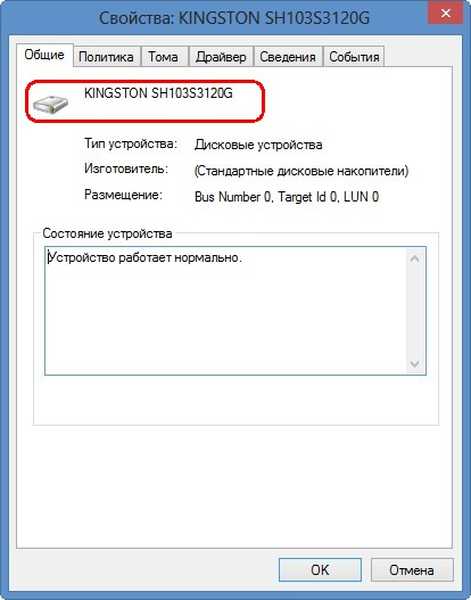
Karta „Objem“. Pevný disk má štandardný formát na umiestnenie tabuliek oddielov GPT.
Kapacita pevného disku 120 GB.
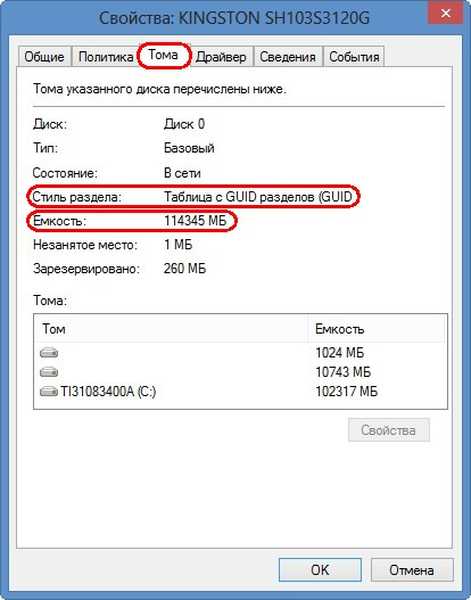
Značky článkov: Klonovanie Acronis True Image Backup













