

Aktualizácia k 2. augustu 2016:
Doteraz chýbajúca schopnosť určiť v Microsoft Edge vlastný priečinok na ukladanie stiahnutí, ktorý sa líši od štandardného priečinka pre užívateľský profil „Stiahnutia“, sa objavila medzi ďalšími možnosťami prehľadávača v systéme Windows 10, verzia 1607..
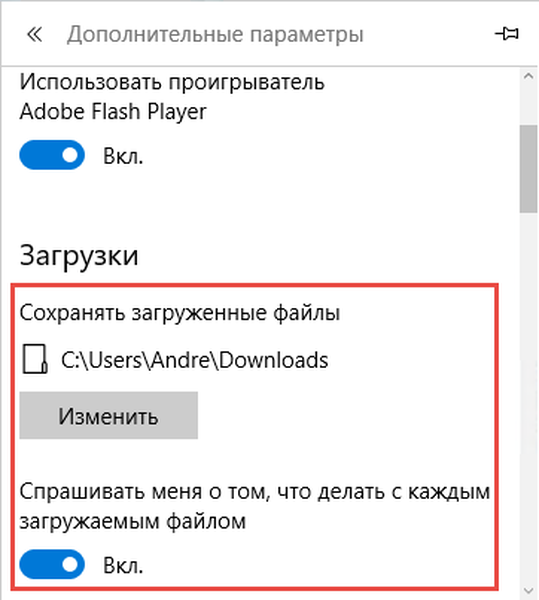
Pôvodný článok:
Nie je žiadnym tajomstvom, že vo svojej súčasnej podobe nový prehliadač v systéme Windows 10 nemá niektoré zdanlivo jednoduché nastavenia. Napríklad v predvolenom nastavení Edge stiahne všetky stiahnuté súbory do C: \ Users \ Username \ Downloads, súčasne však neumožňuje vybrať iný adresár prostredníctvom ponuky nastavení a tesne pred spustením súboru.
Podľa komentárov v sieti si mnoho používateľov na túto sťažnosť sťažuje ako jednu z nevýhod prehliadača. Najmä neschopnosť zmeniť predvolený adresár spôsobuje nespokojnosť medzi ľuďmi, ktorí majú zväzok malého systémového disku, a preto uprednostňujú sťahovanie súborov na iný disk alebo oddiel..
Môžete si byť istí, že jedna z budúcich aktualizácií Edge so sebou prinesie možnosť zmeniť štandardnú cestu na nahrávanie súborov. Ak však chcete určiť priečinok hneď teraz, pomôže vám s tým editor databázy Registry..
Ak teda z nejakého dôvodu chcete zmeniť umiestnenie nahrávania súborov v aplikácii Microsoft Edge, postupujte podľa jednoduchých pokynov uvedených nižšie.
Ak je prehliadač spustený, zatvorte ho.
Otvorte Editor databázy Registry. Ak to chcete urobiť, zadajte regedit do vyhľadávacieho panela na paneli úloh a stlačte kláves Enter.
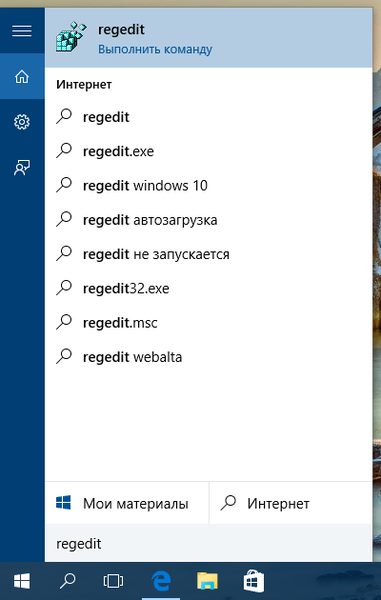
Ak sa zobrazí okno Kontrola používateľských účtov, kliknite na „Áno“..
Nasledujte nasledujúcu cestu:
HKEY_CURRENT_USER \ SOFTWARE \ Classes \ Local Settings \ Software \ Microsoft \ Windows \ CurrentVersion \ AppContainer \ Storage \ microsoft.microsoftedge_8wekyb3d8bbwe \ MicrosoftEdge \ Main
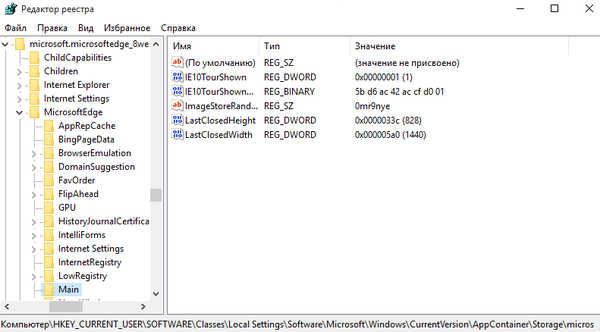
V pravej časti okna kliknite pravým tlačidlom myši, vyberte položku Vytvoriť, kliknite na položku Parameter reťazca. Názov vytvoreného parametra “Predvolený adresár na stiahnutie".
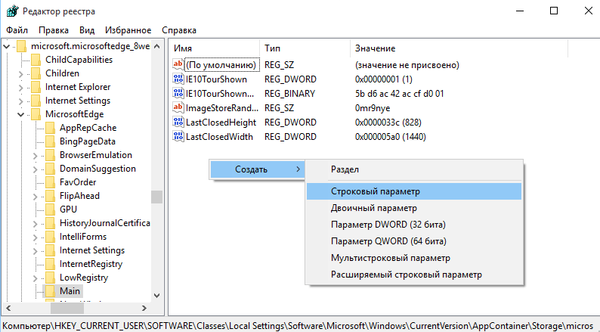
Teraz ju otvorte av poli „Hodnota“ zadajte cestu k priečinku, do ktorého by sa stiahnuté súbory mali uložiť. Napríklad, ak chcete, aby sa prehľadávač sťahoval do priečinka Downloads na jednotke E, zadajte E: \ Downloads.
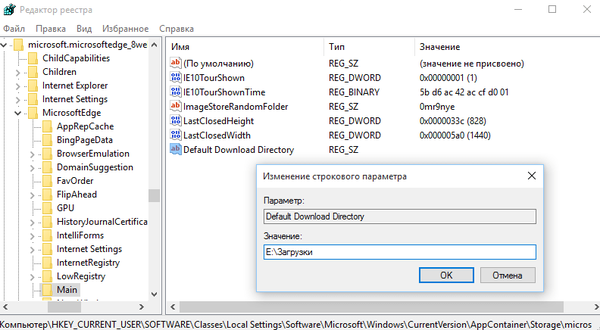
TIP: ak chcete skopírovať cestu do priečinka, kliknite na ňu pravým tlačidlom myši a zároveň držte stlačenú klávesu Shift a potom v kontextovej ponuke kliknite na príkaz „Kopírovať ako cestu“.
To je všetko.
Príloha:
Ako je uvedené v komentároch, môžete zvládnuť všetky tieto ťažkosti a zmeniť umiestnenie priečinka Stiahnuté súbory. Ak to chcete urobiť, kliknite naň pravým tlačidlom myši, vyberte položku „Vlastnosti“ a potom prejdite na kartu Poloha.
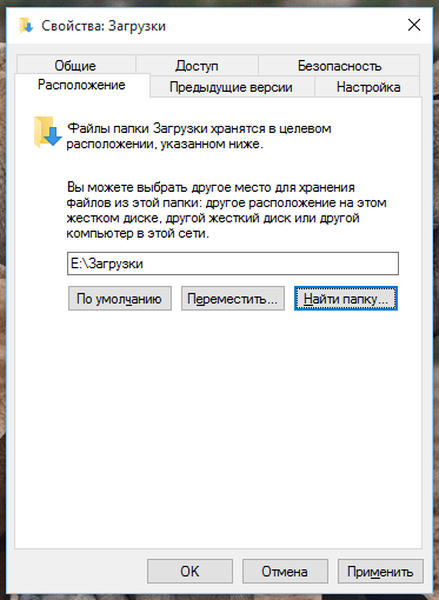
Zadajte nové umiestnenie priečinka a kliknite na „Presunúť“.
Potom potvrďte ťah.
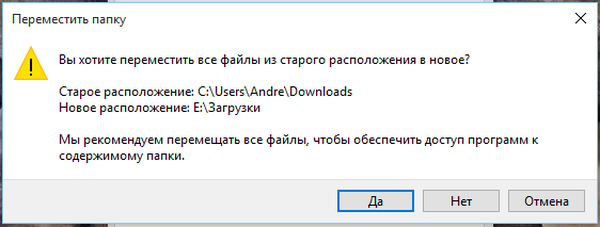
Súbory uložené v priečinku sa spolu s priečinkom „Stiahnuté súbory“ presunú.
Prajem pekný deň!











