
Samostatné skupiny používateľov - zrakovo postihnutí ľudia alebo kreatívni jednotlivci - premýšľajte o tom, ako zmeniť písmo v počítači so systémom Windows 10. Potrebujú to, aby sa text v oknách, ikonách, aplikáciách zväčšil, ľahšie čítal alebo mal zaujímavý dizajn a potešil oko , Tieto úlohy sú úplne riešiteľné vnútornými schopnosťami systému..
obsah- Prispôsobte veľkosť
- Zmena štýlu
- Zobraziť dostupné možnosti
- Pridávanie nových z Microsoft Store
- Zmena systému pomocou súboru .reg
- Obnovte predvolené nastavenie systému
Prispôsobte veľkosť
Najjednoduchší spôsob, ako zmeniť veľkosť písma na písanie, pomocou "Nastavenia systému". Môžete sa tam dostať takto:
1. Kliknite na ikonu ozubeného kolieska umiestnenú na ľavej strane ponuky Štart.
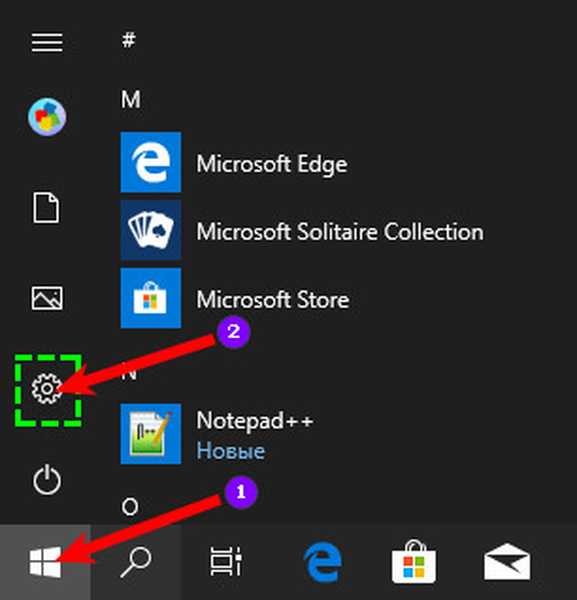
2. Kliknite na lupu, do vyhľadávacieho panela zadajte slovo „parametre“ a vo výsledkoch vyberte aplikáciu s rovnakým názvom..
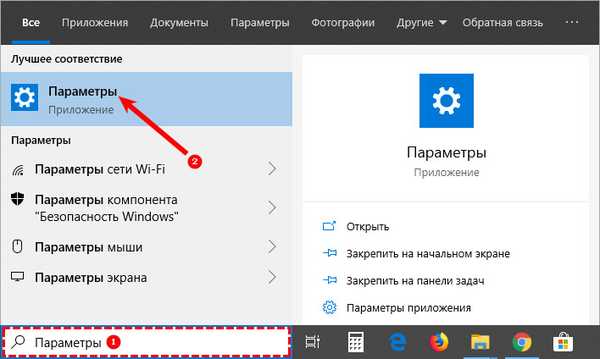
3. Vyvolajte „kontextovú ponuku“, umiestnite kurzor myši na ktorúkoľvek časť plochy a stlačte pravé tlačidlo myši a potom vyberte „Nastavenia obrazovky“.
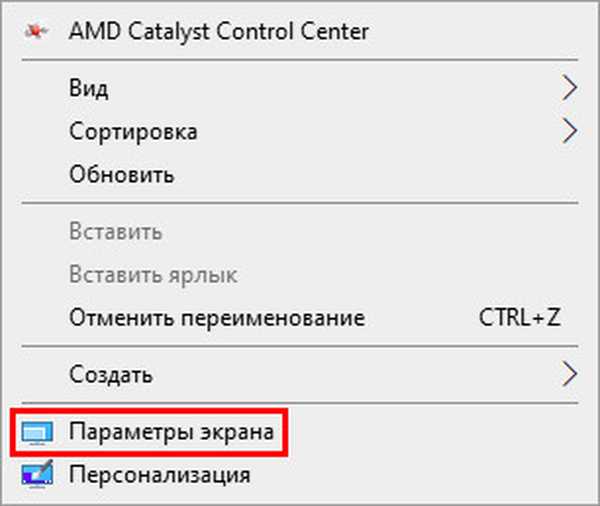
4. Súčasne stlačte dve tlačidlá na klávesnici - Win (plávajúce okno) + I (anglické písmeno, nemusíte však meniť rozloženie jazyka)..
5. Po prechode na „Parametre“ niektorou z uvedených metód by ste mali rozšíriť časť „Systém“.

Ak chcete zmeniť veľkosť písma, ktoré potrebujete:
- Z dostupných podsekcií zobrazených v zozname na ľavej strane okna vyberte „Zobraziť“ (zvyčajne sa otvorí okamžite, pretože je na prvom mieste v zozname);
- Trochu prejdite nadol k položke „Priblížiť a rozložiť“. Funkčnosť tohto nástroja umožňuje zvoliť orientáciu (predvolená je „na šírku“ alebo „na výšku“, je tu tiež možnosť prevrátenia obrázka), rozlíšenie obrazovky a veľkosť textu;
- V položke „Zmeniť veľkosť textu“ musíte kliknúť na malý čierny obdĺžnik, aby ste zobrazili možné možnosti mierky - od 100 do 175% v krokoch po 25%;
- Vyberte si pohodlnú veľkosť očí.
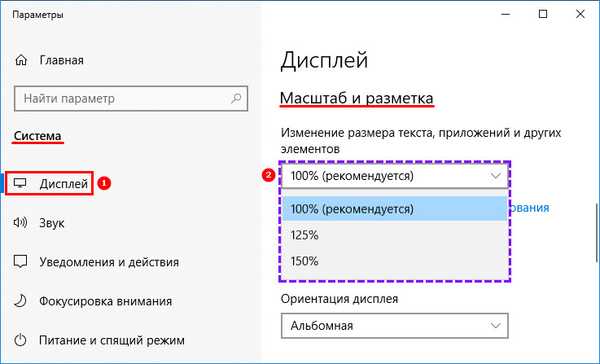
Ak navrhovaná voľba veľkosti textu z nejakého dôvodu nevyhovuje používateľovi, môže zadať ľubovoľnú hodnotu v rozsahu od 100 do 500%. Ak to chcete urobiť, musíte:
1. Kliknite na aktívny odkaz „Ďalšie možnosti mierky“, označený modrou farbou a umiestnený bezprostredne pod možnosťami zväčšenia navrhnutými systémom.
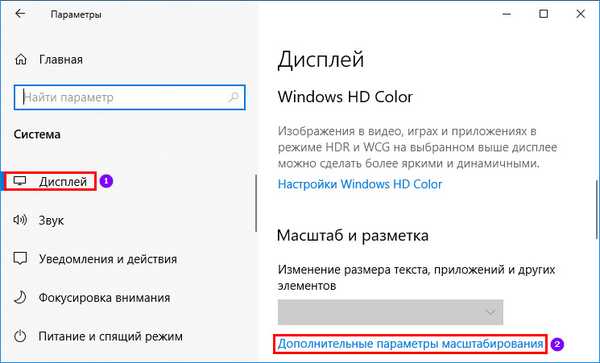
2. V okne, ktoré sa otvorí, sa posúvač posuňte mierne nadol do sekcie „Vlastné zväčšenie“..
3. Do prázdneho poľa zadajte svoju hodnotu a kliknite na tlačidlo Použiť..
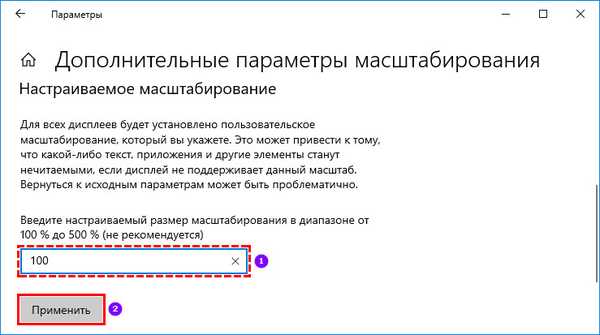
4. V tom istom okne, o niečo vyššie, môžete aktivovať automatickú korekciu rozmazania pohybom posúvača vedľa príslušného nastavenia do polohy „Zapnuté“..

Zmena štýlu
Niekedy z nejakého dôvodu (štandardné písanie textu je pre oko nepríjemné alebo si len chcete vytvoriť trochu kreativity) musíte zmeniť štýl písma. Je to tiež celkom možné, aj keď o niečo zložitejšie ako nastavenie mierky.
Metóda opísaná nižšie funguje vo všetkých verziách „desiatok“ od roku 1803.Je to dôležité, pretože v predchádzajúcich vydaniach je usporiadanie požadovaných funkčných prvkov odlišné. Preto by ste mali najprv skontrolovať verziu operačného systému nainštalovanú v počítači (stlačte lupu, zadajte winver.exe, spustite aplikáciu) a podľa potreby aktualizujte (prejdite do „Centra aktualizácií“ napísaním tejto vety do riadku Vyhľadať)..
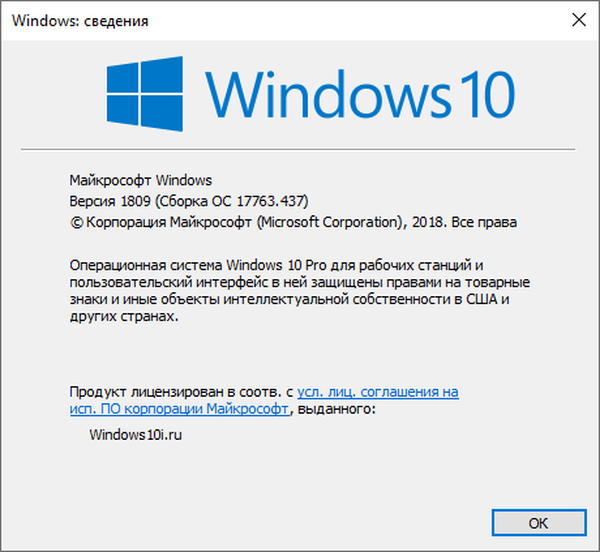
Zobraziť dostupné možnosti
Najprv musíte rozhodnúť, ktoré písmo zvoliť ako hlavné pre systém a aplikácie. Pomôže to zobraziť možnosti, ktoré sú už k dispozícii v systéme Windows 10. Robí sa to aj pomocou „Parametrov“, ako je opísané vyššie, aby sa do nich dostali. Iba v tomto prípade musíte namiesto časti „Systém“ rozbaliť časť „Prispôsobenie“. Ďalšie:
1. V zozname podsekcií umiestnených na ľavej strane okna („Pozadie“, „Farby“ atď.) Vyberte „Písma“..
2. V pravej časti okna vidíte všetky možnosti písania textu, ktoré sú k dispozícii na zariadení.
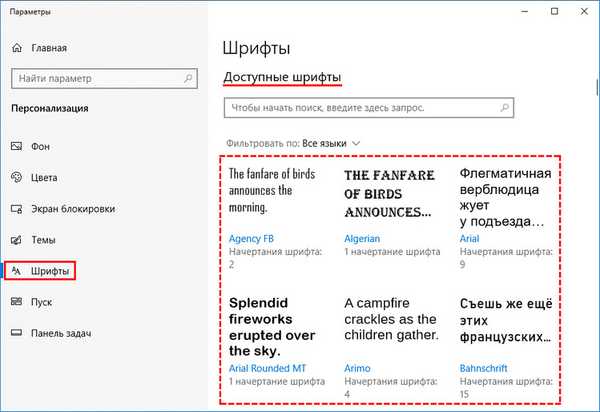
3. Ak chcete skontrolovať prítomnosť konkrétneho písma, môžete do vyhľadávacieho riadku zadať jeho názov.
4. Ak chcete zobraziť všetky možnosti, môžete ich posúvať rolovaním umiestneným na pravom okraji okna alebo pomocou kolieska myši.
Písmo, ktoré sa vám páči, môžete „lepšie spoznať“ a prispôsobiť ho podľa svojich vlastných predstáv:
1. Kliknite na názov prvku (je vhodné zvoliť možnosti podporujúce azbuku, pre ktorú je vzorka napísaná v ruštine so štýlom 2 alebo viac).
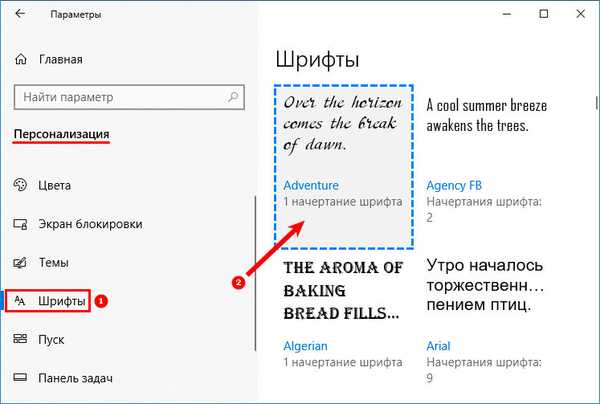
2. V okne nastavenia písma, ktoré sa otvorí, sa môžete pokúsiť napísať ľubovoľný text na špeciálny riadok, aby ste videli, ako bude vyzerať v praxi vo všetkých dostupných štýloch (kurzíva, tučné písmo, normálne a ďalšie)..
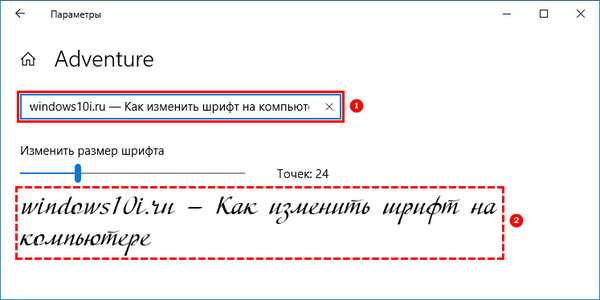
3. Ak prejdete nadol do časti „Metadáta“, môžete zobraziť podrobné informácie o vybranej položke (názov, umiestnenie na počítači), vybrať hlavný štýl písma alebo odstrániť písmo..
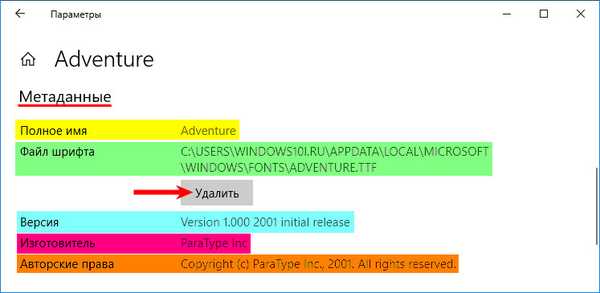
Pridávanie nových z Microsoft Store
Ak zobrazenie písiem neprináša výsledky, to znamená, že žiadne z dostupných typov nevyhovuje potrebám používateľa, môžete si stiahnuť nové možnosti z obchodu Microsoft Store. Postupujte takto:
1. V hornej časti toho istého okna kliknite na aktívny odkaz „Získať ďalšie písma v obchode Microsoft Store“..
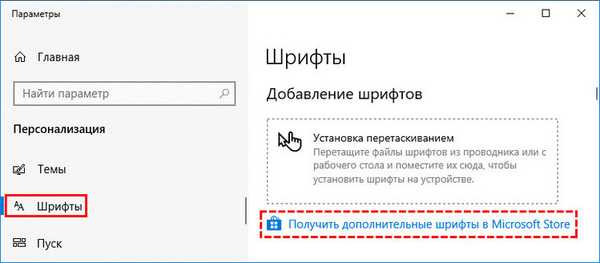
2. Vyberte požadovanú položku a kliknite na ňu..
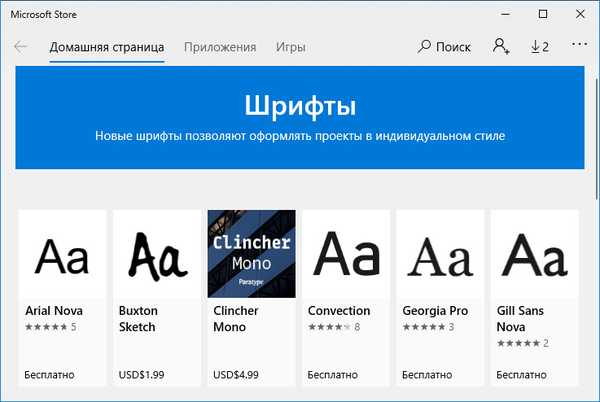
3. Kliknite na tlačidlo „Prijať“.
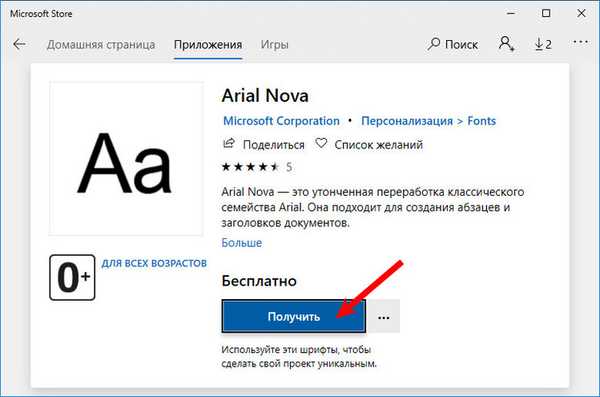
Zmena systému pomocou súboru .reg
Ak chcete zmeniť písmo nainštalované v počítači ako hlavné v systéme Windows 10, musíte:
1. Otvorte okno so zoznamom písiem v časti „Nastavenia systému“ a nechajte ho otvorené, aby ste v určitom okamihu mohli nazrieť názov prvku, ktorý sa vám páči..
2. Vytvorte nový súbor pre editor programu Poznámkový blok (na pracovnej ploche alebo v akomkoľvek inom adresári kliknite pravým tlačidlom myši a medzi návrhy príkazu Vytvoriť vyberte „Textový dokument“)..
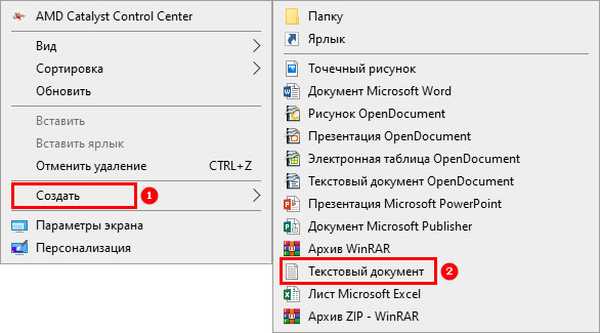
3. Otvorte ho a skopírujte nasledujúci text:
Editor databázy Registry systému Windows, verzia 5.00
[HKEY_LOCAL_MACHINE \ SOFTWARE \ Microsoft \ Windows NT \ CurrentVersion \ Fonts]
"Segoe UI (TrueType)" = ""
"Segoe UI Bold (TrueType)" = ""
"Segoe UI Bold Italic (TrueType)" = ""
"Segoe UI Italic (TrueType)" = ""
"Segoe UI Light (TrueType)" = ""
"Segoe UI Semibold (TrueType)" = ""
"Symbol používateľského rozhrania Segoe (TrueType)" = ""
[HKEY_LOCAL_MACHINE \ SOFTWARE \ Microsoft \ Windows NT \ CurrentVersion \ FontSubstitutes]
"Segoe UI" = "Nové písmo"
4. V poslednom riadku (kde sa zapisuje „Segoe UI“ = =) zmeňte hodnotu parametra „New font“ na názov písma, ktoré sa vám páči, ktoré budete musieť písať ručne, pretože kopírovanie nie je uvedené v položke „Parameters“..
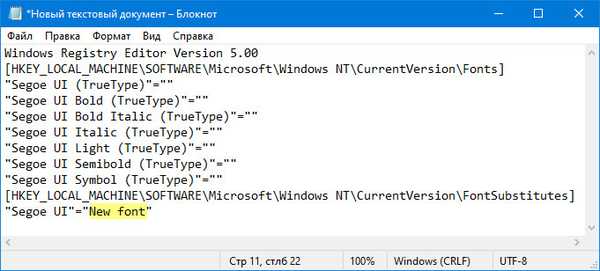
5. Prejdite do ponuky „Súbor“ v hornej časti dokumentu.
6. Vyberte príkaz „Uložiť ako ...“.
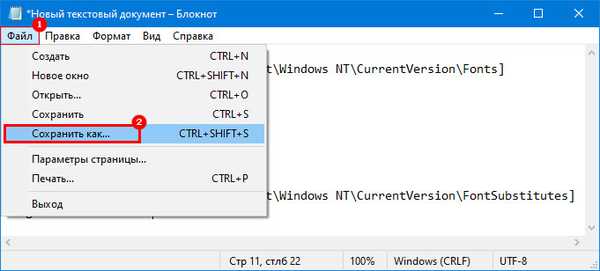
7. Nastavte ľubovoľný názov, napríklad „Môj štýl“.
8. Za názov vložte bodku a pridajte príponu - .reg.
9. Potvrďte akciu kliknutím na tlačidlo „Uložiť“..
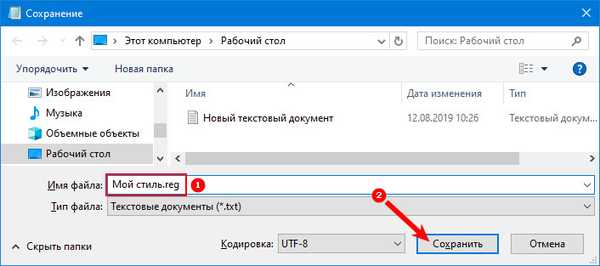
10. Zatvorte všetky okná a prejdite do adresára, kde je uložený môj štýl .reg - predtým vytvorený dokument.
11. Kliknite pravým tlačidlom myši na tento súbor a vyberte príkaz „Zlúčiť“ (zvyčajne horný v kontextovej ponuke)..
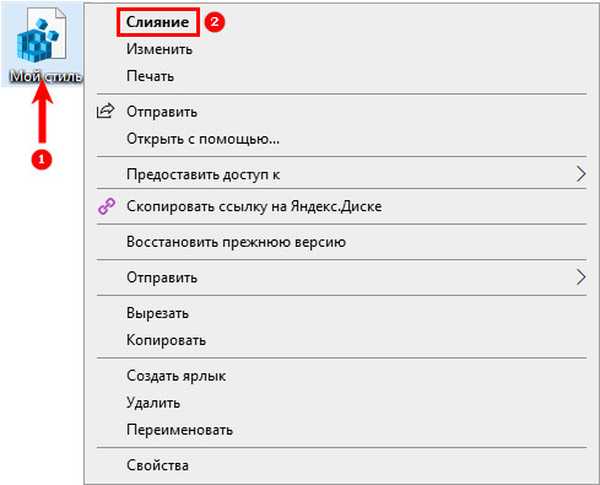
12. Potvrďte svoj úmysel zasiahnuť do registra kliknutím na „Áno“ v okne so žiadosťou o systém a kliknutím na OK, keď ohlási operáciu.
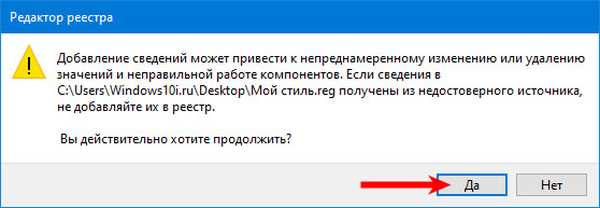
13. Reštartujte počítač.
Varovanie! Vykonanie akýchkoľvek zmien v registri, ak nesprávne zadáte znaky alebo iné nepresnosti, môže viesť k zlyhaniu systému - čiastočná alebo úplná chyba systému Windows 10. Preto by ste pri týchto manipuláciách mali byť opatrní. Neskúsení používatelia by sa nemali uchýliť k tejto metóde..Obnovte predvolené nastavenie systému
Ak je nové systémové písmo unavené a chcete vrátiť štandardné možnosti písania textu v systéme Windows, musíte:
1. Prejdite na „Nastavenia písma“ („Štart“ → „Ovládací panel“ → „Písma“ alebo „Jednotka C“ → „Windows“ → „Písmo“)..
2. V ľavej časti okna vyhľadajte a rozbaľte pododdiel "Nastavenia písma".
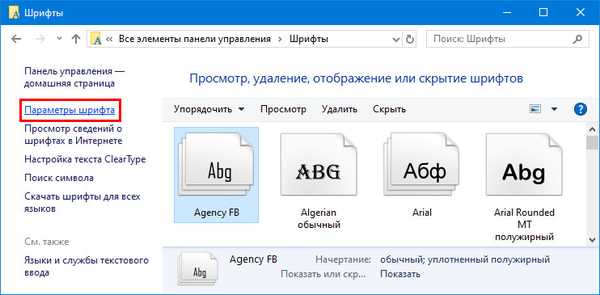
3. Kliknite na tlačidlo „Obnoviť nastavenia písma ...“.
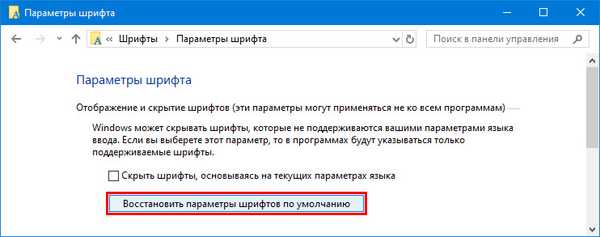
Prispôsobenie písiem je jednoduché, ale dôrazne sa odporúča, aby ste najskôr zazálohovali operačný systém a vrátili zmeny v núdzových situáciách..











