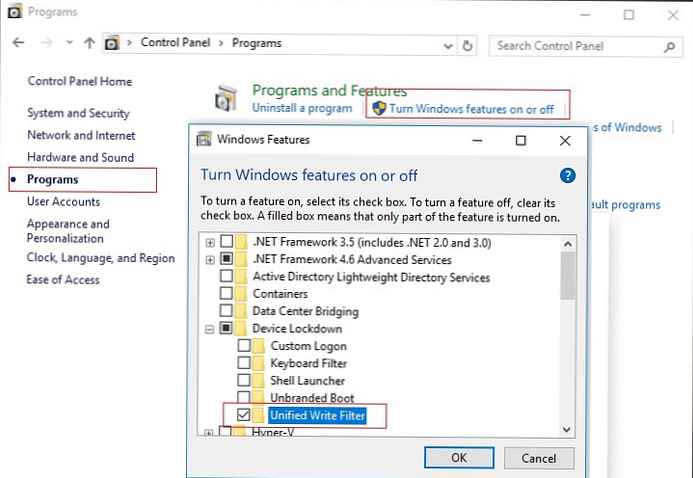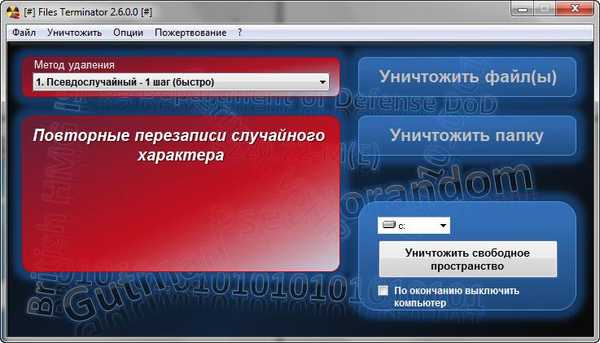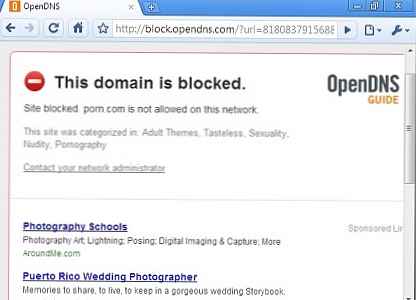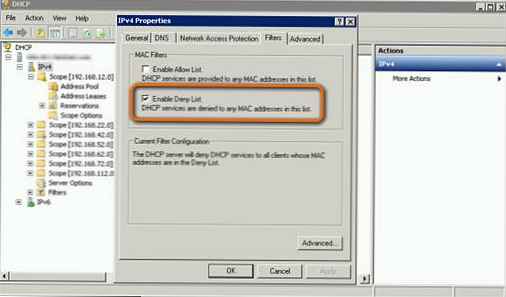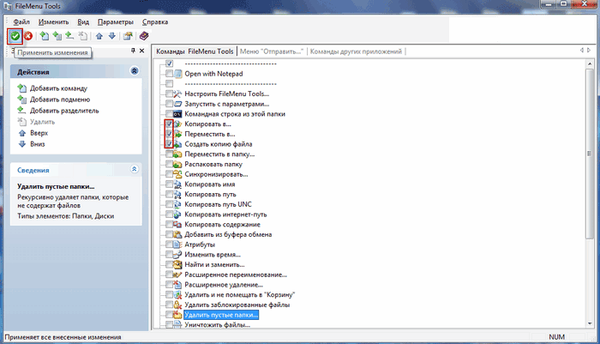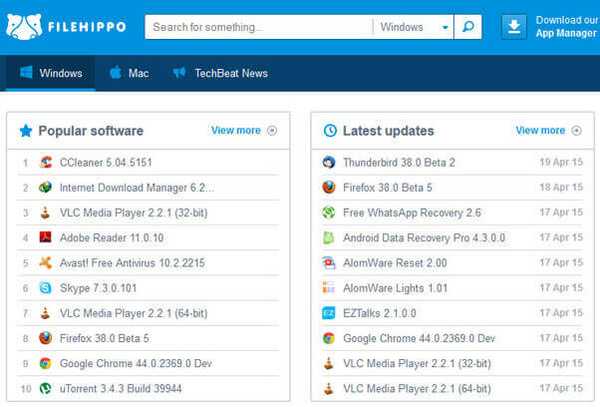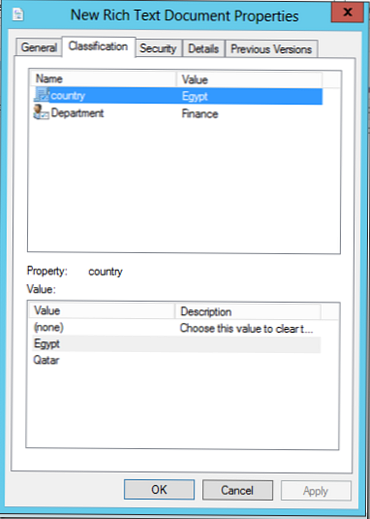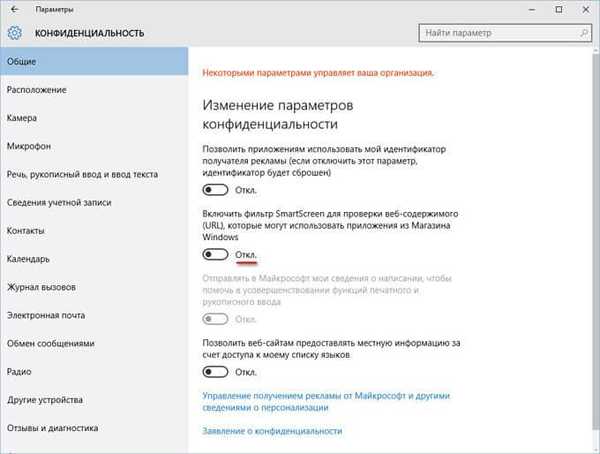
Filter SmartScreen je integrovaný do operačného systému Windows 10 na ochranu počítača zabránením spusteniu potenciálne nebezpečných neidentifikovaných programov a súborov. Počnúc Windows 8 je SmartScreen plne integrovaný do operačného systému Windows, predtým bol filter Smart Screen použitý v programe Internet Explorer na ochranu systému pred internetovými hrozbami..
Hlavným účelom programu SmartScreen je upozorniť používateľa na spustenie neznámych programov stiahnutých z internetu, čím sa blokuje vykonanie akcie. Ak neidentifikovaný súbor alebo aplikácia zlyhá pri overovaní, zobrazí sa mu varovná správa o blokovaní.
obsah:- Nastavenie SmartScreen
- Ako vypnúť SmartScreen
- Závery článku
Windows SmartScreen funguje na základe špeciálneho hodnotenia aplikácií, súborov a webov. Súbor stiahnutý do počítača sa skontroluje v databáze cloud na serveroch. Ak je tento súbor označený ako nebezpečný alebo informácie o súbore nie sú v databáze filtrov SmartScreen, sťahovanie alebo vykonávanie tohto súboru je zablokované.
Informácie o spustených súboroch a aplikáciách sa odosielajú na porovnanie s databázou.
Filter SmartScreen v operačnom systéme Windows vykonáva nasledujúce funkcie:
- ochrana pred škodlivými aplikáciami - zabránenie stiahnutiu nebezpečných programov do vášho počítača;
- reputácia programu - zobrazuje varovanie pre programy s vysokým stupňom nebezpečenstva;
- ochrana proti podvodom - ochrana proti podvodným webom.
Pri sťahovaní súboru pomocou programov Microsoft Edge a Internet Explorer filter skontroluje súbor pri pokuse o stiahnutie: blokuje alebo umožňuje sťahovanie. Pri sťahovaní súboru, ktorý bol stiahnutý z iných prehliadačov (Google Chrome, Mozilla Firefox, Opera, atď.), Sa filter pri pokuse o spustenie kontroluje.
Užívateľ sa samostatne rozhodne, čo má robiť: súhlasí so stanoviskom filtra kliknutím na tlačidlo „Nespúšťať“ alebo kliknutím na tlačidlo „Spustiť v každom prípade“ spustiť súbor.
Filter SmartScreen je možné vypnúť počas fázy inštalácie systému Windows 10 alebo kedykoľvek v bežiacom operačnom systéme.
Nastavenie SmartScreen
Najjednoduchší spôsob zadania nastavení filtra SmartScreen v systéme Windows 10 je zadanie výrazu „smartscreen“ do poľa „Search in Windows 10“. V možnostiach vyberte možnosť „Zmeniť nastavenia SmartScreen“.
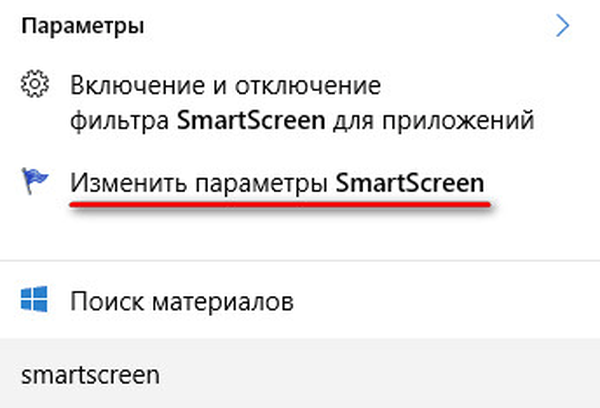
V okne „Zabezpečenie a údržba“ kliknite na položku „Zmeniť nastavenia systému Windows SmartScreen“..
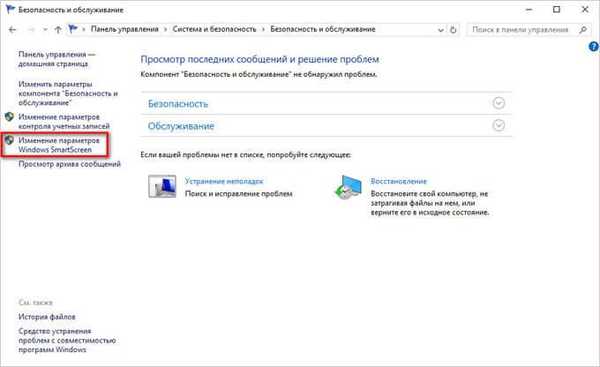
V okne Windows SmartScreen môžete zmeniť nastavenia filtra. Je možné zmeniť nasledujúce funkcie:
- Pred schválením neidentifikovanej aplikácie z internetu požiadajte správcu o schválenie (odporúča sa);
- varovať pred spustením neidentifikovanej aplikácie, ale nevyžadujú súhlas správcu;
- nerobiť nič (vypnúť Windows SmartScreen).
V predvolenom nastavení sa pred spustením nerozpoznanej aplikácie otvorí okno na potvrdenie činnosti správcu počítača so správou, že filter zabránil spusteniu neidentifikovanej aplikácie..
Ďalšia možnosť je menej prísna: pred spustením neznámej aplikácie sa zobrazí upozornenie, na spustenie aplikácie však nie je potrebný súhlas správcu.
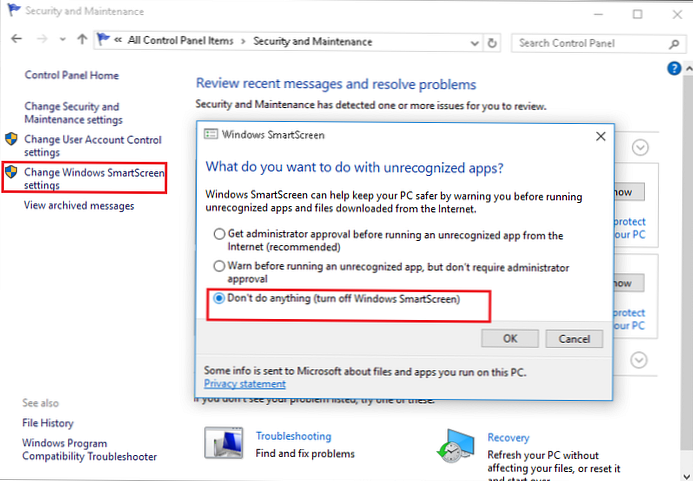
Ako vypnúť SmartScreen
V nastaveniach SmartScreen môžete vypnúť filter v operačnom systéme Windows 10. Ak to chcete urobiť, aktivujte položku „Nerobiť nič (vypnúť Windows SmartScreen)“ a potom kliknite na tlačidlo „OK“..
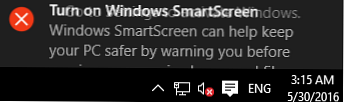
Ďalej musíte vypnúť filter na kontrolu webových stránok (ak to chcete). Postupujte podľa cesty: Ponuka Štart, potom Nastavenia, vyberte Ochrana osobných údajov.
V časti „Všeobecné“ v časti „Povoliť filter SmartScreen na kontrolu webového obsahu (URL), ktorý môže používať aplikácie z obchodu Windows Store“ prepnite prepínač do polohy „Zakázané“.
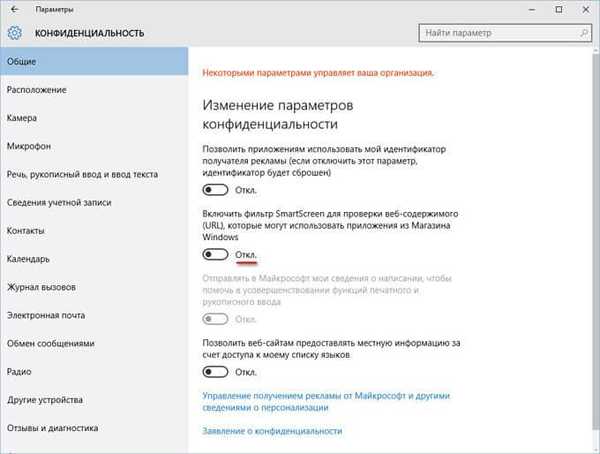
Potom bude systém Windows SmartScreen v systéme Windows 10 úplne vypnutý. V prípade potreby môžete filter znova zapnúť v počítači..
Závery článku
Filter SmartScreen chráni počítač varovaním pred spustením neidentifikovaných súborov a aplikácií. Užívateľ môže nezávisle nakonfigurovať filter alebo úplne zakázať Windows SmartScreen na svojom počítači.
Súvisiace publikácie:- Windows 10 odkladací súbor
- Windows 7 AIO [Všetko v jednom] vo Win Toolkit
- Ako odstrániť heslo v systéme Windows 10
- Ako vstúpiť do bezpečného režimu systému Windows 10 - 4 spôsobmi
- Ako zakázať UAC (Kontrola používateľských účtov) v systéme Windows 10