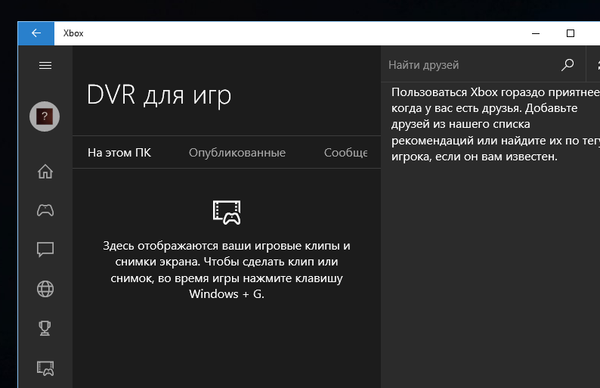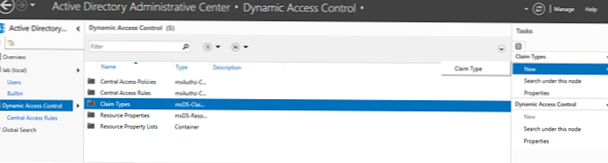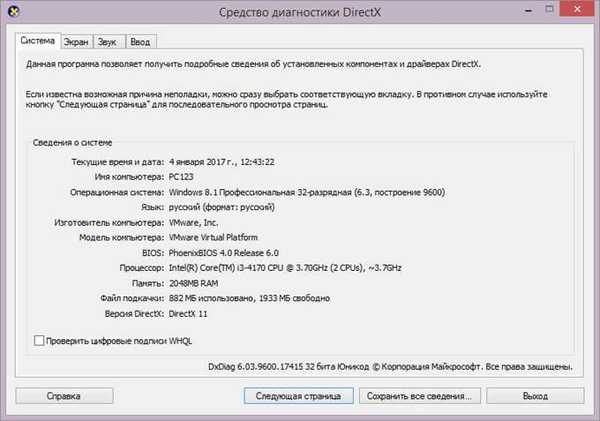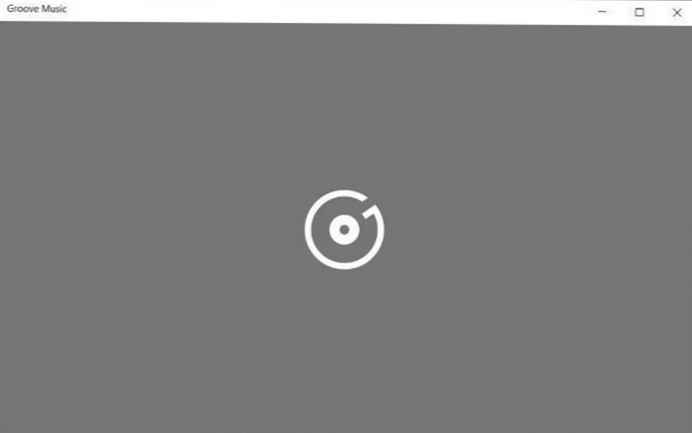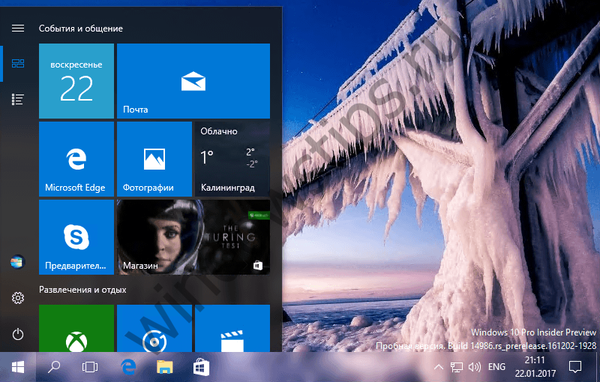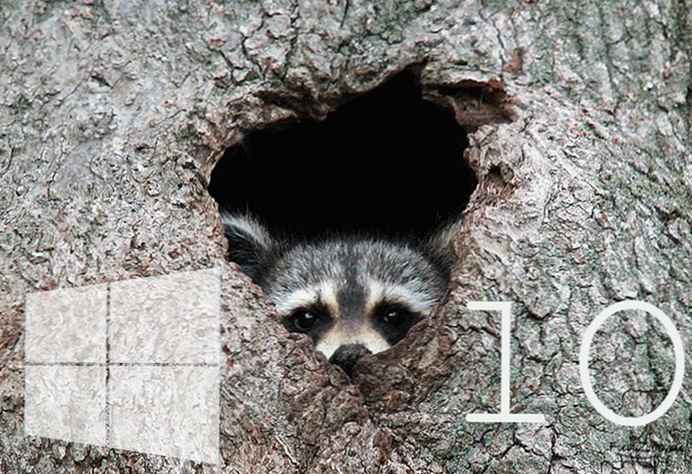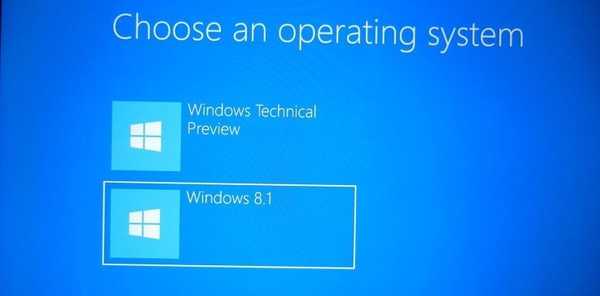
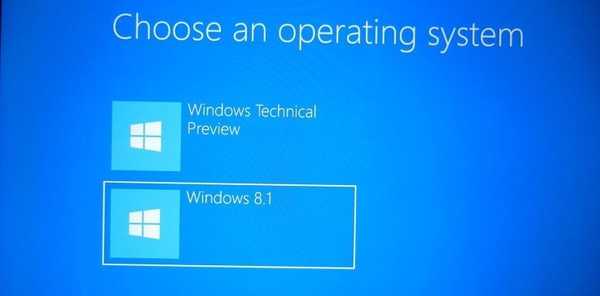
Chcete vyskúšať technický náhľad systému Windows 10, ale nechcete vytvárať virtuálny počítač ani upravovať aktuálnu inštaláciu. Potom vytvorte virtuálny pevný disk s dvoma zavádzacími systémami (VHD) s inou verziou systému Windows (8 alebo 8.1).
Použitie virtuálneho pevného disku na zavedenie systému Windows 10 TP spolu s inou verziou operačného systému je flexibilnejším riešením ako virtuálny počítač. Jednoducho povedané, znamená to, že systém Windows 10 bude schopný plne využívať hardvérové možnosti vášho počítača.
V tejto príručke sa naučíte, ako používať aplikáciu Deployment Image Servicing and Management (DISM) na inštaláciu obrázka technického náhľadu na virtuálny pevný disk a ako vytvoriť duálny bootovací systém s predchádzajúcimi verziami operačného systému..
Je dôležité, aby sa: Túto metódu podporujú iba verzie systému Windows 8 a novších OS, ako aj pevné disky, ktoré nepoužívajú nástroj BitLocker.Návod na použitie
Stiahnite si obraz ISO technickej ukážky systému Windows a extrahujte všetky súbory do jednej zložky.
Otvorte nástroj Správa diskov, kliknite na položku Akcia a vyberte položku Vytvoriť virtuálny pevný disk.

Použite formát súboru VHDX a zadajte veľkosť virtuálneho pevného disku (vybral som 22 GB).
Vyberte miesto na uloženie nového VHDX (je lepšie zvoliť "C: \ location"). V mojom príklade je to C: \ Windows10TPVirtualDrive. Potom kliknite na tlačidlo „OK“.

Teraz musíte inicializovať nový disk. Kliknite pravým tlačidlom myši, kliknite na položku „Inicializovať disk“, vyberte príkaz GPT a kliknite na tlačidlo „OK“..


Teraz kliknite pravým tlačidlom myši na miesto, kde sa hovorí „Nepridelené“ a vyberte „Vytvoriť jednoduchý zväzok“. V sprievodcovi vytvorením zväzku môžete nechať predvolené nastavenia - stačí kliknúť na tlačidlo „Ďalej“ a nakoniec kliknite na tlačidlo „Dokončiť“..

Potom otvorte priečinok, do ktorého ste extrahovali súbory ISO ISO Preview a kliknite do adresára „Zdroje“. Skopírujte celú cestu do tohto adresára.

Teraz otvorte príkazový riadok ako správca, zadajte príkaz „cd“, pridajte (vložte) skopírovanú cestu a stlačte kláves Enter. Nasleduje príklad príkazu:
cd C: \ Windows10TechPreview \ sources
Teraz je čas spustiť príkaz DISM (Deployment Image Servicing and Management), aby sa obraz install.wim použil na nový virtuálny pevný disk..
Do príkazového riadka zadajte nasledujúci príkaz a stlačte kláves Enter:
dism / apply-image /imagefile:install.wim / index: 1 / ApplyDir: F: \
kde "F" je písmeno, ktoré ste priradili novému virtuálnemu pevnému disku.
Po dokončení práce programu DISM je potrebné, aby zavádzací program rozpoznal nový disk. Na príkazový riadok zadajte nasledujúci príkaz a stlačte kláves Enter:
bcdboot F: \ Windows

V tomto príkaze nezabudnite nahradiť písmeno „F“ písmenom vašej jednotky.
Nakoniec reštartujte počítač a v ponuke zavádzania vyberte položku Windows Technical Preview. Potom budete musieť dokončiť proces inštalácie.
Počas procesu nastavenia technickej podpory systému Windows sa zobrazí výzva na zadanie kódu Product Key. Použite ten, ktorý ponúka spoločnosť Microsoft: NKJFK-GPHP7-G8C3J-P6JXR-HQRJR.
Prajem pekný deň!