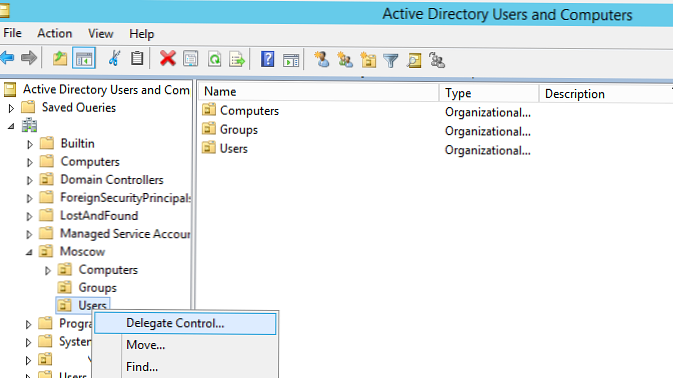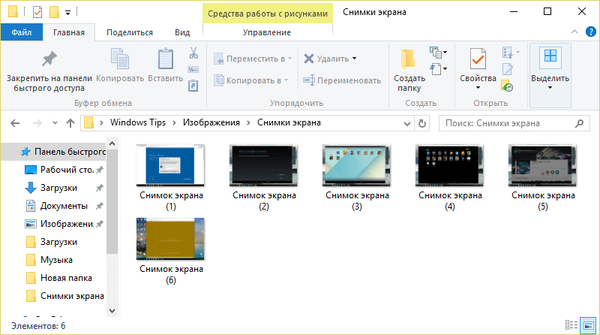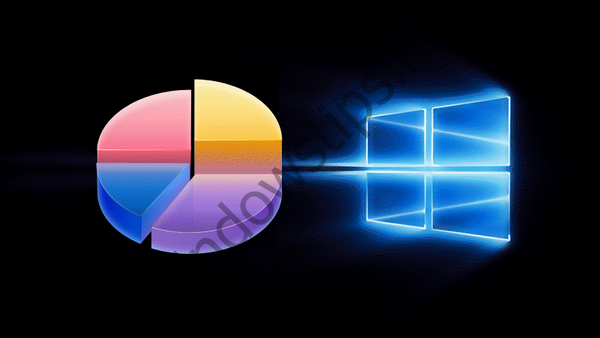
Na nových počítačoch a prenosných počítačoch môžete často nájsť neefektívne rozloženie miesta na disku: na celom pevnom disku, aj keď ide o pevný disk s veľkosťou 500 alebo 1 000 gigabajtov, nepočítajúc malé technické oddiely, existuje len jeden systém C. Z oddielov pracovníkov nie je dodávateľ počítačového vybavenia vždy Pri inštalácii systému Windows rozdeľujú disk na niekoľko oddielov (C, D, E atď.), čo užívateľovi umožňuje ukladať osobné súbory na spoľahlivé miesta chránené pred zlyhaním systému Windows. Počet diskových oddielov na disku a ich veľkosť je však oblasťou, ktorú užívateľ potrebuje, a preto by sa diskové oddiely mali obťažovať distribúciou diskového priestoru. Ďalej sa pozrieme na to, ako pomocou programu AOMEI Partition Assistant rozdeliť pevný disk pozostávajúci z jedného oddielu C s nainštalovaným systémom Windows na niekoľko oddielov. Použijeme jej vydanie Standard Edition, ktoré je distribuované bezplatne.
***
Asistent oddielu AOMEI je zriedkavý prípad, keď je k dispozícii bezplatný funkčný program na profesionálnej úrovni. Rozšírenie jeho schopností je zabezpečené v platených vydaniach, ale aj v bezplatnej edícii nájdeme všetko potrebné na usporiadanie miesta na disku, a to nielen na základnej, ale aj na pokročilej úrovni. Ak ide iba o rozdelenie disku na oddiely, dá sa to urobiť bez použitia softvéru tretích strán pomocou štandardného pomocného programu pre správu diskov. Asistent oddielu AOMEI má však väčší potenciál: jeho vývoj pozdvihne používateľa na novú, vyššiu úroveň vlastníctva počítačov a umožní mu vyriešiť mnoho problémov s diskom jeho vlastným úsilím. Takže aj pri zdanlivo jednoduchej operácii, ako je rozdelenie disku na oddiely, vám program AOMEI Partition Assistant umožní vykonávať rôzne spôsoby - rozdelením oddielu a zmenou jeho veľkosti. To všetko podrobne preskúmame nižšie, najskôr však pár slov priamo o veľkosti oddielu C.
Pred rozdelením oddielu C je potrebné určiť veľkosť, ktorá mu zostáva. Aby sa predišlo strate údajov a prerušeniu systému Windows AOMEI Partition Assistant, nedovolí komprimácia oddielu C na veľkosť menšiu, ako je veľkosť, ktorú jeho dáta skutočne využívajú. Veľkosť oddielu C by sa však nemala rovnať skutočnému miestu. Pre úplnú prevádzku systému Windows je potrebné, aby okolo 20% objemu oddielu C zostalo voľné. Je žiaduce, aby oddiel C bol najmenej 80 GB a lepší - 100 GB. Údaje sú uvedené bez toho, aby sa zvážilo inštaláciu jednotlivých hier a programov náročných na prostriedky na systémovú oblasť.
1. Rozdelenie
Rozdelenie na oddiely je vytvorenie nesystémových oddielov rozdelením existujúcich oddielov na dve časti. Najskôr sa sekcia C rozdelí na dve časti, potom sa sekcia D rozdelí rovnakým spôsobom na dve časti atď. Táto metóda je o pár krokov jednoduchšia ako jej alternatíva - operácia zmeny veľkosti pôvodného oddielu, o ktorej sa bude hovoriť nižšie. Oddiely vytvorené ako výsledok rozdelenia automaticky dostanú svoje písmeno a „zdedia“ systém súborov z pôvodného oddielu a na MBR diskoch je typ tiež primárny (primárny). S logickým typom sa automaticky vytvorí iba štvrtá sekcia.
V okne Asistent oddielu AOMEI kliknite na oddiel C a kliknite na voľbu „Oddiel oddielu“.
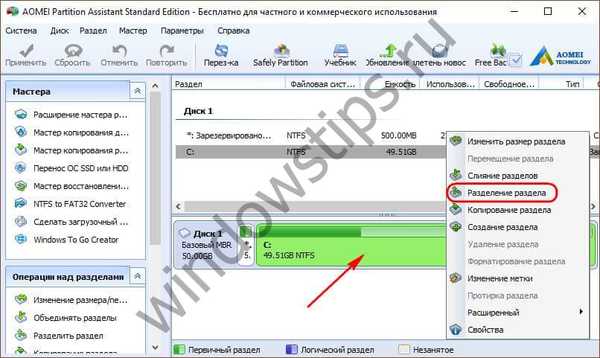 1
1Posunutím posúvača grafického bloku vytvoríme veľkosti sekcií. Opustíme časť C, napríklad 80 - 100 GB, a všetko ostatné dáme oddielu D. Ďalej kliknite na tlačidlo „Advanced“ nižšie a aktivujte možnosť zarovnania sekcií. Kliknite na tlačidlo OK.

V hlavnom okne programu uvidíme obrázok sekcií, ktoré ešte nie sú, ale budú po aplikácii plánovaných operácií. Asistent oddielu AOMEI umožňuje implementáciu niekoľkých priradených operácií v jednom procese. Takto opísaným spôsobom sa novo vytvorená sekcia D môže rozdeliť na dve ďalšie sekcie - jednu menšiu, jednu väčšiu. Väčšiu časť je možné rozdeliť na dve ďalšie časti. A tak ďalej.
Po dokončení vytvorenia oddielov môžeme pridať ďalšie operácie. Kontextové menu oddielov, ktorých funkcie sú duplikované na ovládacom paneli v ľavej časti okna, vám umožňuje priradiť potrebné písmená vytvoreným oddielom a dať im svoje vlastné mená (zmeniť menovky)..
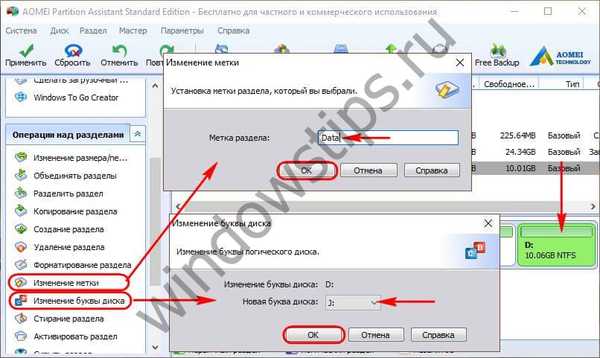 3
3Ak potrebujete nainštalovať niektoré oddiely systému súborov, nie NTFS, ale iné, môžete pridať formátovanie so zmenou systému súborov na už naplánované operácie..
 4
4Akonáhle je všetko pripravené, môžete spustiť aplikáciu plánovaných operácií. Kliknite na tlačidlo „Použiť“.
 5
5Potom potvrdíme rozhodnutie dvakrát - v zozname odložených operácií av okne upozornenie na potrebu vykonať operácie v režime pred zavedením systému.

Čakáme na dokončenie Asistenta oddielu AOMEI a po reštarte systému skontrolujeme výsledky.
2. Zmena veľkosti oddielu
Zmena veľkosti oddielu je spôsob vytvorenia nesystémových oddielov, v ktorých je zmenšená veľkosť oddielu C a uvoľnený priestor zostáva nepridelený. Z toho je teda možné vytvárať oddiely. Výhodou tejto metódy je nastavenie potrebných parametrov pre oddiely ihneď po ich vytvorení. V okne Asistent oddielu AOMEI kliknite na oddiel C a kliknite na príkaz „Zmeniť veľkosť oddielu“.
 7
7Posuňte posúvač grafického bloku doľava, kým sa časť C nezmenší na požadovanú veľkosť. Potom kliknite na „Advanced“ a nastavte možnosť zarovnania sekcií. Kliknite na tlačidlo OK.

Po návrate do hlavného okna programu kliknite na nepridelené miesto vytvorené v dôsledku predchádzajúcej operácie a kliknite na položku Vytvoriť oddiel..
 9
9Objaví sa špeciálny formulár, v ktorom si pre budúcu časť môžeme okamžite zvoliť systém písmen a súborov. Ak nie je na oddiel vyhradený celý diskový priestor, znížime ho presunutím posúvača grafického bloku doľava. Potom kliknite na tlačidlo „Spresniť“.

V rozšírenom režime tohto formulára si na MBR diskoch môžeme zvoliť typ oddielu - základný alebo logický. Po rozhodnutí o nastaveniach skontrolujeme, či je zaškrtnutá voľba aktivity možnosti zarovnania sekcií, a potom kliknite na tlačidlo „OK“..

Plánované operácie aplikujeme a potvrdzujeme.
 12
12
Prajem pekný deň!