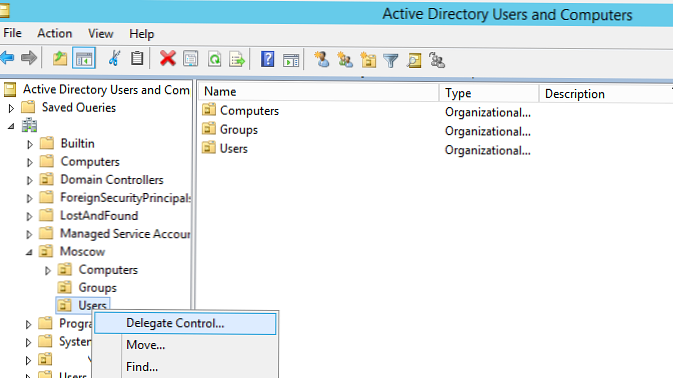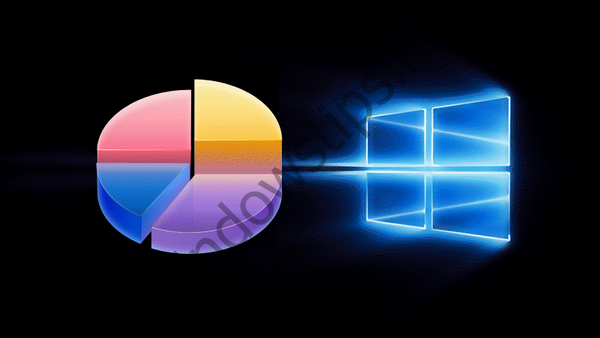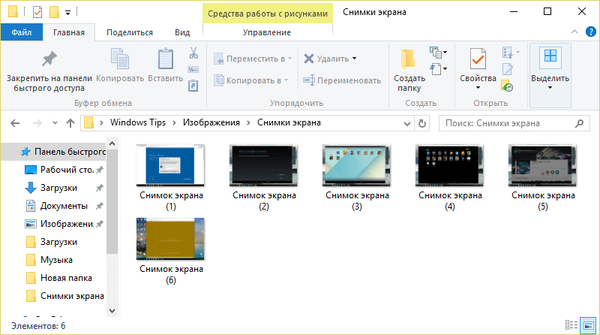
Pre mnohých používateľov je potrebné pravidelne ukladať obsah obrazovky. Niektorí kvôli svojej neskúsenosti vyzdvihnú smartfón a začnú fotografovať pomocou zabudovanej kamery. Je to hlúpe a zábavné, pretože existuje oveľa jednoduchších a efektívnejších spôsobov, o ktorých budeme hovoriť teraz.
Používanie štandardných nástrojov Windows
Stlačením klávesu PrintScreen (alebo Alt + PrintScreen, ak potrebujete nasnímať snímku obrazovky aktívneho okna) na klávesnici môžete automaticky nasnímať snímku obrazovky celej obrazovky, ktorá sa uloží do schránky. Potom budete musieť spustiť program Skicár alebo iný vhodný editor obrázkov, tento obrázok tam prilepiť (pomocou ponuky alebo klávesovej skratky Ctrl + V) a uložiť vo formáte, ktorý potrebujete.

Vo Windows 8, 8.1 a 10 môžete použiť klávesovú skratku  + PrintScreen na vytvorenie snímky obrazovky celej obrazovky a jej automatické uloženie do priečinka Screenshots pozdĺž cesty C: \ Users \\ Pictures \ Screenshots.
+ PrintScreen na vytvorenie snímky obrazovky celej obrazovky a jej automatické uloženie do priečinka Screenshots pozdĺž cesty C: \ Users \\ Pictures \ Screenshots.
Špeciálne programy
Na internete nájdete veľké množstvo malých aplikácií, ktoré vám umožňujú robiť snímky obrazovky. Napríklad skvelým riešením by bol program Screenshot Creator. Umožňuje vám nielen fotografovať celú obrazovku, ale aj jej jednotlivé časti - vybrané okno, aplikáciu a zadanú oblasť. Na obrázku sú režimy série, možnosť vytvárať podpisy, pripevňovať čas a dátum. Screenshot Creator je úplne zadarmo, čo z neho robí účinnú náhradu za štandardné funkcie systému Windows.

Tí, ktorí chcú na stránke prehliadača „odfotiť“, sa môžu stretnúť s problémom - stlačením klávesu PrintScreen môžete uložiť iba viditeľnú oblasť, ktorá sa aktuálne zobrazuje na obrazovke. Zvyšok stránky je mimo dosahu. Aby ste nefotografovali niekoľko obrázkov a pravidelne sa posúvali do požadovanej oblasti, musíte použiť rozšírenie prehliadača. Napríklad pre prehliadač Google Chrome je k dispozícii doplnok Awesome Screenshot. Ihneď po inštalácii sa vedľa panela s adresou prehliadača zobrazí ikona, kliknutím na ňu sa otvorí ponuka pre výber spôsobu snímania snímky obrazovky - viditeľná časť stránky, celá stránka alebo oblasť určená používateľom. Obrázok je možné editovať.

Pre tých, ktorí chcú uložiť snímku z filmu alebo videa, existuje aj niekoľko aplikácií. Ale ich použitie nie je potrebné. Každý normálny hráč má vo svojej ponuke funkciu snímania obrazovky. Napríklad vo VLC choďte do ponuky „Video“, kde bude cenené tlačidlo „Fotografovať“..

Podobná je situácia pri hrách a aplikáciách na celú obrazovku. V niektorých z nich, ak sa pozriete na nastavenia, nájdete klávesovú skratku na snímanie snímok obrazovky. Ak jeden chýba, inštalácia Fraps vám pomôže vyriešiť problém - tento nástroj vám umožní nahrávať video a zvuk v aplikáciách, robiť screenshoty jediným stlačením tlačidla.
V systéme Windows 10 môžete pomocou klávesov vytvoriť snímku hry  + Alt + PrintScreen. Snímky obrazovky získané týmto spôsobom budú k dispozícii na prezeranie v bežnej aplikácii Xbox, ako aj v priečinku Klipy na ceste C: \ Users \\ Videos \ Capture..
+ Alt + PrintScreen. Snímky obrazovky získané týmto spôsobom budú k dispozícii na prezeranie v bežnej aplikácii Xbox, ako aj v priečinku Klipy na ceste C: \ Users \\ Videos \ Capture..

Ako vidíte, všetko je celkom jednoduché. Dostaneme presnú kópiu obrázka, ktorú je možné uložiť a odoslať adresátovi. Fotoaparát a mobilný telefón je možné používať iba v situáciách, keď chcete zachytiť proces spustenia systému alebo chybu STOP v kontextovom okne.
Prajem pekný deň!