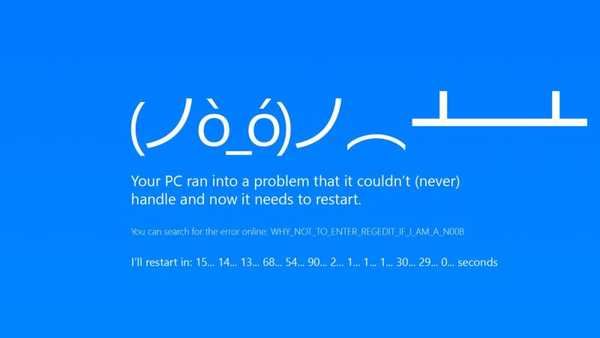
Modrá obrazovka, známa tiež ako BSOD, je kritickou chybou systému Windows, ktorá označuje nesprávnu činnosť komponentov počítača alebo samotného operačného systému Windows. Na túto obrazovku môžete naraziť s úplne odlišnými možnosťami - načítanie, reštartovanie, vypnutie systému, hranie hier, surfovanie po internete, sledovanie multimédií alebo s normálnou nečinnosťou. V tomto článku sa pokúsime opísať možné možnosti výskytu chyby a spôsoby, ako vyriešiť a opraviť súčasnú situáciu..
BSOD - typy a príčiny výskytu
Chyby zastavenia BSOD sa zvyčajne vyskytujú v dôsledku problémov s hardvérom počítača, chybami softvéru ovládača alebo systémovými procesmi. Vaše obvyklé aplikácie, ako sú prehliadače, kancelárske aplikácie, hry alebo multimédiá, zvyčajne nemôžu spôsobiť modré obrazovky, problém bude ležať hlbšie ako len práca aplikácie, ale nie je to.
Keď systém Windows zaznamená kritickú chybu, objaví sa modrá obrazovka. Toto zlyhanie vedie k neočakávanému vypnutiu systému Windows, takže ak ste mali otvorené súbory alebo údaje, v čase chyby sa neuložia..
Keď sa vyskytne modrá obrazovka, systém Windows vytvorí súbor výpisu pamäte, ktorý obsahuje informácie o procesoch, ktoré sa vyskytli v čase BSOD. Aby sme určili a odstránili hlavnú príčinu modrej obrazovky, skontrolujeme tieto výpisy.
Modré obrazovky sa môžu líšiť v závislosti od používanej verzie systému Windows..
BSOD na Windows 7

Na Windows 8 alebo 10
Napríklad spoločná chyba správy BSOD pamäte:

V prípade systému Windows 10 môže kód chyby obsahovať kód QR, ktorý povedie na webovú lokalitu spoločnosti Microsoft s minimálnymi užitočnými informáciami o vašej chybe..
Spoločnosť Microsoft nedávno zaviedla mierny rozdiel vo farbe obrazoviek oproti použitej verzii. Pri zostavovaní ukážok zasvätených osôb bude kritická chyba vykonaná zelenou farbou.

Existujú tiež možnosti s oranžovou a červenou, ale možnosť ich výskytu je veľmi malá.

Analýza BSOD
V dôsledku chyby sa vytvorí súbor s obsahom tých procesov, ktoré sa v tom čase vyskytli - súbor výpisu pamäte. Aby sme určili, čo bolo príčinou výskytu BSOD, musíme najprv nastaviť vytvorenie chybového mini-výpisového súboru, pretože zaberá malú pamäť (na rozdiel od memory.dmp, ktorá môže byť viac ako gigabajt) a zobrazuje informácie, ktoré sú pre nás dôležité.

Ak chcete vytvoriť súbor potrebný na analýzu, prejdite do okna Systém a vyberte Ďalšie systémové parametre. V odseku Stiahnite a obnovte otvorený Možnosti ... Potom vyberte možnosť Malá skládka pamäte (256 kB) a potvrďte akciu stlačením tlačidla OK.
Podobne po výskyte BSOD bude výpis uložený pozdĺž cesty C: \ Windows \ Minidump.
Ďalej budú poskytnuté programy a služby na analýzu mini-skládok (WinDBR sa nebude brať do úvahy kvôli špecifickosti a veľkému množstvu informácií o tomto softvéri)..
BlueScreenView
BlueScreenView je aplikácia pre najjednoduchšiu analýzu výpisov BSOD a identifikáciu chybného modulu alebo ovládača, ktorý spôsobil chybu.
Stiahnutie aplikácie sa vykonáva z webu vývojára.
Po stiahnutí archívu spustite aplikáciu BlueScreenView. Rozhranie je pomerne jednoduché a intuitívne, načíta výpis a získava informácie o procesoch a zlyhaných moduloch.
Poďme analyzovať aplikáciu pomocou príkladu súboru Dump.dmp, ktorý vznikol, keď sa pri sledovaní YouTube v prehliadači Chrome objavila modrá obrazovka. Ako vidíte na snímke, BlueScreenView ukazuje, že ntoskrnl.exe bol zlý modul. Tento súbor je len rýchlym krokom a patrí do systému Windows a je jedným z najdôležitejších procesov jadra systému, takže nie je ťažké predpokladať, že príčinou je zlyhanie systému Windows..

Ale predtým, ako začnete aktualizovať systém z obrázka alebo preinštalovať, skúste skontrolovať výpis pomocou iného nástroja.
OSR online
OSR Online - web so schopnosťou analyzovať výpis z pamäte online. V porovnaní s BlueScreenView je funkčnosť bohatšia, analýza je rádovo kvalitnejšia a informácie sú dodávané vo väčšom množstve, čo je najvyššia priorita v prípade BSOD.
Stránka služieb online OSR.
Na vykonanie analýzy musíte zadať súbor minidumpu na pevnom disku a nahrať na server pomocou tlačidla - Upload Dump.

Po vykonaní úplnej analýzy sa informácie poskytnú omylom. Ako vyplýva z snímky obrazovky, poskytnutá analýza je informatívnejšia a podrobnejšia. Na rozdiel od BlueScreenView, ktorý indikoval zlyhanie ntoskrnl, moduly nt, hal sú systémové procesy) a nvlddmkm je ovládač grafickej karty Nvidia.

Neúspešné procesy sa zobrazia v STACK_TEXT. Na základe tejto analýzy je tiež hlavný neúspešný modul, ktorý chybu spôsobil, uvedený v položkách FOLLOUP_IP, SYMBOL_NAME, MODULE_NAME, IMAGE_NAME a BUCKET_ID. Preto pri hodnotení skládky musíte venovať týmto bodom väčšiu pozornosť..
Analýza chýb
Najčastejšie príčinou zlyhania budú súbory alebo komponenty s príponami * exe, * sys a * dll - sú to výkonné súbory, ovládače, systémové procesy a knižnice. Názvy týchto súborov a procesov sa budú značne líšiť a nájdenie konkrétneho procesu bude dosť ťažké. Záchrana môže prísť na server vytvorený spoločnosťou Microsoft MVP -
John Carrona, ktorý zbiera a neustále aktualizuje informácie o určitých ovládačoch a súboroch, ktoré môžu spôsobovať BSOD. Stránka obsahuje nielen databázu ovládačov, ale aj množstvo informácií o systémoch BSOD a Windows (v angličtine)..
Adresár súborov, ktoré vedú k bsod v systéme Windows 10 - http://www.carrona.org/dvrref.php
Pomocou príkladu predtým prijatých informácií znova skontrolujeme neúspešné moduly.
| názov | informácie | zdroj |
|---|---|---|
| ntoskrnl.exe | NT jadro a systém * | Aktualizácia systému Windows |
| nvlddmkm.sys | Ovládače videa nVidia | http://www.nvidia.com/Download/index.aspx |
* Ak zistíte, že tento proces je príčinou BSOD, s najväčšou pravdepodobnosťou to nie je hlavná príčina chyby, na zistenie príčiny potrebujete podrobnejšiu analýzu.
Tabuľka zobrazuje Názov modulu, ktorý zlyhal, Stručný prehľad informácií a Zdroj. Ak poznáme hlavnú príčinu modrej obrazovky, bude oveľa jednoduchšie riešiť tento problém..
Prajem pekný deň!











