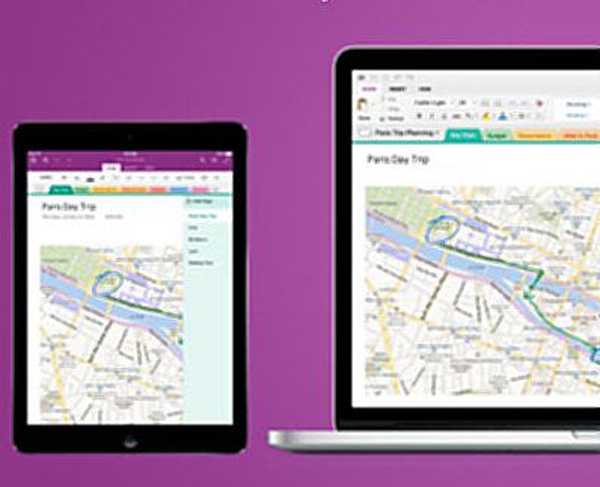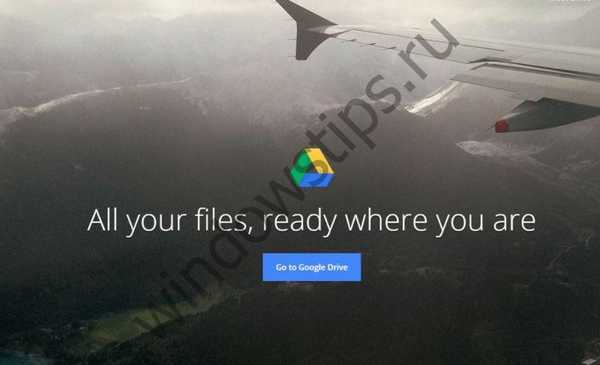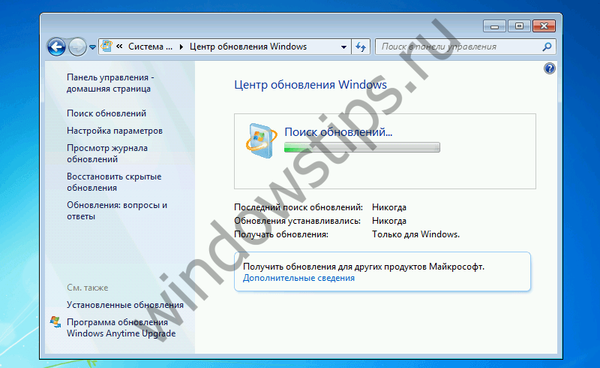
Dnes vám povieme, ako vyriešiť jeden z najpodivnejších problémov, ktoré rušia používateľov operačného systému Windows 7. Tento problém spočíva v príliš dlhom, večnom hľadaní nových aktualizácií..
Popis problému
Pri hľadaní a inštalácii nových aktualizácií systému sa používatelia stretávajú s tým, že vyhľadávanie trvá príliš dlho a pokračuje aj mnoho hodín po štarte, t. stáva sa nekonečným. Indikátor Windows Update zároveň naďalej funguje, takže si myslíte, že tento proces práve prebieha. Vyhľadávanie však nekončí ani po niekoľkých hodinách zdĺhavého čakania - Centrum aktualizácií jednoducho zamrzne vo fáze „Vyhľadať aktualizácie“..
Dôvod večného vyhľadávania aktualizácií v systéme Windows 7
Predpokladá sa, že dôvodom je celá aktualizácia klientskeho programu Windows Update, ako aj následné zmeny na serveroch služby Windows Update. Zdá sa, že spoločnosť Microsoft zmenila mechanizmus kontroly a sťahovania aktualizácií, takže starí klienti služby Windows Update už nemôžu vyhľadávať a sťahovať aktualizácie zo serverov spoločnosti. Toto vysvetľuje skutočnosť, že vo väčšine prípadov sa problém vyskytuje po čistej inštalácii operačného systému.
Spôsoby, ako problém vyriešiť
Existuje niekoľko pracovných riešení, ktoré sú všetky opísané nižšie. Postupujte podľa nich jeden po druhom, kým sa problém nevyrieši.
1. Manuálna aktualizácia klienta Windows Update
Toto je najúčinnejšie a najjednoduchšie riešenie problému. Ak chcete, aby služba Windows Update začala znova hľadať a inštalovať aktualizácie, musíte si stiahnuť potrebné aktualizácie pre klientsky program Windows Update a nainštalovať ich ručne. Tieto aktualizácie sú k dispozícii pre 32-bitovú (x86) a 64-bitovú (x64) verziu systému Windows 7. Vo vlastnostiach systému môžete vidieť bitovú hĺbku operačného systému..
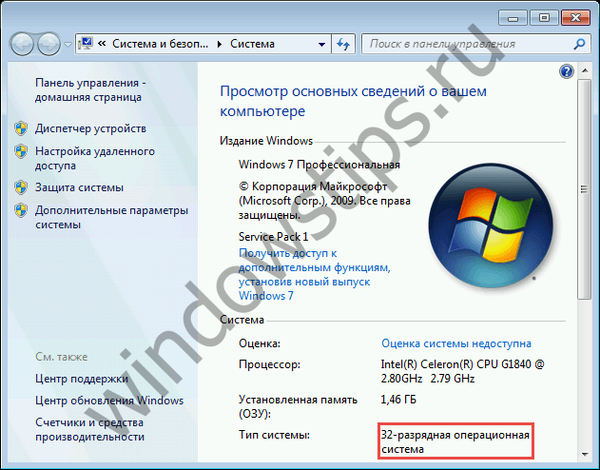
Pre vaše pohodlie zverejňujeme priame odkazy na stiahnutie aktualizácií:
Pre 32-bitovú verziu systému Windows 7 (x86):
- KB3050265 Aktualizácia
- Aktualizujte KB3065987
- Aktualizujte KB3102810
- KB3135445 Aktualizácia
- Aktualizujte KB3138612
- Aktualizujte KB3161664
- Aktualizujte KB3020369
- Aktualizujte KB3172605
Pre 64-bitovú verziu systému Windows 7 (x64):
- KB3050265 Aktualizácia
- Aktualizujte KB3065987
- Aktualizujte KB3102810
- KB3135445 Aktualizácia
- Aktualizujte KB3138612
- Aktualizujte KB3161664
- Aktualizujte KB3020369
- Aktualizujte KB3172605
Poznámka: Pred inštaláciou aktualizácií bude možno potrebné dočasne zastaviť službu Windows Update. Môžete to urobiť spustením nasledujúceho príkazu na príkazovom riadku, ktorý beží ako správca:
net stop wuauserv
Po nainštalovaní aktualizácií reštartujte počítač a potom vyhľadajte nové aktualizácie. Po 10 - 60 minútach by služba Windows Update mala zobraziť zoznam všetkých dostupných aktualizácií. Ale ak vám to nepomôže, čítajte ďalej..
2. Nainštalujte Roll Up Convenience
V roku 2016 spoločnosť Microsoft vydala rozsiahly kumulatívny balík Convenience Rollup, ktorý obsahuje takmer všetky aktualizácie vydané po aktualizácii Windows 7 SP1 (Service Pack 1). Preto sa môžete pokúsiť vyriešiť problém nekonečného hľadania aktualizácií nainštalovaním Convenience Rollup.
Znova si pre vaše pohodlie zverejnite priame odkazy na stiahnutie Súhrnný prehľad:
- Súhrnný prehľad vhodnosti pre 32-bitový systém Windows 7 (x86)
- Súhrnný prehľad vhodnosti pre 64-bitové verzie systému Windows 7 / Server 2008 R2 (x64)
Je dôležité si uvedomiť, že tento balík Service Pack obsahuje aktualizácie vydané po aktualizácii SP1. Ak chcete nainštalovať program Convenience Rollup, musíte mať nainštalovaný balík SP1. Ak chcete overiť, či je nainštalovaný balík Service Pack 1, pozrite sa na vlastnosti systému..
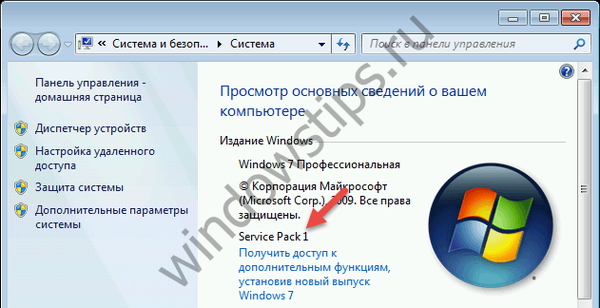
Stiahnite si SP1:
- Pre 32-bitový Windows 7 (EXE) (537,809 MB)
- Pre 64-bitový Windows 7 (EXE) (903,196 MB)
Okrem toho, pred inštaláciou pohodlie Súhrn musí nainštalovať KB3020369. Stiahnite si túto požadovanú aktualizáciu tu:
- Aktualizácia KB3020369 pre 32-bitový systém Windows 7 (x86)
- Aktualizácia KB3020369 pre 64-bitový systém Windows 7 (x64)
- KB3020369 Aktualizácia pre systém Windows Server 2008 R2
3. Obnovte súčasti a služby Windows Update
Tieto problémy sa niekedy vyskytujú v dôsledku poškodených súčastí a služieb Windows Update. Ak chcete vykonať reset komponentov a služieb, môžete vytvoriť špeciálny skript, ktorý urobí všetko za vás.
Otvorte program Poznámkový blok, skopírujte a vložte doň nasledujúci kód:
@ECHO VYPNUTÉ
echo Jednoduchý skript na resetovanie / vymazanie aktualizácie systému Windows
echo.
PAUSE
echo.
attrib -h -r -s% windir% \ system32 \ catroot2
atribút -h -r -s% windir% \ system32 \ catroot2 \ *. *
net stop wuauserv
net stop CryptSvc
net stop BITS
ren% windir% \ system32 \ catroot2 catroot2.old
ren% windir% \ SoftwareDistribution sell.old
ren "% ALLUSERSPROFILE% \ application data \ Microsoft \ Network \ downloader" downloader.old
čisté počiatočné BITS
net start CryptSvc
čistý štart wuauserv
echo.
echo Úloha bola úspešne dokončená ...
echo.
PAUSE
Uložte súbor a pomenujte ho ResetWU.bat.
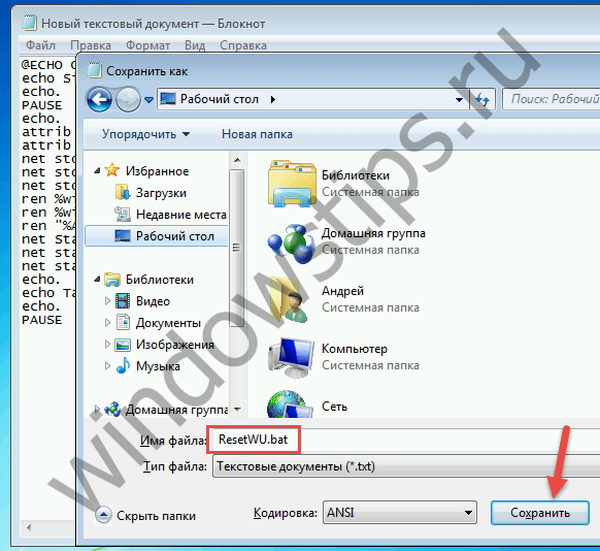
Potom spustite skript ako správca.
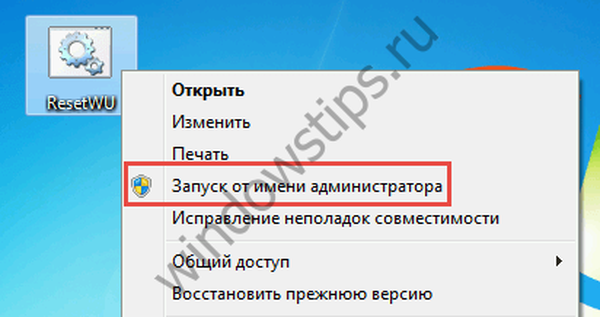
Dokončenie všetkých príkazov bude trvať niekoľko sekúnd..
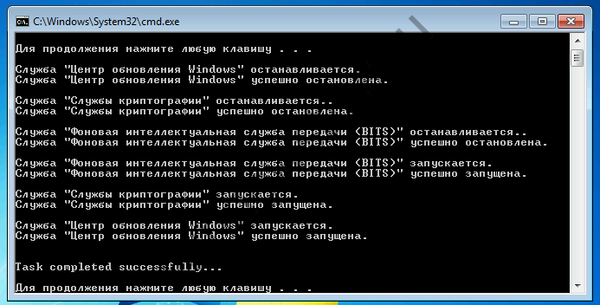
Potom reštartujte počítač a skontrolujte, či teraz nefunguje vyhľadávanie aktualizácií.
4. Nástroje na riešenie problémov so službou Windows Update
Systém Windows 7 obsahuje zabudovaný automatizovaný nástroj na riešenie problémov so službou Windows Update. Tento obslužný program sa nachádza v ovládacom paneli na stránke Riešenie problémov..
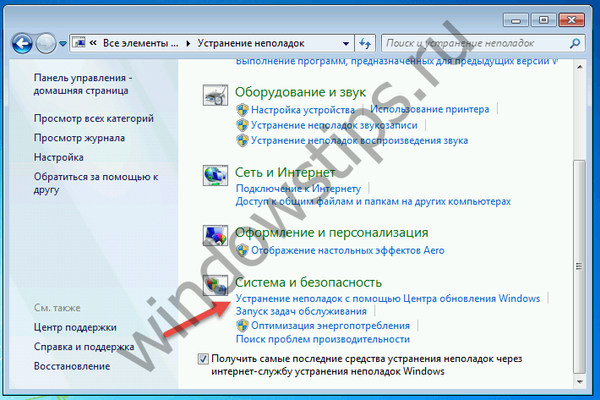
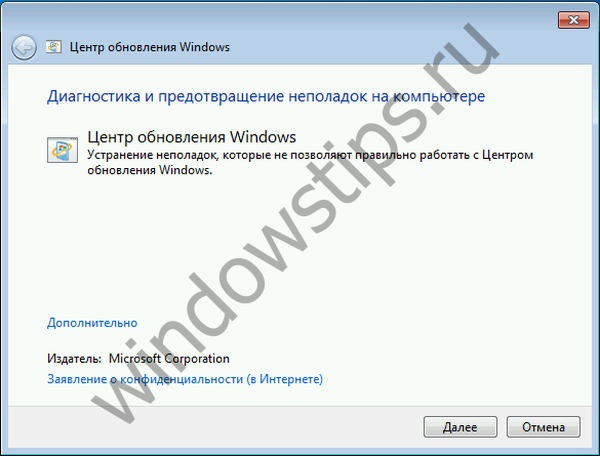
Na riešenie rôznych problémov, ktoré bránia aktualizácii systému Windows, ponúka spoločnosť Microsoft ďalší nástroj - môžete si ho stiahnuť z tohto odkazu.
5. Úprava nastavení DNS
Dlhé vyhľadávanie aktualizácií môže byť spôsobené problémami na strane servera DNS poskytovateľa. Preto sa môžete pokúsiť vyriešiť problém pomocou bezplatných verejných serverov DNS, ktoré poskytujú spoľahlivejšie pripojenie k internetu..
Ak chcete zmeniť adresu DNS, otvorte Centrum sietí a zdieľania.

V zobrazenom okne kliknite na odkaz „Zmeniť nastavenie adaptéra“.
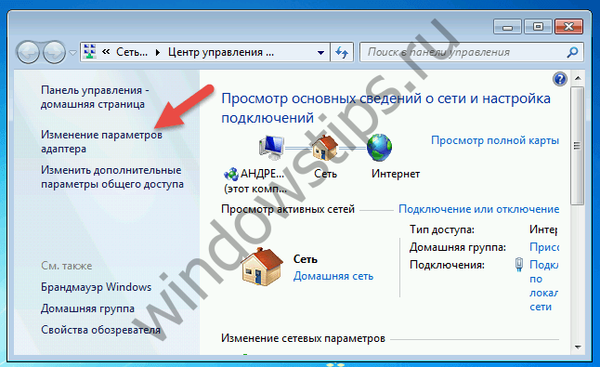
Otvorte vlastnosti pripojenia / adaptéra.

V okne vlastností nájdite protokol TCP / IPv4. Dvojitým kliknutím na ľavé tlačidlo myši otvoríte vlastnosti tohto protokolu.
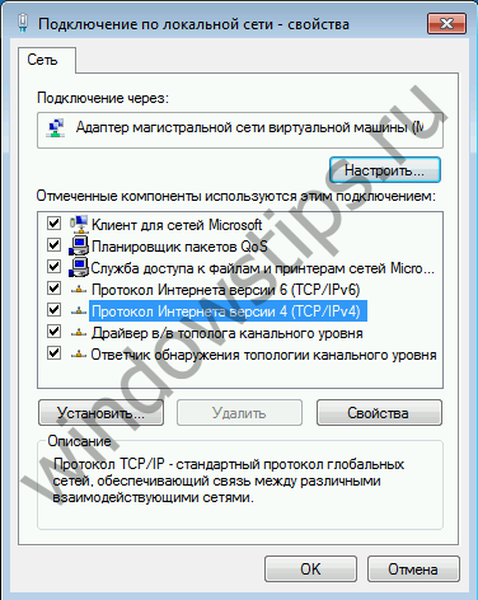
Aktivujte voľbu „Použiť nasledujúce adresy servera DNS“ a zadajte ktorúkoľvek z nasledujúcich adries:
Verejné DNS Google:
- Preferovaný server DNS: 8.8.8.8
- Alternatívny server DNS: 8.8.4.4
Yandeks.DNS:
- Preferovaný server DNS: 77.88.8.8
- Alternatívny server DNS: 77.88.8.1
nechránený:
- Preferovaný server DNS: 208.67.222.222
- Alternatívny server DNS: 208.67.220.220
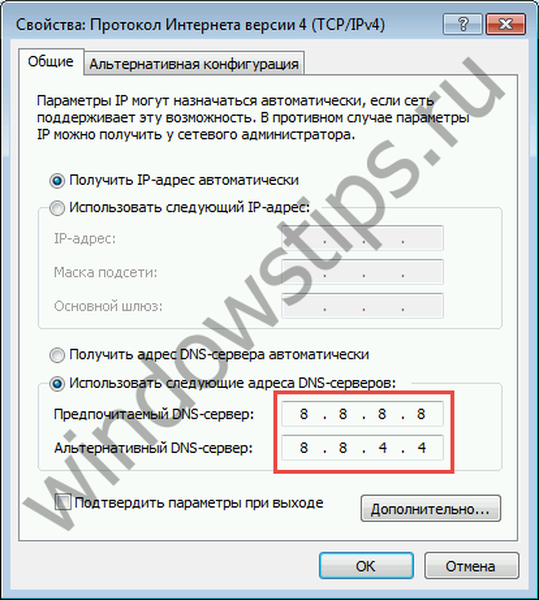
Nové nastavenia by mali nadobudnúť účinnosť okamžite po aplikácii. Ak si však nevšimnete žiadne zmeny, skúste vypláchnuť vyrovnávaciu pamäť DNS. Ak to chcete urobiť, otvorte okno príkazového riadka s oprávneniami správcu a potom spustite príkaz ipconfig / flushdns.
6. Kontrola integrity systémových súborov pomocou pomocného programu SFC
Nekonečné vyhľadávanie aktualizácií môže byť spôsobené poškodením alebo chýbajúcimi súbormi alebo nastaveniami služby Windows Update. Integritu týchto súborov môžete overiť a obnoviť pomocou vstavaného nástroja SFC. O tom, ako s ním pracovať, sme hovorili v samostatnom článku.
Prajem pekný deň!