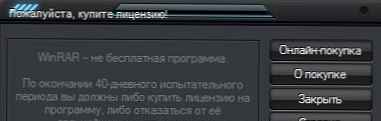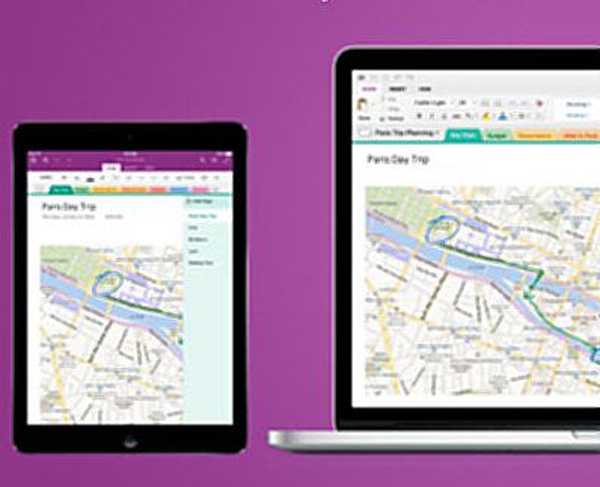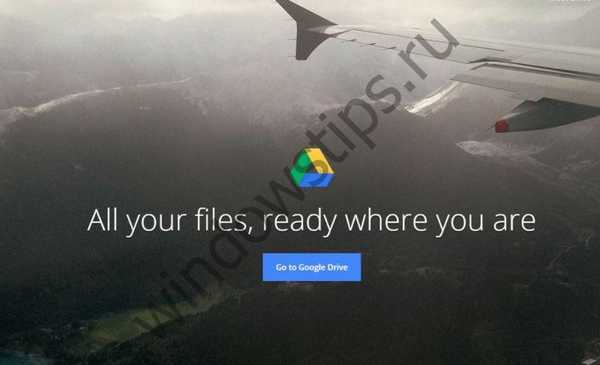Poznámka: Priatelia, tento článok sa týka práce so zastaranou verziou R.saver. Prečítajte si novší článok o práci s aktuálnou verziou programu „Ako obnoviť odstránené súbory pomocou bezplatného programu R.saver“..
Program R.saver bol vytvorený na základe profesionálnych verzií veľmi vážnych produktov na obnovu dát UFS Explorer, stránka http://www.sysdevlabs.com/. Program dokáže rekonštruovať poškodené súborové systémy, obnoviť zmazané súbory aj po úplnom formátovaní. Vyhľadávanie a obnovenie odstránených súborov je možné vykonať, aj keď je požadovaný oddiel pevného disku úplne odstránený a predstavuje nepridelené miesto.
Obsah článku:
- Obnova zmazaných súborov pomocou bezplatného programu R.saver;
- Obnovenie odstránených súborov z formátovaného oddielu;
- Obnova súborov z pevného disku, na ktorom sú všetky oddiely úplne odstránené.
Zdarma program na obnovenie zmazaných súborov
Môj priateľ zhromaždil niekoľko rokov „osobný archív“ pozostávajúci z obľúbených filmov, fotografií, hudby a elektronických kníh. Všetky tieto súbory boli umiestnené v jeho ďalšej časti (F :) prenosného počítača, tiež v tejto časti boli fotografie priateľov, archív operačného systému Windows 8, pracovné dokumenty atď. Môj priateľ vedel, že nie je možné uložiť všetko, čo bolo zozbierané roky, do prenosného počítača a špeciálne si kúpil prenosný pevný disk USB pre svoju zbierku, po jeho pripojení k prenosnému počítaču chcel celú kópiu skopírovať do prenosnej skrutky, prešiel na disk (F :), vybral všetko potrebné na kopírovanie myšou priečinky a omylom na ne klikli namiesto „Kopírovať“, „Vystrihnúť“!
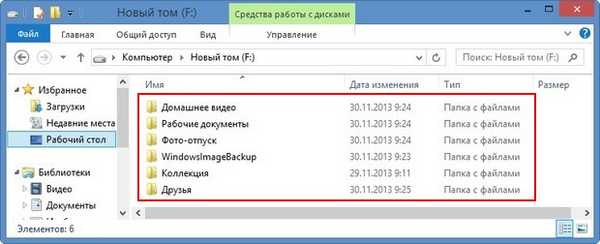
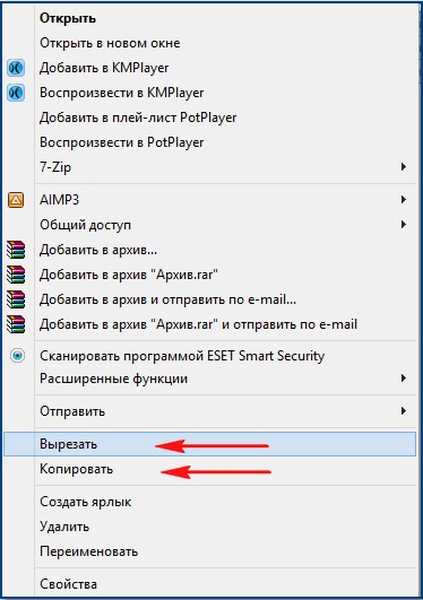
Večer som na neho prišiel a zapol som laptop. Aj keď vypnete počítač počas takého prenosu, niektoré z vystrihnutých súborov by mali zostať tam, kde boli, a druhá časť by sa mala preniesť na iné určené miesto, ale výsledok bol úplne iný. Takmer všetky súbory, ktoré môj priateľ potreboval, chýbali na prenosnom počítači, ktorý má asi 100 GB! Najdôležitejšie je, že priečinok s názvom „Osobný archív“ so všetkými archívnymi súbormi zmizol, zostane iba priečinok „Domáce video“. Na prenosnom pevnom disku USB sa mi podarilo nájsť iba 5 GB video súborov.
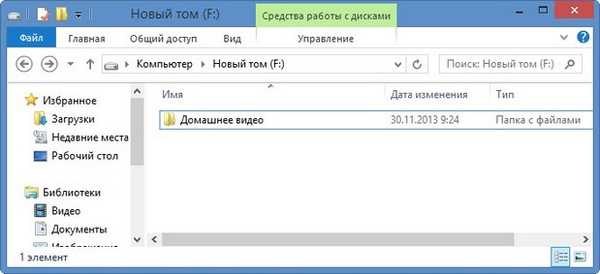
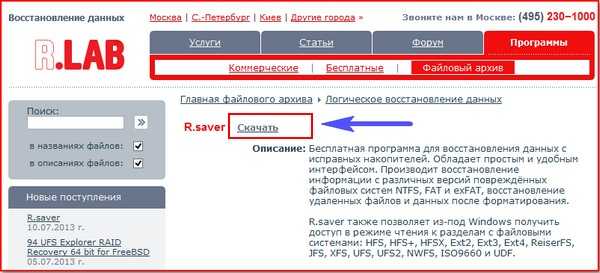
Prvým pravidlom nie je obnovenie odstránených súborov na ten istý pevný disk, na ktorom boli umiestnené. V našom prípade môžete k prenosnému počítaču pripojiť prenosný pevný disk USB a obnoviť tam súbory. Jednoduchý pevný disk môžete pripojiť k notebooku aj pomocou externej skrinky na pevný disk AgeStar. Alebo, ak je prípad veľmi vážny, môžete pevný disk prenosného počítača odstrániť a pripojiť ho k jednoduchému počítaču pomocou špeciálneho adaptéra a obnoviť odstránené súbory pomocou špeciálneho programu, ale táto metóda je určená predovšetkým pre technikov opráv. Spustili sme náš program R.saver.


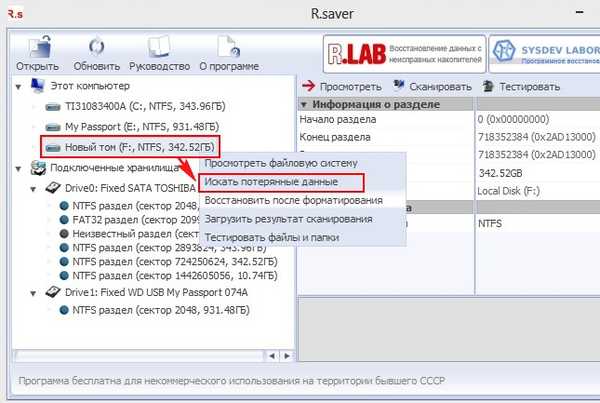

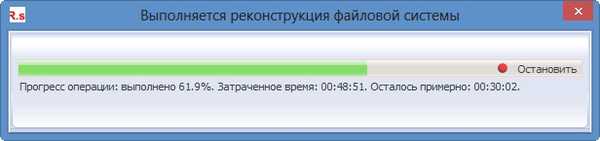

Obnovíme nájdené priečinky so súbormi. Zaujímalo by ma, či budú súbory čitateľné, stáva sa, že program na obnovenie informácií súbory obnoví, ale nefungujú. Pravým tlačidlom myši kliknite na priečinok, ktorý musíme obnoviť a vybrať (pred obnovením kliknite na položku Zobraziť a zobraziť všetky súbory v obnovenom priečinku). Vyberte možnosť „Kopírovať do ...“,
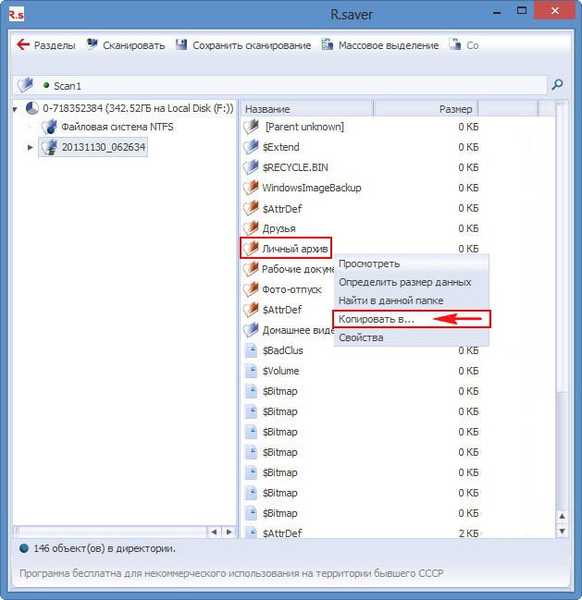
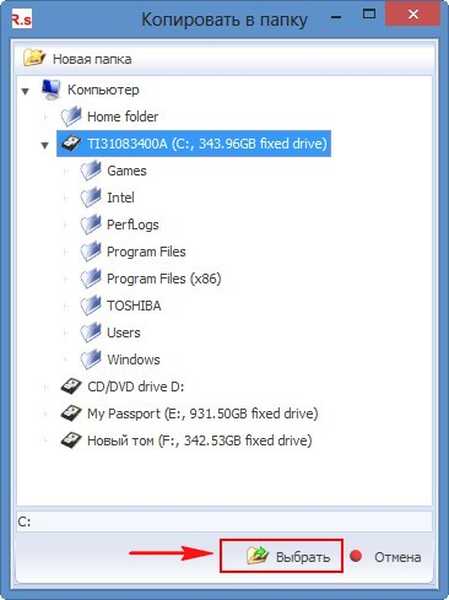



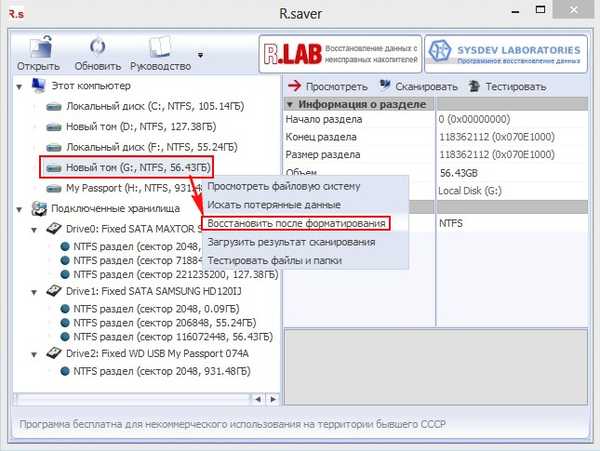
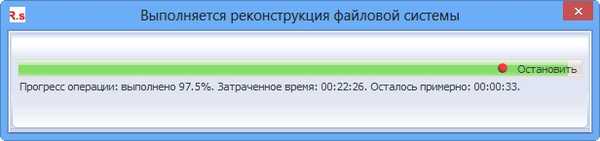

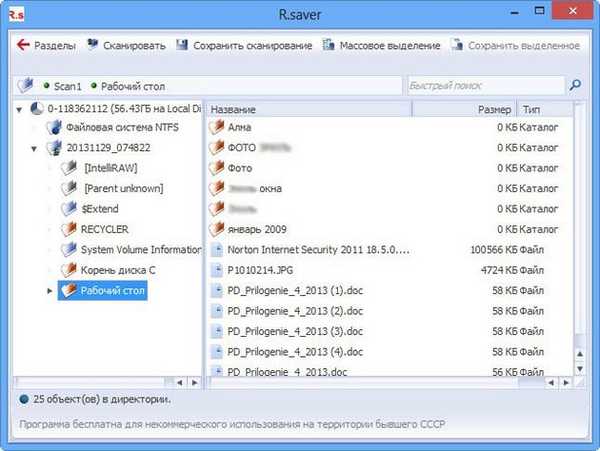
A teraz, priatelia, úplne vymažeme všetky oddiely z pevného disku Samsung 120 GB (ktoré sme už zosmiešnili v našich článkoch) a uvidíme, či v tomto prípade odstránené súbory dokážeme obnoviť. Odstráňte všetky oddiely z pevného disku a spustite program R.saver.
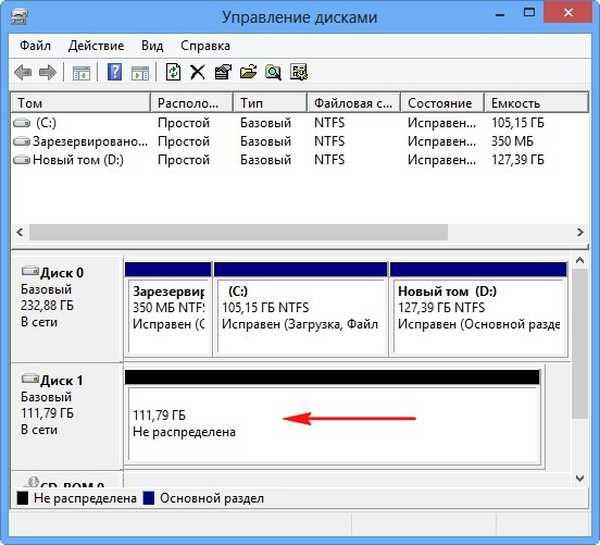
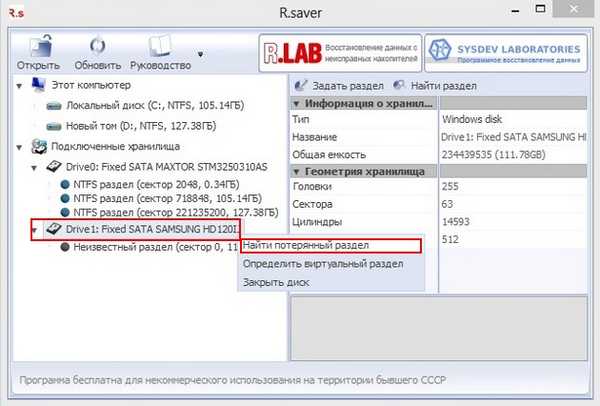
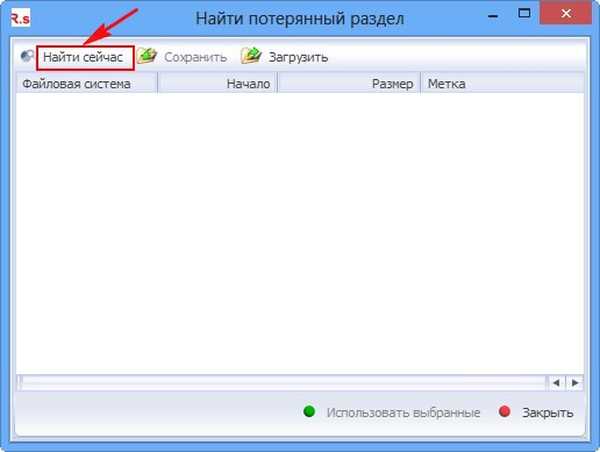
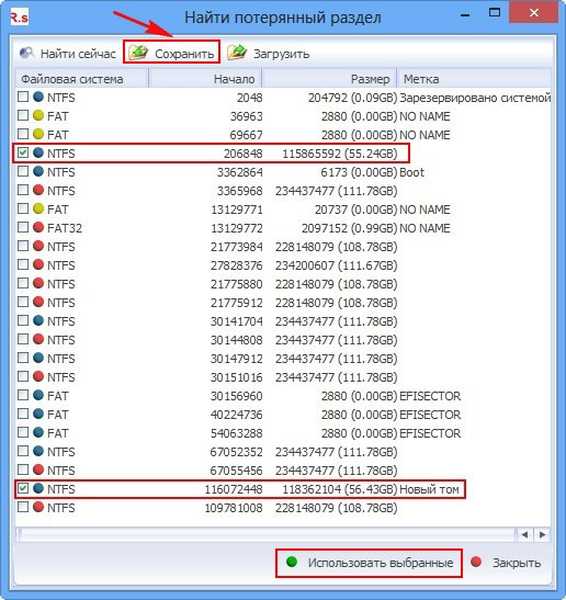
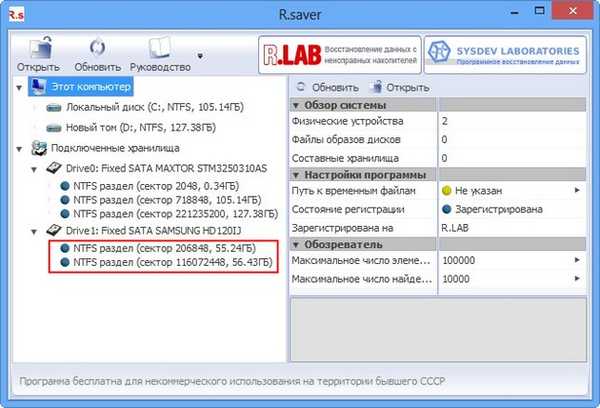
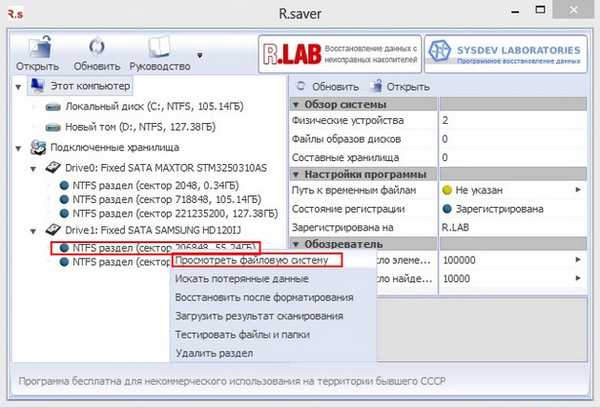
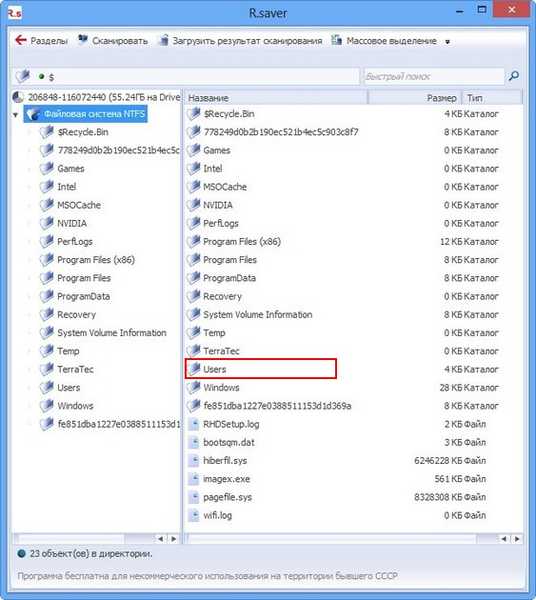
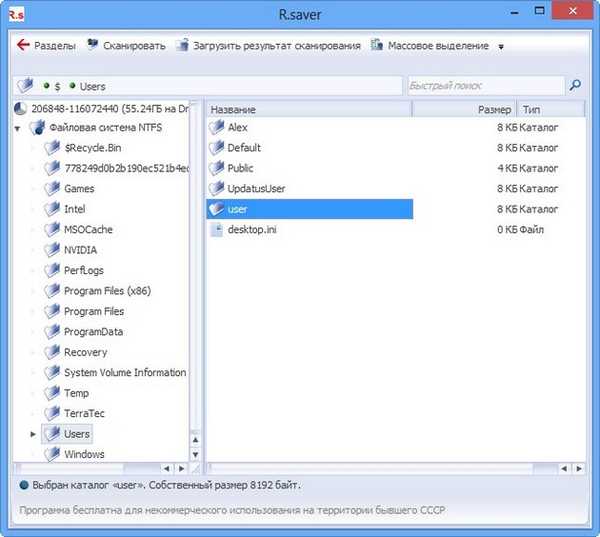
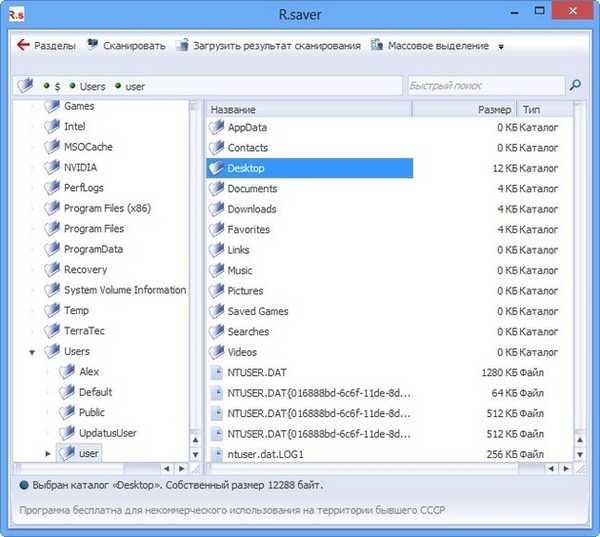
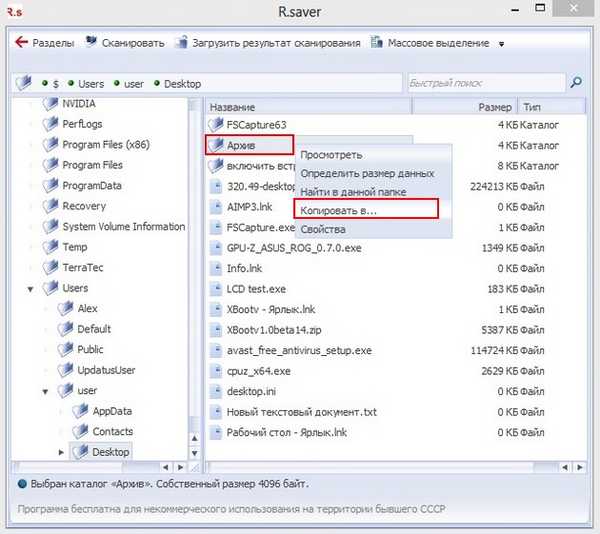
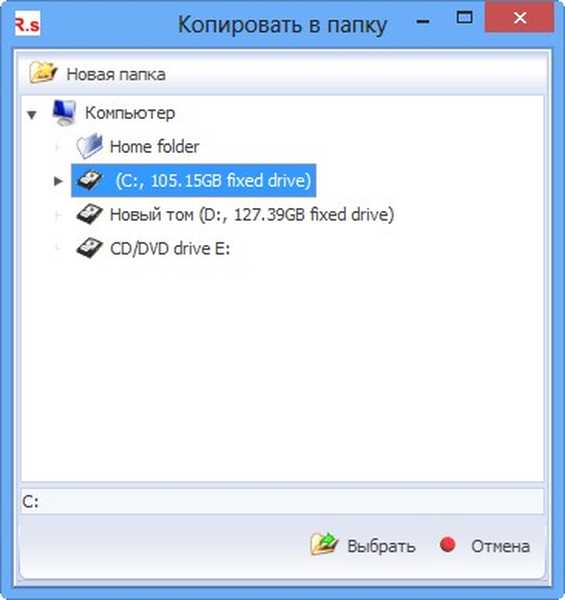

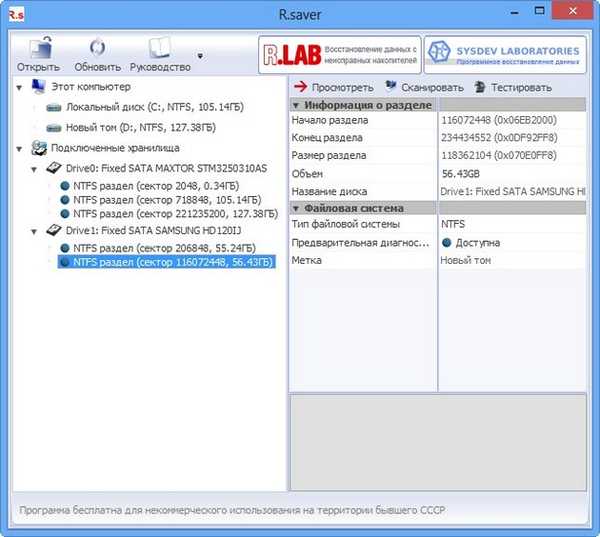
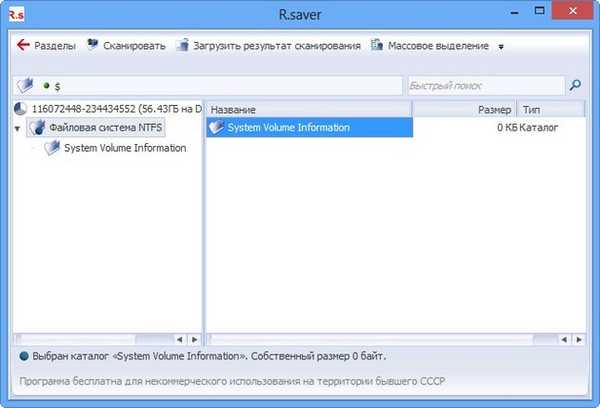
Značky pre článok: Programy na obnovu dát





![Nekonečné hľadanie aktualizácií systému Windows 7 [Riešenie]](http://telusuri.info/img/images/beskonechnij-poisk-obnovlenij-windows-7-[reshenie]_13.png)