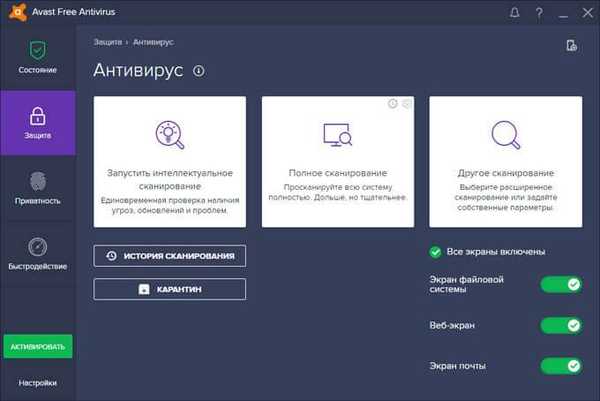Pravidelná schopnosť vytvoriť záchranný disk na obnovenie systému Windows 10 sa zdedila po siedmich. Vytvoria taký disk pre prípad, že by OS narazil na ťažkosti, ktoré mu bránia v načítaní, a obsahuje také nástroje, ako napríklad:
- Automatické riešenie problémov pri zavádzaní systému;
- Obnovenie z predtým vytvoreného obrázka (záloha);
- Návrat OS k návratu späť.
Ako vytvoriť záchranný disk pomocou bežných nástrojov systému Windows 10 a ako ho použiť v praxi v prípade problémov s načítaním systému? Týmito otázkami sa budeme podrobne zaoberať nižšie..
Kedy je potrebný obnovovací disk??
Obnovovací disk je možné vytvoriť iba pre počítačové zariadenia, ktoré majú jednotku CD / DVD v zostave. Na rozdiel od zavádzacích médií s resuscitačným softvérom od vývojárov tretích strán, z ktorých väčšina umožňuje nahrávanie na jednotku USB Flash, je možné núdzový disk zapísať iba na disk CD / DVD. V žiadnom prípade však nejde o porušenie práv vlastníkov zariadení bez jednotky CD / DVD. Faktom je, že obnovovací disk nie je jediným spôsobom prístupu k štandardným funkciám resuscitácie systému Windows. Do prostredia na obnovenie systému sa môžete dostať pomocou inštalačného disku so systémom Windows 10, ktorý je možné vytvoriť aj pomocou jednotky Flash.
Na oživenie súčasného OS prostredníctvom inštalačného disku nie sú potrebné žiadne finančné náklady. Distribučná súprava so systémom Windows 10 na webovej lokalite spoločnosti Microsoft je k dispozícii zadarmo. Je dodávaný prostredníctvom nástroja na vytváranie médií, je potrebné ho stiahnuť a spustiť..

Obslužný program v jednom procese a distribúcia systému Windows 10 sa stiahnu a potom sa vytvorí zavádzacia jednotka USB Flash. Ak narazíte na problémy so zavádzaním systému, musíte spustiť systém z USB flash disku a na začiatku inštalácie nového OS vyberte položku zobrazenú na obrázku nižšie. Prístup k súboru nástrojov nevyžaduje produktový kľúč.

Ako vidíte, núdzový disk nie je nevyhnutným nástrojom. Jeho prítomnosť je však vítaná, ak v dome nie je žiadny iný počítač, s ktorým by ste mohli rýchlo vytvoriť zavádzaciu jednotku USB Flash so súbormi na inštaláciu systému..
Príprava na obnovenie systému Windows
Disk obnovy na obnovenie sa vytvorí pre špecifickú bitovú kapacitu systému Windows 10. V tomto prípade platí univerzálne pravidlo, ako pre programy nainštalované vo vnútri systému - 32-bitová kapacita je vhodná pre 32-bitové aj 64-bitové systémy Windows 10. keďže 64-bitové núdzový disk je užitočný iba v prípade 64-bitovej verzie.
Z havarijného disku bude mať len malý význam použitie, ak sa nevráti späť v rámci samotného OS alebo ak sa obraz systému nevytvorí (záložná kópia)..
Vytvorte obnovovací disk
Disk pre núdzové obnovenie je súčasťou štandardných nástrojov na zálohovanie súborov OS. Táto funkcia je umiestnená v jednej z častí ovládacieho panela. Do sekcie zálohovania sa môžete dostať nie putovaním po ovládacom paneli, ale najjednoduchším spôsobom - pomocou vyhľadávania v rámci systému. V systéme Windows 10 je tlačidlo vyhľadávania umiestnené priamo na paneli úloh, takže je hriechom takéto pohodlie nevyužiť.
Do vyhľadávacieho poľa zaregistrujeme kľúčovú požiadavku požadovanej sekcie a dostaneme sa priamo k nastaveniam zálohovania systému.

Kliknite na tlačidlo „Vytvoriť systémový obrázok“. V rozbaľovacom zozname vyberte jednotku CD / DVD, ak ich je niekoľko. Potom kliknite na tlačidlo Vytvoriť disk.

Uvidíme upozornenie, kde sa predovšetkým uvádza bitová hĺbka OS.

Vytvorenie bolo dokončené.

Obnovovací disk systému Windows 10 je vhodný pre počítačové zariadenia založené na bežnom firmvéri BIOS a UEFI BIOS.

Teraz môže byť núdzový disk uložený na odľahlom mieste. Jeho ďalším osudom je čakať na kritickú poruchu systému..
Zavádzanie zo záchranného disku
Predpokladajme, že systém Windows 10 sa nespustí. Nadišiel čas na použitie núdzových nástrojov. Vyberieme obnovovací disk a nastavíme systém BIOS na zavedenie z jednotky CD / DVD. Potvrďte stlačením ľubovoľného klávesu na spustenie zariadenia z CD / DVD.

Rozhranie je v ruskom jazyku, ale môžete si vybrať akékoľvek iné rozloženie klávesnice. V našom prípade iba potvrdzujeme ruštinu.

Výber akcie - časť Diagnostika.

Ďalej - „Rozšírené možnosti“.

V nasledujúcom okne sa zobrazia všetky dostupné nástroje na resuscitáciu systému Windows 10..
Obnova systému
Ak sa chcete pokúsiť vyriešiť problém s operačným systémom Windows 10 bez zavedenia systému, môžete najskôr nájsť spôsob, ako vyriešiť problémy so spustením. Toto je režim na automatické odstránenie problémov, ktoré bránia spusteniu OS..
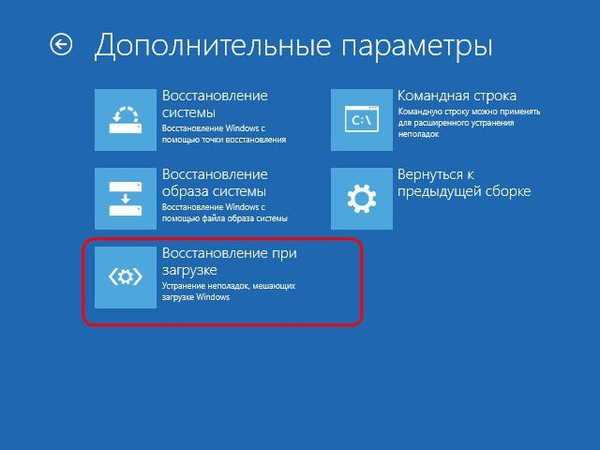
Na tento nástroj by ste nemali pripisovať veľkú nádej. Rovnako ako pri nástrojoch na automatické odstraňovanie problémov v systéme sa nebude nástroj na riešenie problémov pri zavádzaní veľmi využívať. Po krátkej počítačovej diagnostike bude vo väčšine prípadov vyhlásená neschopnosť vyriešiť problém..

Návrat k bodu obnovenia
Bod návratu je najvhodnejšou súpravou nástrojov, ktorá vám umožňuje vrátiť systém do najvhodnejšieho stavu pre používateľa s minimálnou stratou údajov. Prirodzene je potrebné, aby sa body návratu pravidelne vytvárali - buď manuálne používateľom, alebo automaticky (pomocou plánovača úloh). Proces vytvorenia návratného bodu trvá omnoho menej času ako proces vytvorenia systémového obrazu (záloha). A miesto na počítači ukladá bod návratu. Bod návratu je však zraniteľnejší ako záložná kópia, ktorú je možné uložiť na alternatívny pevný disk, a bude veľmi užitočný v prípade zlyhania hlavnej jednotky..
Ak sa chcete vrátiť späť k predchádzajúcemu stavu operačného systému, vzhľadom na vážne problémy so systémom, spustite systém z núdzového disku, prejdite cestou k ďalším parametrom a vyberte prvú možnosť.

V uvítacom okne kliknite na tlačidlo „Ďalej“..

Vyberte si súčasný návratový bod z existujúcich. Ich najúplnejší zoznam bude k dispozícii po nastavení možnosti zobrazovania ďalších bodov. Kliknite na tlačidlo „Ďalej“.

V okne potvrdenia vrátenia kliknite na tlačidlo Dokončiť.

Ďalej potvrdzujeme začatie tohto procesu..

Po dokončení vrátenia systému sa počítač musí reštartovať. Po reštarte nájdeme systém presne v stave, v akom bol v čase vytvorenia bodu návratu.
Obnovenie obrazu systému
Ak ste predtým vytvorili bitovú kópiu systému Windows 10 pomocou štandardnej funkcie zálohovania a operačný systém sa náhle zastavil, potom je čas použiť tento obraz zavedením z obnovovacieho disku. Po dosiahnutí, ako je uvedené vyššie, ponuky ďalších parametrov, respektíve zvolíme druhú možnosť.

Necháme predvolený obraz nájdený systémom alebo vyberieme iný pomocou príslušnej možnosti v prvom okne. Kliknite na tlačidlo „Ďalej“.

Opäť „Ďalej“.

Kliknite na tlačidlo Dokončiť.

Potvrďte rozhodnutie tlačidlom „Áno“.

Rovnako ako v prípade bodu návratu, systém sa vráti do stavu, v akom bol v čase vytvorenia obrázka.
Prajem pekný deň!