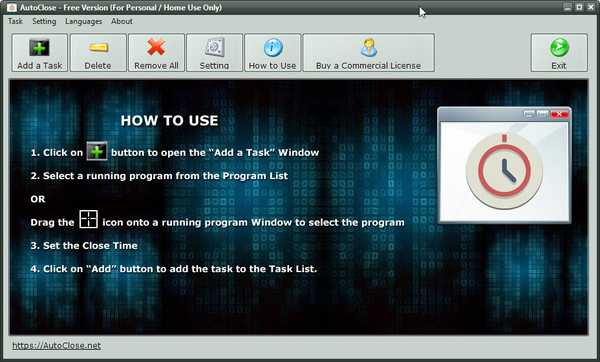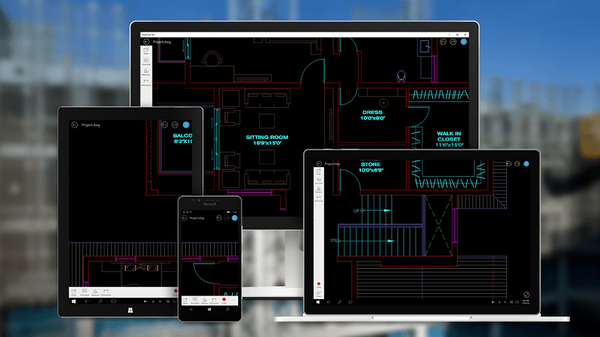AutoRuns je bezplatný nástroj na zobrazovanie všetkých procesov v autorun operačného systému Windows, monitora spustenia v počítači. Toto je najkomplexnejší nástroj, pomocou ktorého môžete spravovať programy, procesy, ovládače, moduly, služby alebo úlohy, ďalšie súčasti systému súvisiace so spúšťaním..
Program Autoruns zobrazuje všetko, čo sa spúšťa na počítači pri spustení systému Windows. V aplikácii môžete vidieť vlastnosti a možnosti spustenia, zrušiť spúšťanie nepotrebných aplikácií a komponentov.
obsah:- Funkcie automatického spúšťania
- Spustite automatické spustenie
- Rozhranie autoruns
- Prehľad kariet v okne Autoruns
- Zakázanie autorunu v autorunoch
- Vymazanie záznamu z Autorun v Autoruns
- Kontrola vírusovej spúšťacej položky v programe VirusTotal
- Hromadná kontrola spúšťacích objektov na prítomnosť vírusov v autorunoch
- Závery článku
Autoruns bol vytvorený na Sysinternals Mark Russinovich. Následne spoločnosť Microsoft získala spoločnosť Sysinternals a Mark Russinovich sa stal zamestnancom spoločnosti Microsoft (v súčasnosti technickým riaditeľom spoločnosti Microsoft Azure). Mark Russinovich pokračuje vo vývoji programu Autoruns s Bryce Cogswell.
Pri štarte systému sa spúšťa softvér tretích strán spolu so systémom Windows, systémovými službami a aplikáciami. Aplikácie automatického spúšťania nie sú vždy opodstatnené, pretože nie je potrebné neustále fungovanie mnohých programov v pozadí.
Veľké množstvo spustených aplikácií ovplyvňuje rýchlosť načítania systému, pracuje na pozadí, programy zbytočne využívajú počítačové zdroje, zaberajú miesto v pamäti. Preto by niektoré programy mali byť vypnuté pri štarte, užívateľ môže nezávisle spustiť aplikáciu na svojom PC, keď ju potrebuje.
Nastavenie spustenia systému Windows pomôže zlepšiť výkon počítača. Jeden spôsob: pomocou automatického spustenia vypnúť automatické spustenie nepotrebných aplikácií.
Funkcie automatického spúšťania
Pomocou pomôcky Autoruns môže užívateľ využiť nasledujúce funkcie:
- Monitorovanie všetkých miest, z ktorých autorun programy.
- Zobrazenie programov, ovládačov, systémových služieb, úloh v Plánovači, Winlogon notifikácií.
- Monitorujte automatické spúšťanie vnorených aplikácií Windows (rozšírenia Prieskumníka, Internet Explorer, skryté objekty prehľadávača, únoscovia).
- Vyhľadajte spustené aplikácie v operačnom systéme a osobitne v priečinku Po spustení, v službách Windows, v registri (Spustiť, RunOnce), v Prieskumníkovi..
- Dočasne pozastavte spustenie programu uložením nastavení a potom obnovte spustenie aplikácie.
- Zakazuje sa automatické spúšťanie programov a komponentov.
- Schopnosť používať rôzne účty v počítači.
- Kontrola spúšťacích súborov na prítomnosť vírusov v programe VirusTotal.
- Existuje verzia programu Autorunsc pre prácu na príkazovom riadku.
Systémové požiadavky na autoruns:
- Operačný systém Windows XP a vyšší (Windows 10, Windows 8.1, Windows 8, Windows 7, Windows Vista).
- Podporované sú 32-bitové (x86) a 64-bitové (x64) verzie OS.
Autoruns si môžete stiahnuť z oficiálnej stránky Sysinternals. Program nevyžaduje inštaláciu do počítača, je spustený z priečinka. Aplikácia funguje v angličtine.
Stiahnutie autorunovPomerne často sa autoruny používajú na vyhľadávanie a neutralizáciu škodlivého softvéru. Vykonanie štúdie spúšťacích objektov v programe pomôže nájsť vírus a vypnúť jeho spustenie.
Spustite automatické spustenie
Po stiahnutí programu do počítača a spustení pomôcky musíte vykonať nasledujúce kroky:
- Rozbaľte archív ZIP.
- Otvorte priečinok Autoruns.
- Spustite súbor „Autoruns“ alebo „Autoruns64“ ako správca, v závislosti od bitovej hĺbky systému.
- V okne „Licenčná zmluva AutoRuns“ kliknite na tlačidlo „Súhlasím“.
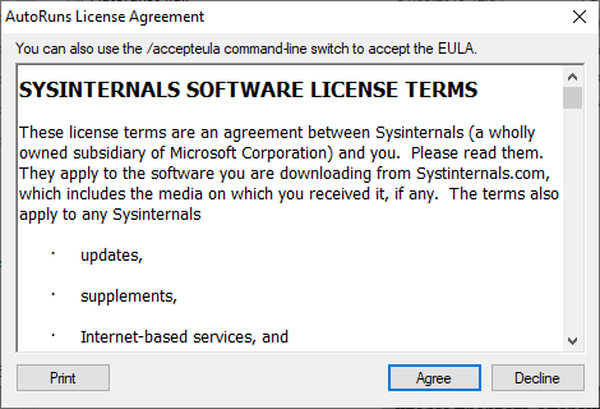
Rozhranie autoruns
Otvorí sa okno „Autoruns“, v ktorom sa zobrazia všetky bežiace procesy v operačnom systéme Windows. V predvolenom nastavení sa na karte „Všetko“ otvorí hlavné okno.

Úplne v hornej časti okna programu je panel s ponukami. Program je ovládaný z ponuky, rôzne akcie v aplikácii sa vykonávajú pomocou nasledujúcich príkazov: vyhľadávanie súboru, uloženie do súboru, otvorenie predtým vytvorenej snímky úvodných miest atď..
Nižšie je panel nástrojov, pomocou ktorého môžete pristupovať k niektorým obľúbeným funkciám programu: ukladať, vyhľadávať, ísť na inú úroveň, vlastnosti, aktualizovať, mazať. Toto je pole „Filter:“ pre rýchle vyhľadávanie spúšťacích objektov v okne aplikácie.
Potom príde lišta. Po naskenovaní systému autoruns rozdelí prijaté informácie na rôzne karty (umiestni autorun). Po prechode na požadovanú kartu je ľahšie nájsť potrebné informácie ako vo všeobecnom zozname.
Hlavným miestom je pracovný priestor, ktorý zobrazuje informácie o spustených programoch, službách, ovládačoch atď..
Nižšie je panel podrobností, ktorý zobrazuje informácie o vybranom objekte.
Stavový riadok zobrazuje informácie o zhromažďovaní alebo dokončení zhromažďovania informácií o miestach spustenia.

Niektoré položky autorun v položkách Autorun sú zvýraznené rôznymi farbami:
- Červená - táto položka nie je digitálne podpísaná spoločnosťou Microsoft.
- Žltá - chýbajúce alebo presunuté súbory, informácie o ktorých zostali v registri.
Ak je kontajner označený červenou farbou, neznamená to, že ide o škodlivý softvér. Z nejakého dôvodu položka nemá digitálny podpis overený spoločnosťou Microsoft. Venujte pozornosť týmto súborom, získajte informácie o nich na internete.
Položky zvýraznené žltou farbou sa od spustenia odpojia zrušením začiarknutia políčka oproti tomuto objektu. Tieto položky je potom možné z počítača vymazať..
Prehľad kariet v okne Autoruns
Kvôli pohodlnosti získania informácií o umiestneniach pri spustení program Autoruns distribuuje spúšťacie objekty do kariet podľa ich funkčnosti.
Môže vás zaujímať aj:- Autorun Organizer - manažér spustenia
- Spustenie systému Windows 10: ako pridať alebo odstrániť program zo spustenia
V okne programu sa zobrazujú kontajnery (priečinky, súbory, parametre a kľúče registra) použité na automatické spustenie a obsah kontajnera. Stĺpce obsahujú informácie o spúšťacích objektoch:
- Stĺpec Autorun Entry zobrazuje metódu autorun. Ak je začiarkavacie políčko vedľa položky, znamená to, že sa vykoná automatické spustenie.
- Stĺpec Popis obsahuje popis súboru.
- V stĺpci „Vydavateľ“ (Vydavateľ) nájdete informácie o výrobcovi spúšťacieho objektu.
- Stĺpec „Cesta obrazu“ označuje cestu k súboru (obrázok, objekt).
- Stĺpec „Časová pečiatka“ zobrazuje čas, kedy sa súbor objavil v počítači.
- Stĺpec VirusTotal obsahuje informácie o skenovaní súboru v službe VirusTotal.

Priradenie všetkých kariet programu:
- Všetko - všetky záznamy na jednom mieste.
- Logon (Logon) - všetky spúšťacie položky aktuálneho používateľa, programy z priečinka Startup.
- Prieskumník - zoznam programov a rozšírení zaregistrovaných v kontextovej ponuke Prieskumníka.
- Internet Explorer - zobrazuje prvky prehliadača Internet Explorer, rozšírenia, panely s nástrojmi.
- Naplánované úlohy - Zobrazuje všetky úlohy údržby Windows OS prijaté z Plánovača úloh.
- Služby - služby a služby spoločnosti Microsoft, ktoré sa spúšťajú pri štarte systému.
- Ovládače (ovládače) - zoznam ovládačov v parametroch, ktoré sú automaticky načítané.
- Kodeky (kodeky) - informácie o zvukových a obrazových kodekoch, ktoré sa spúšťajú v systéme, potrebné na prehrávanie multimediálnych súborov..
- Boot Execute - spustenie aplikácií pri spustení systému Windows, napríklad kontrola chýb na disku.
- Image Hijacks (Image Hijacks) - zobrazujú sa tu tzv. Únoscovia (únoscovia, stíhače), ktorí nahrádzajú obrázky. Spustia sa spolu s pôvodnými súbormi a nahradia skutočné obrázky. Používané vírusmi.
- AppInit (Inicializácia aplikácie) - zobrazuje aplikácie používané programami.
- Známe DLL (Známe DLL) - Zoznam zaregistrovaných DLL.
- Winlogon (Windows Startup) - Knižnica systémových udalostí.
- Poskytovatelia Winsock - komponenty potrebné na prevádzku siete.
- Print Monitors - komponenty ovládača tlačiarne.
- Poskytovatelia LSA - spracovanie udalostí zabezpečenia siete.
- Poskytovatelia sietí - poskytovatelia sietí.
- WMI (Windows Management Instrumentation) - položky z databázy WMI.
- Kancelária - Položky po spustení balíka Microsoft Office, ak je v tomto počítači nainštalovaný balík kancelárskeho softvéru.
Zakázanie autorunu v autorunoch
Ak chcete program automatického spustenia vypnúť, zrušte začiarknutie políčka vedľa príslušného záznamu. Autoruns vykoná zmenu a v prípade potreby vytvorí zálohu na obnovenie nastavenia.
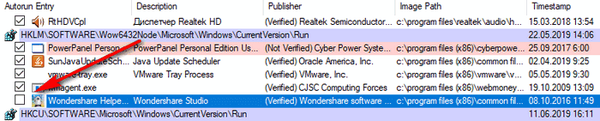
Toto je bezpečnejší spôsob, ako zakázať spúšťacie objekty, než odstraňovanie položiek zo systému..
Vymazanie záznamu z Autorun v Autoruns
V položke Autoruns môžete vymazať záznam o autorun programe, ktorý nemusíte spúšťať spolu so začiatkom.
Varovanie! Autoruns nezálohuje odstránené spúšťacie objekty. Preto pred vytvorením bodu obnovenia systému alebo vytvorením zálohy systému Windows obnovte počítač do funkčného stavu, ak sa niečo pokazí.- Zrušte začiarknutie políčka vedľa zodpovedajúcej položky pri spustení.
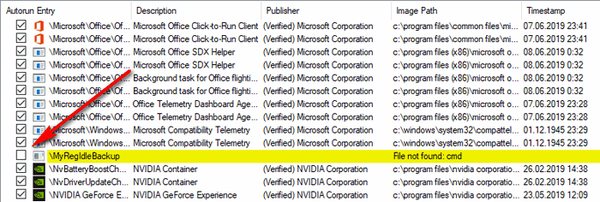
- Vyberte položku a kliknite na ňu pravým tlačidlom myši.
- V kontextovej ponuke kliknite na príkaz Odstrániť..
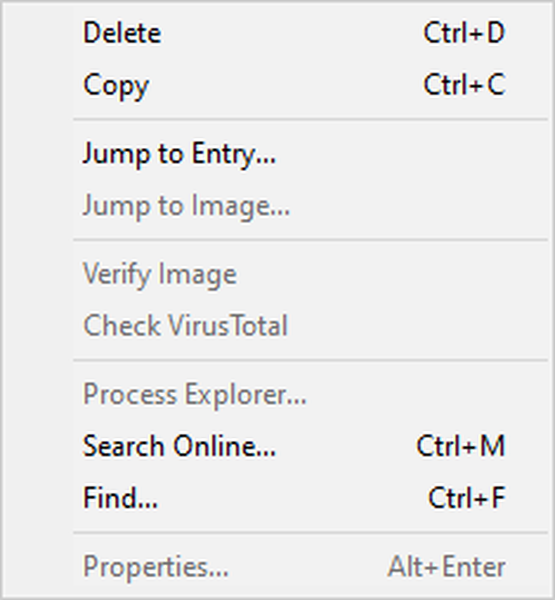
- Vo výstražnom okne kliknite na tlačidlo „Áno“.
- Potom bude spúšťací objekt odstránený z operačného systému..
Kontrola vírusovej spúšťacej položky v programe VirusTotal
V online službe VirusTotal sa skenujú súbory a odkazy na vírusy pomocou viac ako 70 antivírusových skenerov. Pri kontrole služby sa používajú databázy všetkých popredných výrobcov antivírusového softvéru.
Užívateľ má možnosť skontrolovať podozrivý súbor zo svojho počítača pomocou aplikácie Autoruns. Ak to chcete urobiť, musíte vykonať nasledujúce kroky:
- Vyberte položku automatického spustenia v pracovnom priestore programu.
- Kliknite naň pravým tlačidlom myši, v kontextovej ponuke, ktorá sa otvorí, kliknite na položku „Skontrolovať VirusTotal“.
- Pri prvom otvorení služby VirusTotal v predvolenom prehliadači sa otvorí okno s informáciami o službe.
- Zatvorte prehliadač.
- Znova kliknite na „Skontrolovať vírusový počet“.
- V okne programu Autoruns sa v stĺpci „VirusTotal“ zobrazuje výsledok skenovania vírusov na objekt.

Ak kliknete na odkaz s výsledkom kontroly, otvorí sa okno služby VirusTotal s podrobnými informáciami. Tu sú uvedené antivírusy a výsledky skenovania konkrétneho skenera..
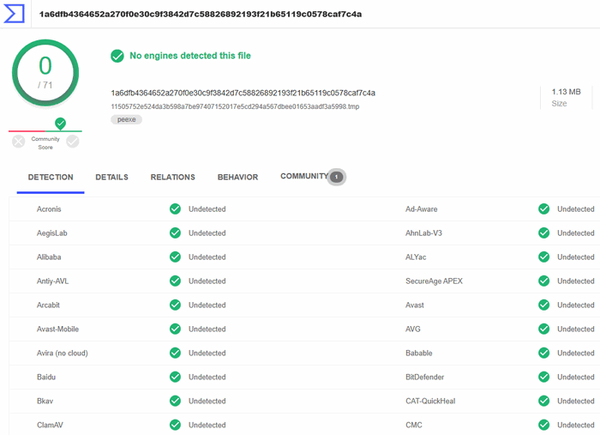
Hromadná kontrola spúšťacích objektov na prítomnosť vírusov v autorunoch
Pomocou Autoruns môžete spustiť hromadné skenovanie všetkých položiek pri spustení. Postupujte podľa týchto krokov:
- Otvorte ponuku Možnosti.
- V kontextovej ponuke vyberte možnosť „Možnosti skenovania ...“.
- V okne „Možnosti automatického spustenia skenovania“ začiarknite políčko „Skontrolovať VirusTotal.com“.
- Kliknite na tlačidlo „Znovu prehľadať“.
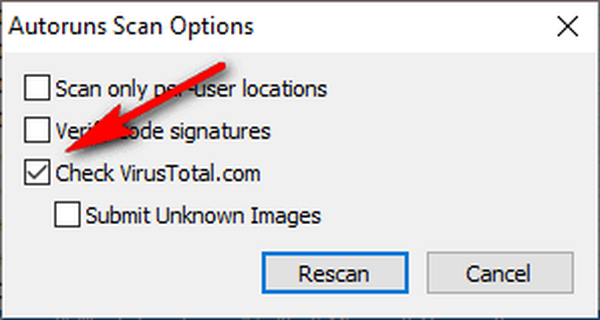
Po dokončení kontroly sa v okne programu v stĺpci „VirusTotal“ zobrazia výsledky kontroly položiek pri spustení.
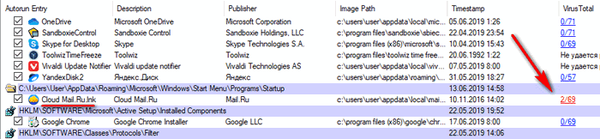
Ak sa v dôsledku kontroly zistí, že niektoré súbory neprešli kontrolou, nie je potrebné vziať do úvahy, že ide o vírus. Pred prijatím rozhodnutia vyhľadajte na internete podrobné informácie o objekte.
Obrázok vyššie ukazuje, že dva antivírusové skenery našli niečo v programe Cloud Mail.Ru. Je zrejmé, že tam nie sú žiadne vírusy. Skenery pravdepodobne kvôli nejakým reklamným ponukám nadávajú.
Závery článku
Program Freeware Autoruns sa používa na monitorovanie miest na spustenie operačného systému Windows. Pomocou programu môžete analyzovať všetky spúšťacie položky v počítači, zakázať alebo odstrániť nepotrebné spúšťacie objekty, skontrolovať prítomnosť vírusov v službe VirusTotal.
Súvisiace publikácie:- Ashampoo WinOptimizer 17 - Optimalizácia a údržba systému Windows
- Auslogics Registry Cleaner na čistenie registra Windows
- Najlepšie odinštalovače - programy na odstránenie softvéru
- Edícia Acronis True Image WD (zadarmo)
- CCEnhancer - rozširuje funkčnosť CCleaner