
Disky profilu používateľa (UPD, Disky profilu používateľa) je nová funkcia služieb Remote Desktop Services v systéme Windows Server 2012. Disky profilu používateľa sú alternatíva použitie technológie cestovné profily (cestovný profil) a presmerovanie priečinka (presmerovanie priečinka) v skriptoch terminálu RDS. Myšlienka UPD spočíva v tom, že dáta používateľa a jeho aplikácií (t. J. Jeho profil) sú uložené ako samostatný virtuálny počítač vhdx disk na určitom vyhradenom zdieľaní súborov. Tento virtuálny disk sa pripojí v užívateľskej relácii, keď sa prihlási na server RDS, a po ukončení sa odpojí (samozrejme so všetkými uloženými zmenami profilu).
V tomto článku popisujeme funkcie konfigurácie a prevádzky technológie diskov užívateľských profilov na serveri s úlohou služby Remote Desktop Services v systéme Windows Server 2012/2012 R2 / 2016..
obsah:
- Konfigurácia diskov profilu používateľa v systéme Windows Server RDS
- Súbor VHDX s užívateľským profilom UPD
- Ako rozšíriť disk s profilom používateľa pomocou PowerShell
Konfigurácia diskov profilu používateľa v systéme Windows Server RDS
Najskôr je potrebné vytvoriť zdieľaný sieťový priečinok na ľubovoľnom súborovom serveri organizácie, ktorý bude ukladať súbory s užívateľskými profilmi vo formáte diskov VHDX (ak chcete zabezpečiť vysokú dostupnosť diskov UPD, súbory UPD môžete umiestniť na prostriedok súborového klastra). V našom príklade by cesta k tomuto adresáru vyzerala takto: \\srv01 \DemoLabOficeApps. Servery v kolekcii RDS musíte poskytnúť úplné prístupové práva k tomuto adresáru a systému súborov.
rada. V rámci jednej kolekcie RDS môže byť pre každého používateľa iba jeden súbor vhdx s profilom UPD. Ak sa používateľ pripojí k zdrojom z dvoch rôznych kolekcií RDS, pre každú z nich sa vytvorí samostatný súbor vhdx s užívateľským profilom..Režim diskov profilu používateľa je povolený a nakonfigurovaný v nastaveniach zbierky Remote Desktop. Tento režim je možné povoliť priamo pri vytváraní zbierky alebo po vytvorení zbierky.
 V našom príklade už kolekcia existuje, a preto v konzole Server Manager vyberte existujúcu kolekciu av ľavom hornom rohu vyberte úlohy-> Upravte vlastnosti.
V našom príklade už kolekcia existuje, a preto v konzole Server Manager vyberte existujúcu kolekciu av ľavom hornom rohu vyberte úlohy-> Upravte vlastnosti.
 Potom v časti Disky profilu používateľa začiarknite políčko umožniť užívateľ profil diskov, zadajte cestu k predtým vytvorenému sieťovému priečinku (\\ srv01 \ DemoLabOficeApps) a maximálnu veľkosť disku s profilom (nech je to 20 GB). Uložte zmeny.
Potom v časti Disky profilu používateľa začiarknite políčko umožniť užívateľ profil diskov, zadajte cestu k predtým vytvorenému sieťovému priečinku (\\ srv01 \ DemoLabOficeApps) a maximálnu veľkosť disku s profilom (nech je to 20 GB). Uložte zmeny.
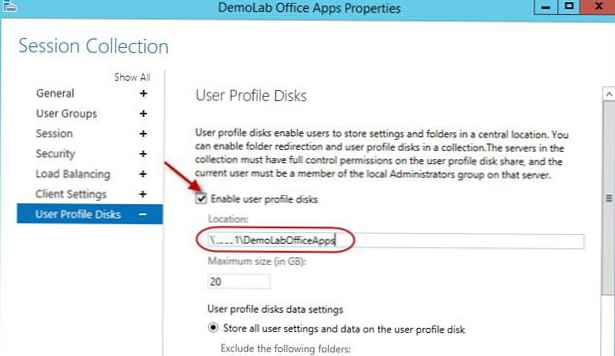 Po uložení zmien skontrolujte, či boli zmenené povolenia NTFS v adresári s profilovými diskami. V našom prípade kolekcia pozostáva z jedného servera RDSH01, ktorému je udelené plné právo na priečinok.
Po uložení zmien skontrolujte, či boli zmenené povolenia NTFS v adresári s profilovými diskami. V našom prípade kolekcia pozostáva z jedného servera RDSH01, ktorému je udelené plné právo na priečinok.
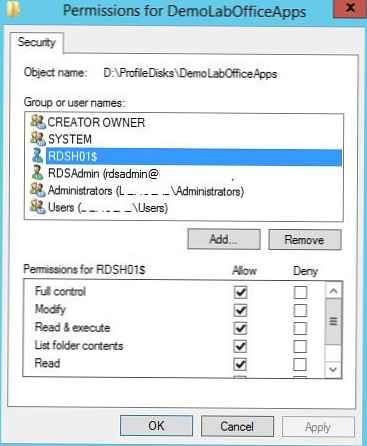 Na úrovni sieťových priečinkov (lopty) sa serveru RDSH01 $ udeľujú práva na úplné riadenie.
Na úrovni sieťových priečinkov (lopty) sa serveru RDSH01 $ udeľujú práva na úplné riadenie. 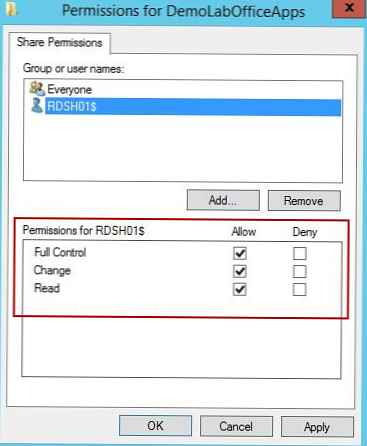 Pri pridávaní nových serverov RD Session Host do kolekcie serverov RDS sprievodca automaticky zmení oprávnenia adresára a umožní prístup k novým serverom. To je veľmi výhodné, pretože pri škálovaní terminálovej farmy si nemusíte pamätať na nastavenie povolení v sieťovom priečinku s profilmi zakaždým.
Pri pridávaní nových serverov RD Session Host do kolekcie serverov RDS sprievodca automaticky zmení oprávnenia adresára a umožní prístup k novým serverom. To je veľmi výhodné, pretože pri škálovaní terminálovej farmy si nemusíte pamätať na nastavenie povolení v sieťovom priečinku s profilmi zakaždým.
Súbor VHDX s užívateľským profilom UPD
Poďme do nášho zdieľaného sieťového adresára s užívateľskými profilmi. Teraz ukladá súbor formulára UVHD-šablóna.vhdx.
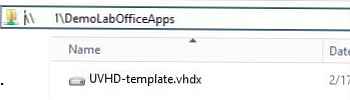
Tento súbor je disková šablóna s užívateľským profilom. Pri prvom prihlásení používateľa RDP na server RDS sa táto šablóna skopíruje a premenuje na súbor vhdx obsahujúci meno používateľa SID v názve.
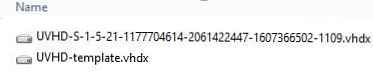
Get-ADUser - Identita S-1-5-21-305647651-3952524288-2944781117-23711116

Pozrime sa, čo je disk s profilom používateľa. Ak to chcete urobiť, pripojte ho kliknutím na RMB súbor vhdx a výberom kôň. Disk UPD sa dá použiť iba v jednej relácii na jednom hostiteľovi RDS (výhradný prístup). Nebudete môcť pripojiť jednotku UPD VHDX, ak ju používateľ aktuálne používa na serveri RDS).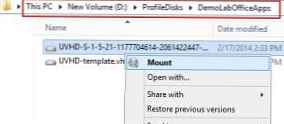 Ako vidíte, obsah disku vhdx predstavuje množinu adresárov a súborov bežného užívateľského profilu. Pri vstupe do systému má užívateľ absolútne transparentný prístup k údajom uloženým v jeho profile.
Ako vidíte, obsah disku vhdx predstavuje množinu adresárov a súborov bežného užívateľského profilu. Pri vstupe do systému má užívateľ absolútne transparentný prístup k údajom uloženým v jeho profile.
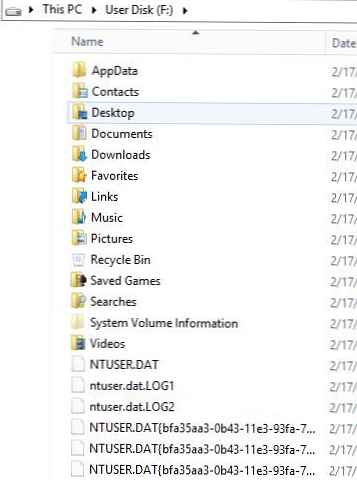
Na strane servera je užívateľský súbor .vhdx hostiteľa RD Session Host pripojený do adresára C: \ users\
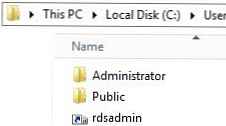 Pamätajte, že jednotka UPD je mapovaná na verziu Windows servera RDS. Nemôžete preniesť užívateľský profil UPD zo servera RDS z jednej verzie systému Windows Server na inú.
Pamätajte, že jednotka UPD je mapovaná na verziu Windows servera RDS. Nemôžete preniesť užívateľský profil UPD zo servera RDS z jednej verzie systému Windows Server na inú.
Dáta sa zapíšu do súboru vhdx v reálnom čase. tj pri kopírovaní údajov do užívateľského profilu na serveri RDS sa veľkosť súboru vhdx v zdieľanom úložisku okamžite zvýši.
V prípade, že v systéme už existuje adresár s užívateľským profilom, premenuje sa adresár so starým profilom <užívateľské meno> -BACKUP-
 Disk VHDX je pripojený na začiatku užívateľskej relácie na serveri VDI alebo RDS. Zoznam pripojených diskov UPD s profilmi je možné zobraziť pomocou obslužného programu mountvol.
Disk VHDX je pripojený na začiatku užívateľskej relácie na serveri VDI alebo RDS. Zoznam pripojených diskov UPD s profilmi je možné zobraziť pomocou obslužného programu mountvol.
V predvolenom nastavení jednotka užívateľského profilu obsahuje všetok obsah užívateľského profilu. V nastaveniach zbierky RDS však môžete vylúčiť určité priečinky zo zoznamu synchronizovaných adresárov alebo určiť, že sa majú ukladať iba určité priečinky. Všetky zmeny, ktoré sa vykonajú v terminálovej relácii používateľa v zozname vylúčených profilových priečinkov, sa teda neuložia na disk vhdx v sieťovom adresári..
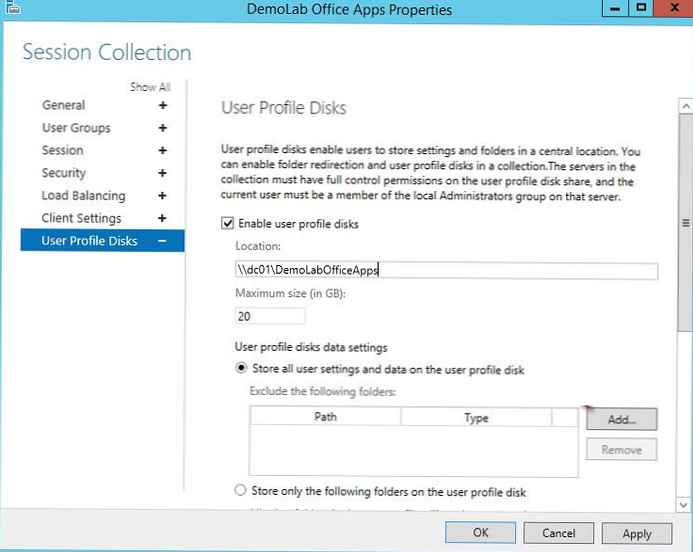 Druhá možnosť umožňuje nakonfigurovať ukladanie iba určených adresárov do profilu UPD.
Druhá možnosť umožňuje nakonfigurovať ukladanie iba určených adresárov do profilu UPD.
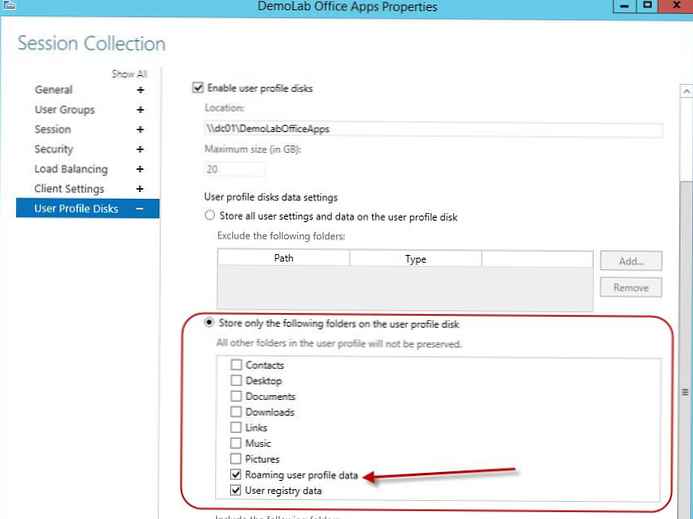 V prípade potreby vám druhá možnosť umožňuje implementovať skripty na uloženie nastavení úvodnej obrazovky uložených v súbore appsfolder.itemdata-ms. V tomto príklade sme práve pridali cestu do adresára \ AppData \ Local \ Microsoft \ Windows ako ďalšiu cestu, ktorú musíme uložiť v UPD.
V prípade potreby vám druhá možnosť umožňuje implementovať skripty na uloženie nastavení úvodnej obrazovky uložených v súbore appsfolder.itemdata-ms. V tomto príklade sme práve pridali cestu do adresára \ AppData \ Local \ Microsoft \ Windows ako ďalšiu cestu, ktorú musíme uložiť v UPD.
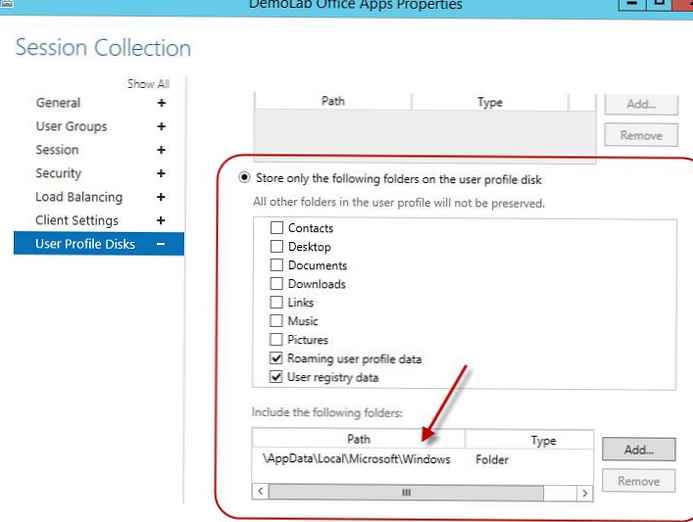
Ako rozšíriť disk s profilom používateľa pomocou PowerShell
Virtuálnu jednotku vhdx môžete rozšíriť o špecifický užívateľský profil UPD pomocou cmdlet Resize-VirtualDisk PowerShell z modulu Hyper-V..
Čisté použitie U: \\ srv01 \ DemoLabOficeApps
Zmena veľkosti-VHD-cesta u: \ UVHD-.vhdx-veľkosťBytov 30 GB
Čisté použitie U: / delete
Ak používate cmdlet Resize-VHD s pracovnou stanicou v systéme Windows 10, musíte do systému nainštalovať rolu Hyper-V -> Platform Hyper-V -> Hyper-V Services..
Teraz musíte disk rozšíriť z používateľského rozhrania konzoly Správa diskov. Akcia -> Pripojiť virtuálny pevný disk -> Rozšíriť zväzok.
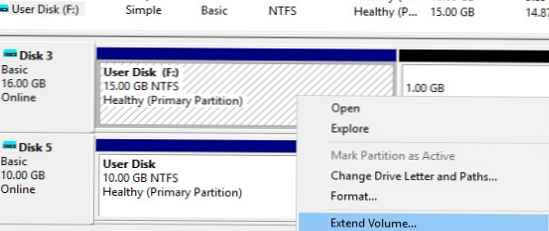
Alebo použite tento skript PoSh:<#
.synopse
Tento skript rozširuje veľkosť súboru VHDX a mení veľkosť diskovej oblasti na Max
#>
Param (
[Parameter (Povinné = $ true, ValueFromPipeline = $ true)]
[alias („Cesta“)]
[reťazec] $ vhdxFile,
[Parameter (Povinné = $ true, ValueFromPipeline = $ true)]
[alias („Veľkosť“)]
[int64] $ vhdxNewSize
)
začať
vyskúšať
Mount-VHD -Path $ vhdxFile -ErrorAction Stop
chytiť
Chyba pri zápise „Súbor $ vhdxFile je zaneprázdnený“
prestávka
$ vhdx = Get-VHD -Path $ vhdxFile
if ($ vhdx.Size -ge $ vhdxNewSize)
Upozornenie na zápis „Súbor $ vhdxFile už má túto veľkosť!“
$ vhdx | Zosadnúť-VHD
prestávka
proces
Demontovať-VHD - cesta $ vhdxFile
Zmena veľkosti-VHD - cesta $ vhdxFile -SizeBytes $ vhdxNewSize
$ vhdxxpart = Mount-VHD -Path $ vhdxFile -NoDriveLetter -Passthru | Get-Disk | Get-Partition
$ partsize = $ vhdxxpart | Get-PartitionSupportedSize
$ vhdxxpart | Zmena veľkosti oddielu - veľkosť $ partsize.SizeMax
koniec
Demontovať-VHD - cesta $ vhdxFile
Upozorňujeme, že nie je možné rozšíriť disk UPD používateľa o aktívnu reláciu RDS.
Ak chcete zmenšiť veľkosť súboru UPD (za predpokladu, že ste odstránili užívateľské údaje vo vnútri súboru vhdx a veľkosť súborov na disku je menšia ako veľkosť, ktorá je mu priradená), môžete použiť príkazy:
resize-VHD \\ srv01 \ DemoLabOficeApps \ UVHD-.vhdx -ToMinimumSize
A potom:
Optimalizácia-vhd-cesta \\ srv01 \ DemoLabOficeApps \ UVHD-.vhdx -mode full
Preskúmali sme teda hlavné vlastnosti technológie User Profile Disks v riešeniach RDS / VDI založených na platformách Windows Serer 2016 a 2012 R2. Konfigurácia UPD je omnoho jednoduchšia ako proces konfigurácie cestovných profilov a presmerovaných priečinkov. Disky sú viazané na kolekciu RDS a nemôžu sa poškodiť pri pokuse o zdieľanie profilu medzi niekoľkými terminálovými servermi (na rozdiel od bežných profilov). Disky užívateľských profilov môžu byť uložené na SMB guľach, CSV, SOFS, v SAN alebo na lokálnych diskoch. Microsoft tiež poznamenáva, že rýchlosť načítania pracovného prostredia používateľa v prípade použitia UPD je znížená.
Ak plánujete používať profily servera DFS na ukladanie UPD, nezabudnite, že musia používať systém Windows Server 2012 R2. Pri používaní predchádzajúcich verzií systému Windows Server sa zobrazí chyba:
Na rVHDShare nie je možné povoliť užívateľské disky. Nepodarilo sa vytvoriť šablónu VHD. Chybové hlásenie: Sieťové umiestnenie „\\ winitpro.ru \ namespace \ UPD1“ nie je k dispozícii.
Na strane súborového servera sa odporúča použiť aj SMB verzie 3.02 (Windows Server 2012 R2) alebo novšiu.
V každom prípade, pretože Technológia User Profile Disks je relatívne najnovšia, preto sa pred veľkým nasadením UPD odporúča vrátiť späť svoju prácu a možné problémy v testovacom prostredí..











