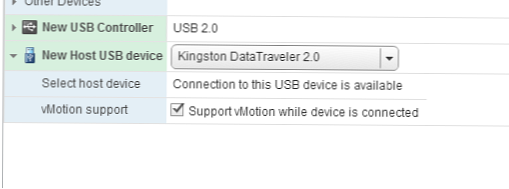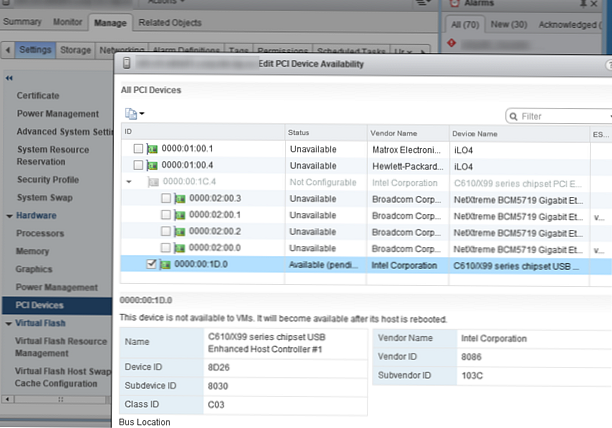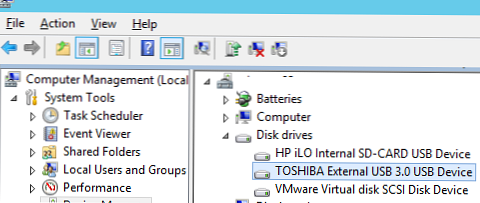Na hostiteľovi VMWare ESXi môžete preposlať miestne zariadenie USB / jednotku flash / disk pripojené k hostiteľovi do virtuálneho počítača. Táto technológia sa nazýva USB Passthrough a je k dispozícii počnúc ESXi 4.1..
Predpokladajme, že našou úlohou je poslať externú jednotku USB 3.0 lokálne pripojenú k hostiteľovi ESXi 6.7 na virtuálny počítač. Prístup na disk je potrebný na rýchle kopírovanie údajov priamo z virtuálneho počítača na samostatnú jednotku USB.
obsah:
- Funkcie režimu USB Passsthrough v systéme VMWare
- USB Passsthrough: Preposlanie USB zariadenia do VM na ESXi
- VMware PCI Passthrough (VMDirectPath): probros USB radič vo VM
Funkcie režimu USB Passsthrough v systéme VMWare
Ako ste už pochopili, režim Passthrough vám umožňuje poslať fyzické zariadenie pripojené k hostiteľovi ESXi priamo do hosťujúceho OS virtuálneho počítača. V priechodnom režime (prechod zariadenia) môžete virtuálnemu stroju poskytnúť priamy prístup k jednotke USB flash, jednotke, modemu alebo celému radiču PCI / USB..
ESXi potrebuje niekoľko základných komponentov na posielanie USB zariadení ďalej:
- rozhodcu - samostatná služba na serveri ESXi, ktorá kontroluje pripojené fyzické zariadenia USB, je zodpovedná za smerovanie prevádzky zariadení USB medzi hostiteľom a virtuálnym počítačom, riadi blokovanie prístupu k zariadeniu (pripojené zariadenie USB môže používať iba jeden počítač VM). Rozhodca USB môže súčasne sledovať až 15 radičov USB.
- Ovládače USB - Radič USB musí byť nainštalovaný na fyzickom hostiteľovi aj na virtuálnom počítači.
Ak chcete nainštalovať radič USB pre VM na serveri VMWare ESXi, otvorte jeho nastavenia a pridajte nové zariadenie - radič USB (Radič USB). Pri pridávaní radiča USB musíte vybrať jeho typ:
- USB 2.0 (EHCI + UHCI) - radič s podporou zariadení USB 2.0 a USB 1.1;
- USB 3.0 (xHCI) - podporuje rýchle zariadenia USB 3.0, vyžaduje virtuálny hardvér verzie 8 a vyššej.

USB Passsthrough: Preposlanie USB zariadenia do VM na ESXi
V natívnom režime USB Passsthrough môžete fyzické zariadenie USB pripojiť z hostiteľa k virtuálnemu stroju VMWare.
Hlavné požiadavky a obmedzenia tejto metódy zasielania:
- Virtuálny hardvér 7.0 alebo vyšší;
- Priamy prístup k zariadeniu USB môžete poskytnúť iba s jedným virtuálnym počítačom;
- Maximálny počet zariadení USB odovzdaných ďalej pre jeden virtuálny počítač je 20;
- Sťahovanie VM z USB nie je podporované.
Po pridaní virtuálneho radiča USB pre VM môžete jednotku USB pripojenú k hostiteľovi poslať ďalej.
- Pridajte zariadenie do nastavení VM Hostujte zariadenie USB a kliknite na tlačidlo OK pridať;
- V rozbaľovacom zozname vyberte pripojené zariadenie USB, ktoré chcete pridať;
- Ak chcete podporovať vMotion pre VM s pripojenou fyzickou jednotkou USB, povoľte „Počas pripojenia zariadenia podporujte vMotion";
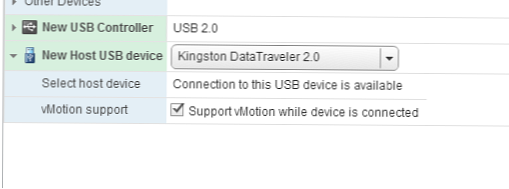
- Potom by sa jednotka USB mala objaviť vo hosťovskom OS virtuálneho počítača.
- VM nemôžete vypnúť ani pozastaviť. Keď zapnete takéto zariadenie, musíte ho manuálne migrovať na hostiteľa, ku ktorému je pripojené zariadenie USB;
- Režim DPM nie je podporovaný, pretože vCenter môže vypnúť hostiteľa pomocou zariadenia USB kvôli šetreniu energie;
- Hostitelia ESXi s VM a fyzickým USB zariadením musia byť prístupní cez vmk0 cez TCP port 902.
Ak pri pridávaní nového zariadenia USB klient vSphere zaznamená, že neboli zistené žiadne zariadenia USB (Nie sú k dispozícii žiadne zariadenia USB), to znamená, že vaša jednotka USB nie je v tomto režime podporovaná spoločnosťou VMWare. Zoznam kompatibilných zariadení USB je na webovej stránke VMWare (nie je príliš veľký). Pozrite si „Zariadenia USB testované na prechod z hostiteľa ESXi na virtuálny počítač v ESXi 6.7“V článku https://kb.vmware.com/s/article/1021345.
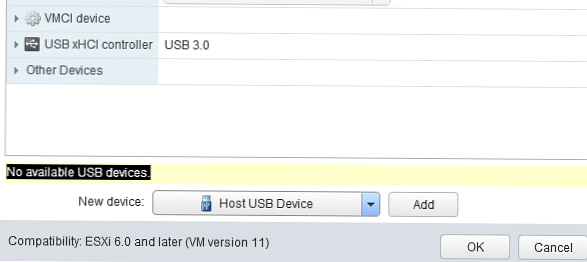
V takom prípade môžete celý radič USB poslať ďalej na váš počítač VM od vášho hostiteľa ESXi.
VMware PCI Passthrough (VMDirectPath): probros USB radič vo VM
Ďalším, menej pohodlným spôsobom poskytovania prístupu z virtuálneho zariadenia k fyzickému zariadeniu USB je odovzdanie celého radiča USB z hostiteľa ESXi. Tento režim sa nazýva VMDirectPath. Ak ju chcete použiť, musí ju podporovať serverová čipová sada Intel Directed I / O alebo Virtualizačná technológia AMD I / O (AMD IOMMU), a tento režim je povolený v nastaveniach BIOS / UEFI.
Ak je na serveri nainštalovaný iba jeden radič USB, pri preposielaní do virtuálneho počítača nebudete môcť používať lokálne pripojené USB hostiteľské zariadenia (klávesnicu, myš). V takom prípade je lepšie na server pridať ďalší radič PCI USB.
Ak má hostiteľ niekoľko radičov USB, môžete pomocou rozhrania ESXi identifikovať pripojené zariadenie USB a číslo radiča. Zoznam zariadení USB:
lsusb -v | grep -e Bus -e iSerial
Vo výstupe príkazu musíte nájsť riadok jednotky USB, napríklad:
Bus 002 Device 003: ID 0280: a00c Toshiba America Info. Systems, Inc..
Potom pomocou čísla radiča (v tomto prípade Bus02) určte koreňový rozbočovač a jeho iSerial:
Bus 002 Zariadenie 001: ID 1d6b: 0002 Koreňový hub iSerial 1 0000: 00: 1D.0 systému Linux Foundation 3.0Ak svoju jednotku USB nevidíte, skúste ju fyzicky pripojiť a odpojiť a v protokole vmkernel.log si prezrite, že služba USB Arbitrator zistila vašu jednotku:
tail -f /var/log/vmkernel.log | grep -i USB
2019-12-03T12: 06: 12,546Z cpu0: 33271) usb 4-2: nové SuperSpeed USB zariadenie číslo 5 pomocou xhci_hcd 2019-12-03T12: 06: 12,570Z cpu0: 33271) usb 4-2: Nové USB zariadenie nájdené , idVendor = 0480, idProduct = b207 2019-12-03T12: 06: 12,570Z cpu0: 33271) usb 4-2: Nové reťazce zariadení USB: Mfr = 1, produkt = 2, sériové číslo = 3 2019-12-03T12: 06 : 12.570Z cpu0: 33271) usb 4-2: Produkt: Externé USB 3.0 2019-12-03T12: 06: 12.570Z cpu0: 33271) usb 4-2: Výrobca: TOSHIBA 2019-12-03T12: 06: 12.570Z cpu0 : 33271) usb 4-2: sériové číslo: 20180528012427F 2019-12-03T12: 06: 12,571Z cpu0: 33271) usb 4-2: Dodávateľ: 0x0480, produkt: 0xb207, revízia: 0x0315 2019-12-03T12: 06: 12.571 Z cpu0: 33271) usb 4-2: Rozhranie podtriedy: 0x06, Protokol: 0x50 2019-12-03T12: 06: 12,571 Z cpu0: 33271) UPOZORNENIE: LinScsiLLD: scsi_add_host: 573: vmkAdapter (usb-storage) sgMaxEntries zaokrúhlené na 255 Hlásená veľkosť bola 65535 2019-12-03T12: 06: 12,571Z cpu0: 33271) usb-storage 4-2: 1.0: rozhranie je nárokované usb-storage 2019-12-03T12: 06: 12.571Z cpu0: 33271) usb 4-2: zariadenie nie je k dispozícii ble pre passsthrough 2019-12-03T12: 06: 12.571Z cpu0: 33271) usb 4-2: usbfs: zaregistrované usb0405 2019-12-03T12: 06: 15.454Z cpu0: 33207) usb-storage 4-2: 1.0: suspended
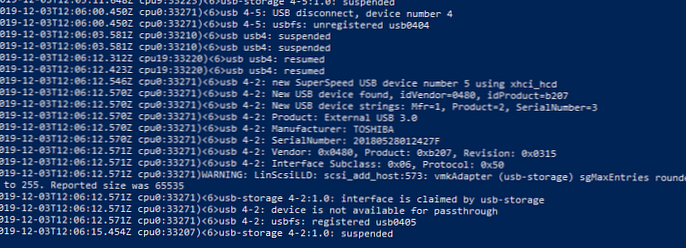
Ak hostiteľ ESXi nerozpozná jednotku USB, skontrolujte, či je služba spustená:
#chkconfig usbarbitrator - list.
V súlade s tým sme dostali číslo radiča USB, ktorý je potrebné poslať do virtuálneho počítača.
- Ak chcete poslať fyzický radič USB ďalej, vyberte ESXi hostiteľa, na ktorom je spustený váš počítač VM, a prejdite do časti spravovať -> nastavenie -> Zariadenia PCI -> editovať;
- V zozname zariadení PCI vyhľadajte a vyberte požadovaný radič USB podľa jeho ID (v mojom príklade 00: 1D.0 sa radič nazýva Čipová sada C610 / X99 séria Enhanced Host Controller # 1 Intel Corporation);
- Stav radiča USB by sa mal zmeniť z nedostupné (Toto zariadenie nie je v súčasnosti dostupné pre VM) na k dispozícii (Toto zariadenie je k dispozícii pre použitie VM). Kliknite na tlačidlo OK.
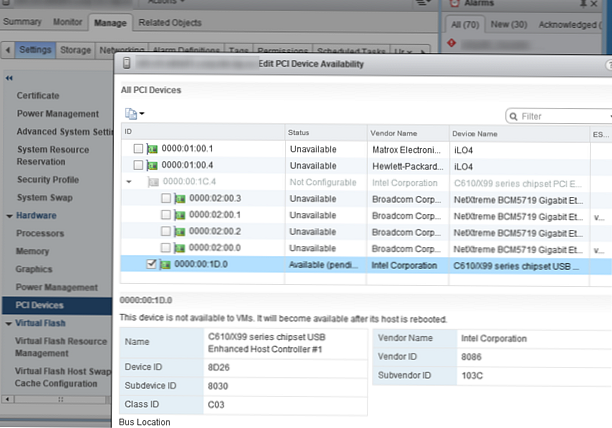
- Ak chcete uložiť zmeny, musíte reštartovať hostiteľa ESXi.
- Po načítaní hostiteľa vypnite VM a pridajte nové zariadenie PCI (Nové zariadenie -> Zariadenie PCI -> pridať). V rozbaľovacom zozname vyberte radič USB (napríklad čipová sada USB od spoločnosti Intel Corporation (napr. 0000: 00: 1D | Intel Corporation USB ...)). Ak sa pri pridávaní zariadenia PCI v nastaveniach VM zobrazí upozornenie: “Varovanie: VM sa nezapne, kým sa jeho rezervácia pamäte nevyrovná jeho veľkosti pamäte“, Musíte vyhradiť pamäť pre VM.
- Zapnite VM a uistite sa, že sa v hosťujúcom OS objaví jednotka USB. V mojom prípade sa v hosťujúcom systéme Windows Server 2012 R2 objavila pripojená jednotka USB „Externé zariadenie USB 3.0 od spoločnosti Toshiba“.
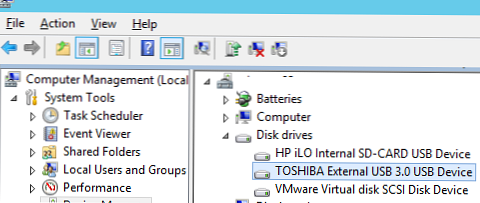
V režime VMDirectPath môžete poslať až dve zariadenia PCI na virtuálny počítač.
Existuje niekoľko obmedzení pre virtuálne počítače so zariadením PCI s hádzaním PCI: nemôžete pozastaviť virtuálne počítače (pozastaviť), vykonávať vMotion na inom hostiteľovi (je to logické, pretože ste viazaní na fyzický radič, vytvárajte snímky).Hyper-V tiež podporuje odovzdávanie fyzických zariadení USB do virtuálnych počítačov.