
Môžete nastaviť SMTP server Používanie vstavaných nástrojov vo všetkých verziách systému Windows Server. Taký server SMTP v rámci organizácie môže fungovať ako e-mailové relé, ktoré musí prostredníctvom seba prijímať a odosielať správy SMTP z rôznych zariadení (napríklad odosielateľov, skenerov, zariadení ACS atď.) A aplikácií (webové aplikácie, služby SQL Reporting Services, SharePoint). ktorí musia byť schopní odosielať poštu prostredníctvom servera SMTP. Takéto relé môže odosielať správy na úplný server Exchange alebo do verejných poštových služieb na internete, ako sú Gmail, Mail.ru, Office 365 atď. (Koniec koncov, nie vždy je vhodné nasadiť úplnú internú poštovú infraštruktúru založenú na Microsoft Exchange Server alebo iných poštových službách).
V tomto článku si ukážeme, ako nainštalovať, nakonfigurovať a otestovať prácu. SMTP server na Windows server 2012 R2, 2016 a 2019, ktorý bude fungovať ako pošta relé. Takýto server SMTP neukladá poštové správy a nie sú na ňom žiadne poštové schránky, môže iba odosielať alebo posielať poštu ďalej.
obsah:
- Nainštalujte SMTP na Windows Server 2016/2012 R2
- Nakonfigurujte server SMTP v systéme Windows Server
- Autostart Service SMTPSVC
- Overenie činnosti servera SMTP v systéme Windows Server
Nainštalujte SMTP na Windows Server 2016/2012 R2
SMTP server - Toto je jedna z komponentov systému Windows Server, ktorú je možné nainštalovať pomocou Správcu serverov. Otvorte konzolu Informačný panel správcu servera (servermanager.exe), prejdite do režimu Pridajte role a funkcie a vo fáze výberu funkcií začiarknite políčko na Server SMTP. Ak chcete spravovať službu SMTP, musíte nainštalovať riadiace konzoly, ktoré sú súčasťou roly IIS webového servera (zobrazí sa výzva na inštaláciu nástrojov na správu služby IIS)..

Ponechajte všetky navrhnuté roly volieb webového servera (IIS) a spustite inštaláciu..
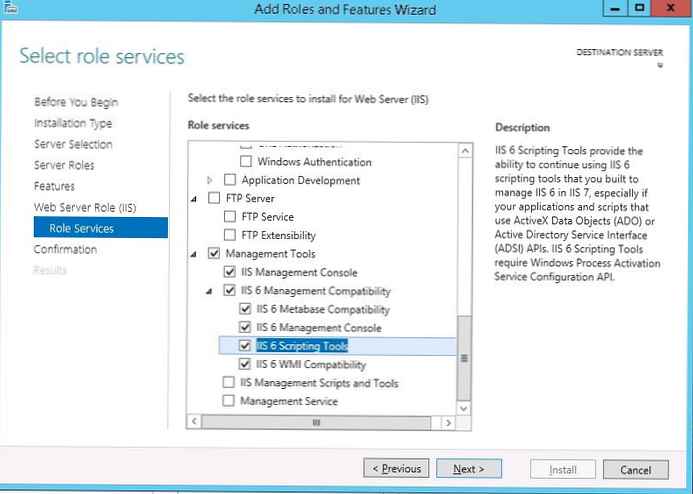
Komponent servera SMTP môžete nainštalovať aj pomocou jediného príkazu PowerShell:
Install-WindowsFeature smtp-server
Po dokončení inštalácie komponentov môže byť potrebný reštart systému.
Nakonfigurujte server SMTP v systéme Windows Server
Spravuje konzola pre správu servera SMTP Správca internetových informačných služieb (IIS) 6. Túto konzolu môžete otvoriť pomocou Správcu serverov: Nástroje-> Internetová informačná služba (IIS) 6.0 Manager alebo pomocou príkazu inetmgr6.exe.
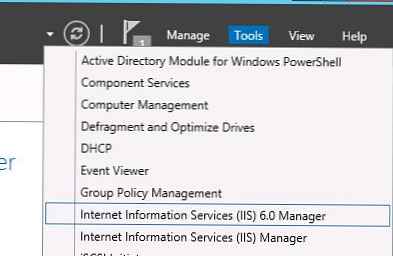 V konzole IIS 6 Manager rozbaľte vetvu s názvom servera a kliknite pravým tlačidlom myši SMTP virtuálne server a otvoriť jeho vlastnosti.
V konzole IIS 6 Manager rozbaľte vetvu s názvom servera a kliknite pravým tlačidlom myši SMTP virtuálne server a otvoriť jeho vlastnosti.
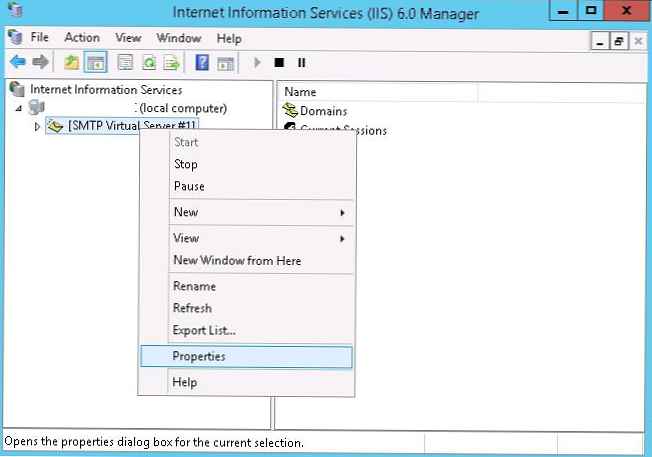 pútko všeobecný, ak je to potrebné, vyberte IP adresu, na ktorú má server SMTP odpovedať (ak má server niekoľko IP adries) a povoliť protokolovanie Povoliť protokolovanie (aby sa ukladali informácie o všetkých prijatých listoch).
pútko všeobecný, ak je to potrebné, vyberte IP adresu, na ktorú má server SMTP odpovedať (ak má server niekoľko IP adries) a povoliť protokolovanie Povoliť protokolovanie (aby sa ukladali informácie o všetkých prijatých listoch).
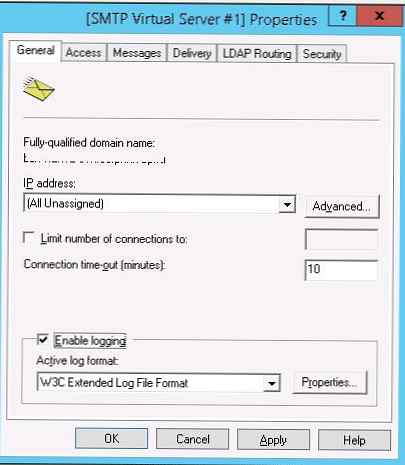 Potom prejdite na kartu prístup.
Potom prejdite na kartu prístup.
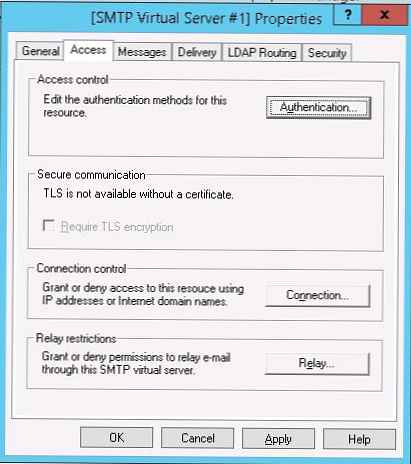 Kliknite na tlačidlo tu. overenie pravosti a uistite sa, že je povolený anonymný prístup (Anonymný prístup).
Kliknite na tlačidlo tu. overenie pravosti a uistite sa, že je povolený anonymný prístup (Anonymný prístup).
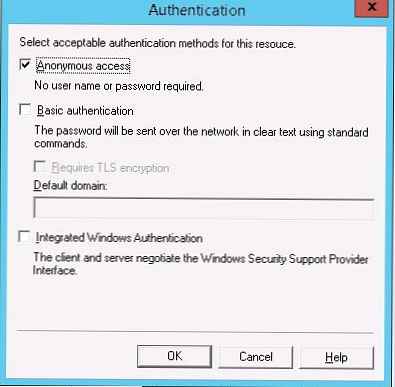
Vráťte sa na kartu. prístup a stlačte tlačidlo prípojka. Tu môžete zadať adresy IP zariadení, ktoré môžu odosielať poštu prostredníctvom nášho relé SMTP. Je potrebné vybrať možnosť iba zoznam nižšie a zadajte zoznam adries IP bez toho, aby ste zabudli (127.0.0.1).
Podobne nakonfigurujte zoznam povolených IP v nastaveniach relé (kliknite na príslušné tlačidlo). Táto časť označuje, ktoré adresy IP (alebo podsiete) môžu posielať poštu ďalej cez váš server SMTP..
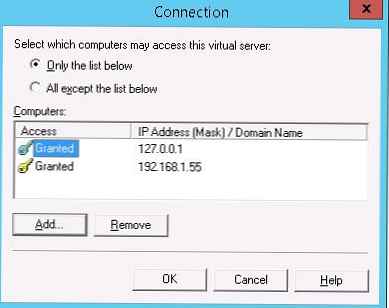
Prejdite na kartu správy. Označuje e-mail, na ktorý sa budú posielať kópie všetkých prehľadov NDR (kópiu správy o nedoručení poslať do :). Môžete tiež určiť limity pre maximálnu veľkosť správy (Limit veľkosti správy KB) a počet príjemcov (Limit počtu príjemcov na správu).
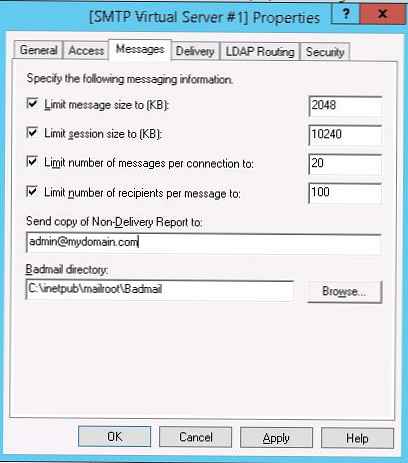 Prejdite na kartu dodávka:
Prejdite na kartu dodávka:
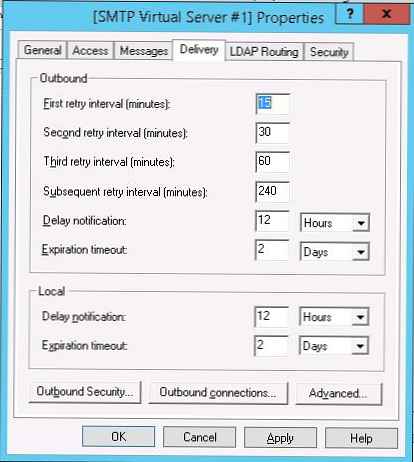
Potom kliknite na tlačidlo odchádzajúce zabezpečenia. Označuje, ako sa prihlásiť na poštový server, na ktorý bude váš server SMTP posielať všetky správy ďalej (prenášať). Napríklad, ak je všetka pošta odoslaná na poštový server Gmail a je už na ňu preposielaná, musíte vybrať typ overenia základné overenie pravosti, zadanie používateľského účtu a hesla pre prístup k poštovej schránke v službe Gmail (v nastaveniach vášho účtu Google musíte povoliť odosielanie prostredníctvom servera gmail smtp).
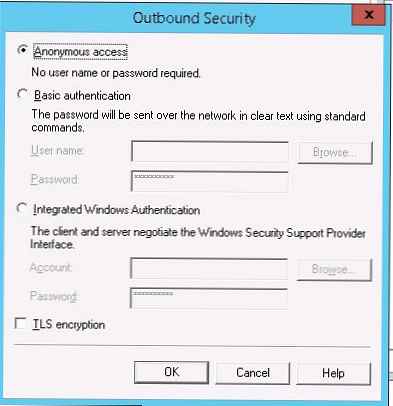
Potom kliknite na tlačidlo pokročilý.
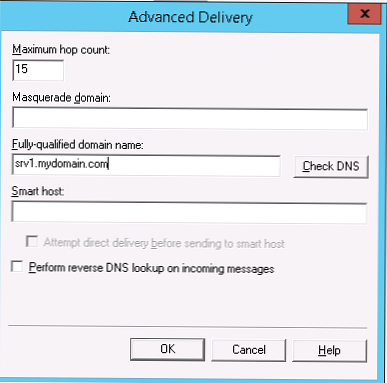 Tu je uvedené FQDN Názov vášho servera SMTP. Stlačte tlačidlo check DNS, skontrolovať správnosť záznamu v DNS.
Tu je uvedené FQDN Názov vášho servera SMTP. Stlačte tlačidlo check DNS, skontrolovať správnosť záznamu v DNS.
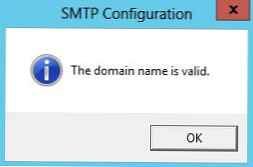
Ak by server mal posielať poštu na externý server smtp, musíte do poľa Inteligentný hostiteľ zadať jeho názov (napríklad smtp.gmail.com alebo smtp.kancelária365.com).
Niektoré externé poštové servery prijímajú poštu iba pri použití zabezpečeného pripojenia SMTP pomocou šifrovania TLS (používa sa port TCP 587). Toto je nakonfigurované v časti Delivery-> Outbound Security and Outbound Connections. Skontrolujte dokumentáciu od vášho poskytovateľa pošty.Uložte nastavenia servera SMTP a reštartujte virtuálny server SMTP, aby sa zmeny uplatnili.
poznámka.- Nastavenia DNS sú kritické z hľadiska zdravia poštového systému. Ak váš server SMTP nedokáže správne rozlíšiť názvy domén DNS, ktorým sa snaží poslať listy, doručenie zlyhá.
- Ak váš server sám odošle poštu do iných domén, je dôležité, aby sa pre vašu adresu vygeneroval správny záznam PTR, aby sa vyriešili reverzné otázky DNS. Záznam PTR pre bielu adresu IP musí smerovať na názov FQDN. V opačnom prípade väčšina externých serverov smtp neakceptuje poštu od vás, pretože váš server považuje za spam.
Autostart Service SMTPSVC
Zostáva nakonfigurovať službu automatického spustenia servera SMTP. Najrýchlejší spôsob, ako to dosiahnuť, je z príkazového riadku PowerShell:
set-service smtpsvc -StartupType Automatic
Spustiť službu:
štart-service smtpsvc
Skontrolujte, či je spustená služba SMTPSVC:
get-service smtpsvc
- -- -
Spustenie protokolu SMTP (Simple Mail Transfer Protocol) smtpsvc
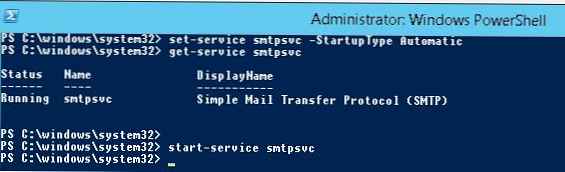
Overenie činnosti servera SMTP v systéme Windows Server
Posledná, čo musíte urobiť, je kontrola fungovania vytvoreného servera SMTP. Najjednoduchší spôsob, ako to urobiť, je vytvoriť textový súbor na pracovnej ploche smtp-test-e-mail.txt a skopírovanie nasledujúceho textu, ktorý nahrádza meno odosielateľa a príjemcu vaším.
Od: [email protected]
Komu: [email protected]
Predmet: Test e-mailom
Toto je skúšobný e-mail
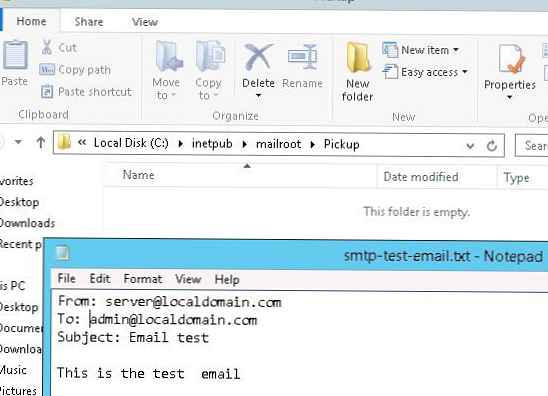
Skopírujte súbor smtp-test-email.txt do adresára C: \ inetpub \ mailroot \ Pickup. Server SMTP monitoruje vzhľad súborov v tomto adresári a po zistení súboru načíta jeho obsah a pokúsi sa odoslať e-mail s týmto predmetom a text adresátovi uvedenému v Ak chcete:.
Začiarknite políčko príjemcu, takýto list by mal do neho vstúpiť.
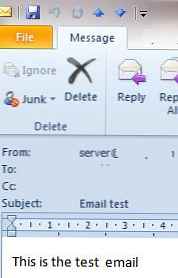
Send-MailMessage -SMTPServer localhost -To [email protected] -Od [email protected] -Subject "Email test" -Body "Toto je skúšobný e-mail poslaný cez PowerShell"
Ak chcete povoliť základnú autentifikáciu na autorizáciu všetkých vašich klientov SMTP (namiesto anonymnej autentifikácie), môžete odoslať e-mail s overením prostredníctvom protokolu SMTT takto:.
Pri vzdialenom pripojení (s lokálnym firewallom, antivírusom alebo bránou firewall) tiež skontrolujte, či nie je na vašom serveri SMTP blokovaný port TCP 25. Najjednoduchší spôsob, ako to urobiť, je z počítača so systémom Windows, ktorého IP adresa sa pridá k povoleným. Dostupnosť portov môžete skontrolovať pomocou rutiny Test-NetConnection:
Test-NetConnection smtpsrv1.name.local -port 25
Ak je port 25 zablokovaný, skontrolujte nastavenia brány Windows Firewall, antivírusového hardvéru a hardvéru..
V systéme Windows Server 2016/2012 R2 ste teda nastavili svoje vlastné poštové relé SMTP a otestovali ste prostredníctvom neho odosielanie e-mailov.











