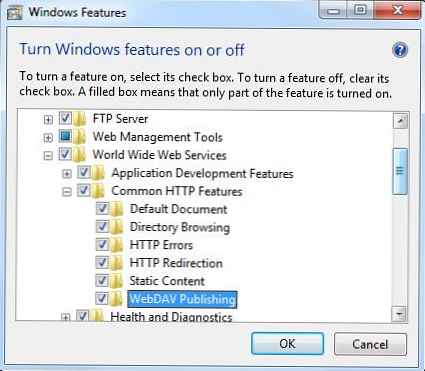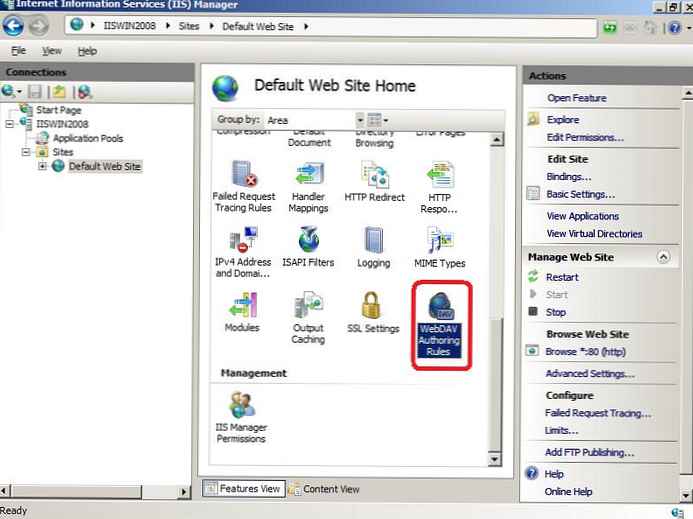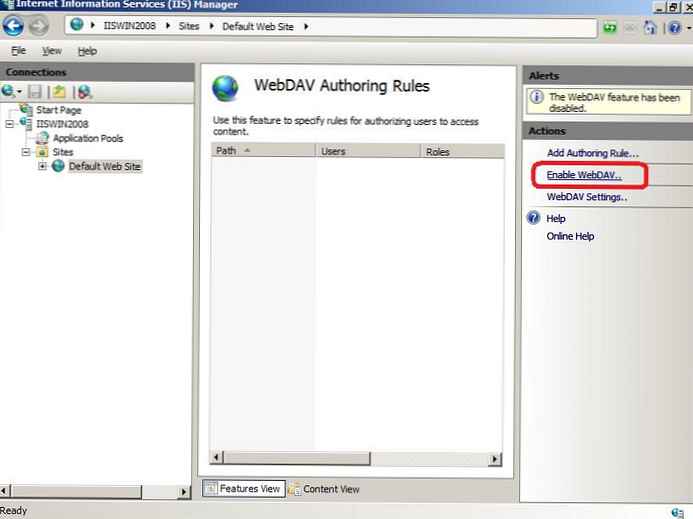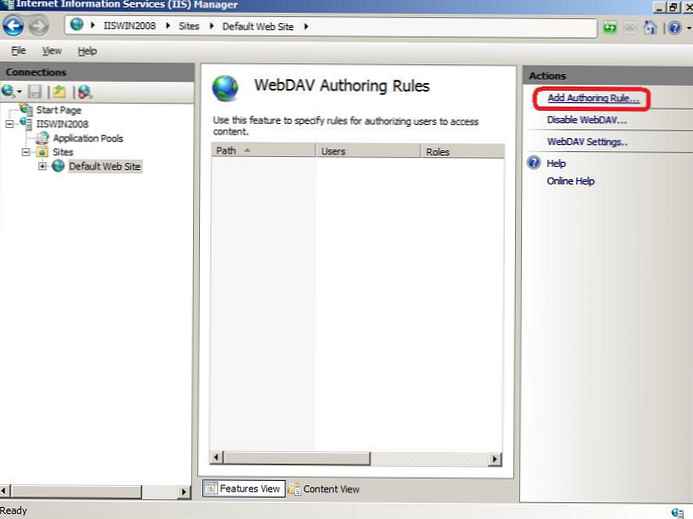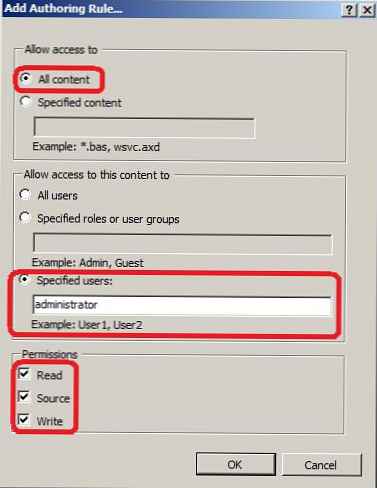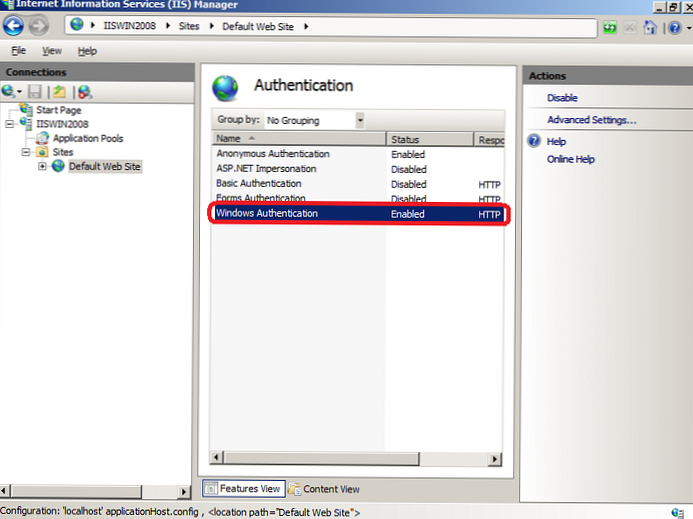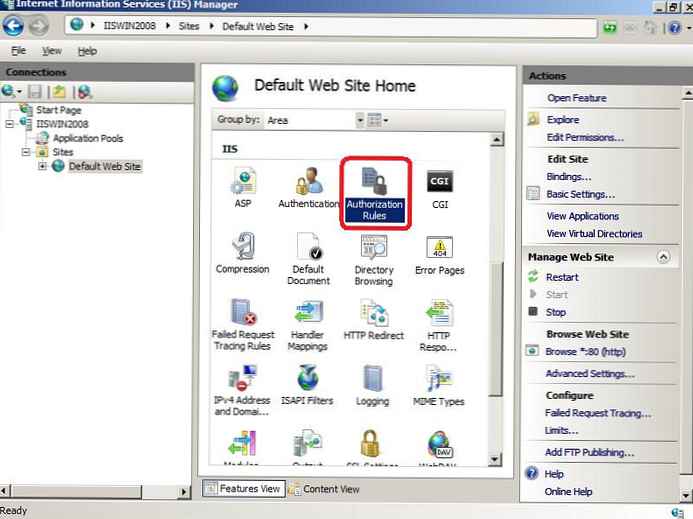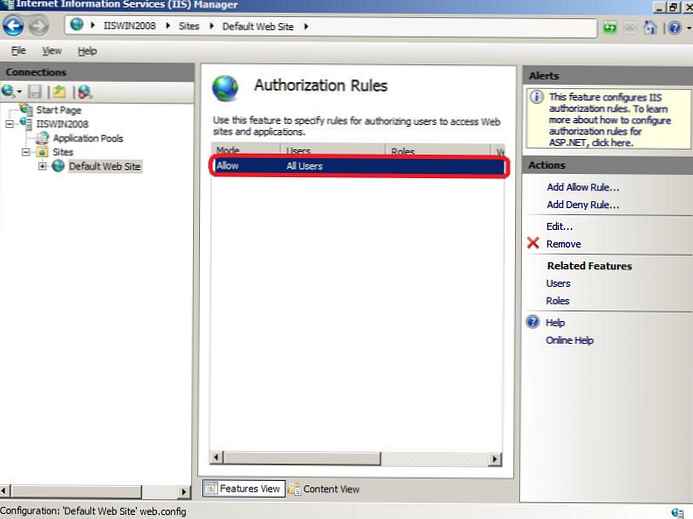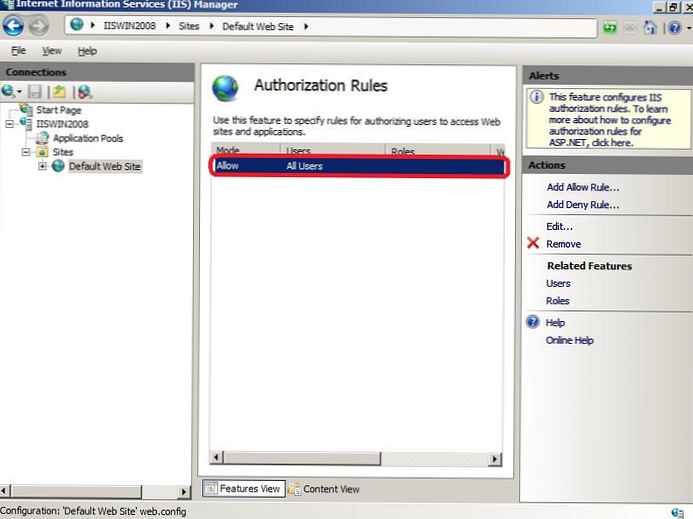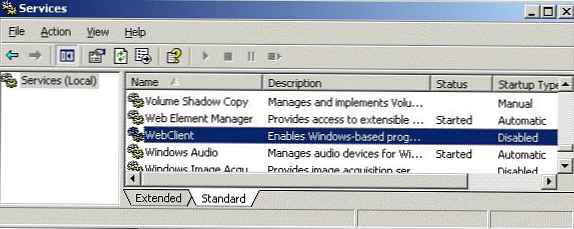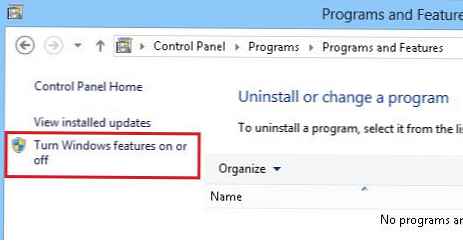V tomto príspevku budeme hovoriť o vynikajúcom doplnku k Internetovým informačným službám (IIS) s názvom WebDAV. WebDAV je protokol na prístup k zdieľaným súborom a priečinkom cez internet, napríklad FTP. Prenos súborov prostredníctvom protokolu WebDAV je možné implementovať prostredníctvom rôznych brán firewall a brán firewall, prenášané informácie možno šifrovať a práca so súbormi a priečinkami je oveľa pohodlnejšia, čo úplne pripomína činnosť zdieľania súborov a priečinkov v systéme Windows..
Spolu s vydaním systému Windows Server 2008 spoločnosť Microsoft predstavila aktualizovanú verziu modulu WebDAV pre službu IIS 7. Tento modul výrazne rozšíril možnosti, pohodlie a bezpečnosť používania servera WebDAV na prístup k súborom na internete. Okrem toho teraz podporuje viacužívateľské operácie a uzamykanie súborov..
V tomto článku sa budeme baviť o tom, ako nainštalovať WebDAV na Windows 7 a Windows Server 2008 R2, ako ho nakonfigurovať a ako získať prístup k súborom a priečinkom zdieľaným WebDAV. .
Ešte raz vám pripomínam, že WebDAV je rozšírenie IIS, takže ak ešte nemáte nainštalovaný IIS, urobte to (ako si pravdepodobne pamätáte v systéme Windows 7 a Windows Server 2008 R2, služba IIS je predvolene, ale z bezpečnostných dôvodov) tento komponent musí byť zahrnutý samostatne). Inštalácia WebDAV na Windows 7 a Windows 2008 R2 sa mierne líši.
Nainštalujte produkt WebDAV na serveri IIS 7.5 v systéme Windows Server 2008 R2
- Prejdite do ponuky Štart-> Nástroje na správu-> Správca serverov.
- V okne správy servera vyberte Roly a skontrolujte webový server (IIS)..
- V okne Web Server (IIS) vyhľadajte časť Role Services a pridajte novú rolu Add Role Services.
- V zozname služieb rozbaľte položku Bežné funkcie HTTP a vyberte požadovanú možnosť Publikovanie WebDAV a kliknite na Ďalej.

- Potom kliknite na tlačidlo Inštalovať.
- Po nainštalovaní rozšírenia WebDAV zatvorte inštalačné okno tlačidlom Zatvoriť.
Nainštalujte WebDAV na IIS 7.5 na Windows 7
- Prejdite na ovládací panel.
- Na ovládacom paneli otvorte položku Programy a funkcie a prejdite do inštalačného režimu funkcií systému Windows (Zapnutie alebo vypnutie funkcií systému Windows).
- Rozviňte Internet Information Services, potom World Wide Web Services a Common HTTP Features.
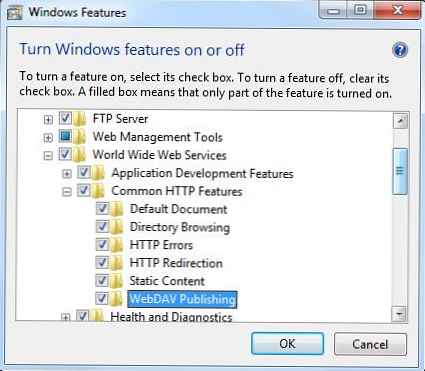
- značka Publikovanie WebDAV a kliknite na tlačidlo OK.
Nakonfigurujte publikovanie WebDAV v IIS Manager
V tomto momente povolíme WebDAV pre web IIS a poskytujeme miestnemu správcovi práva na úpravu obsahu..
- V Správcovi služby IIS rozbaľte strom lokality a vyberte položku štandardné web site.
- Ako je znázornené na obrázku, kliknite na položku WebDAV authoring pravidlá.
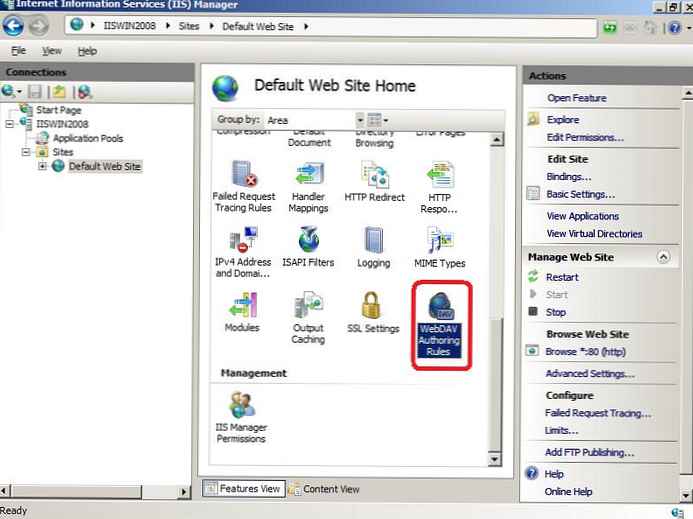
- Na stránke Pravidlá autorizácie WebDAV kliknite v pravom stĺpci (akcie) odkazom umožniť WebDAV
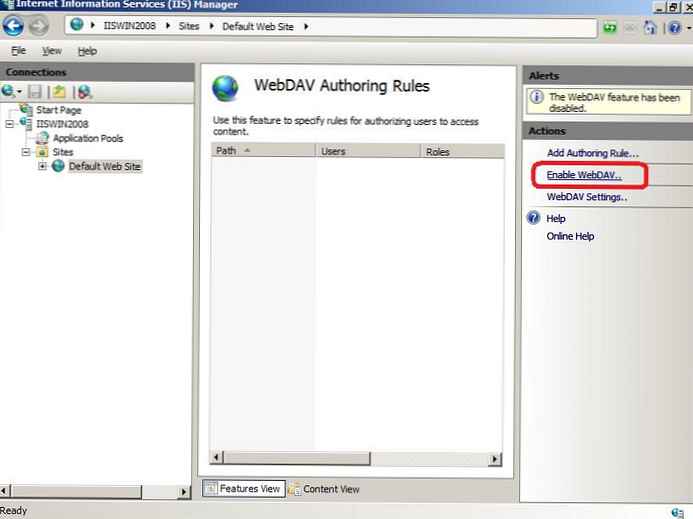
- Po povolení WebDAV vytvorte pravidlá prístupu k obsahu kliknutím na tlačidlo pridať authoring pravidlo.
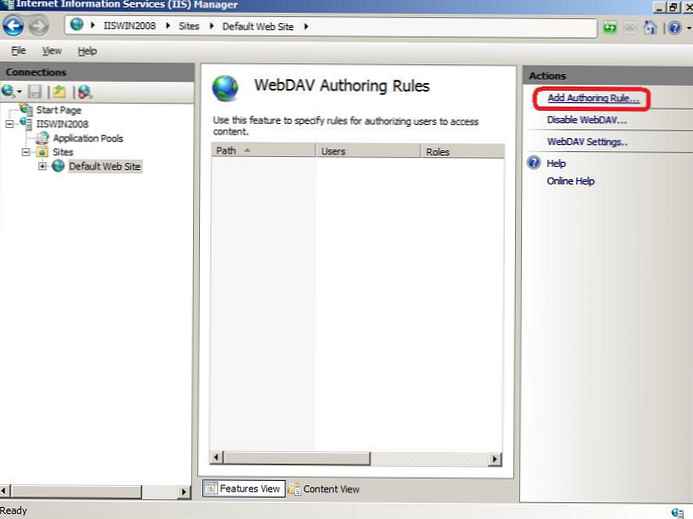
- V okne Pridať pravidlo na tvorbu obsahu zadajte:
- Celý obsah - znamená, že pravidlo sa bude vzťahovať na všetky typy obsahu.
- Vyberte možnosť „Zadaní používatelia“ a zadajte používateľské meno „správca“.
- oprávnenia: read, zdroj a write.
- Po nastavení kliknite na tlačidlo OK.
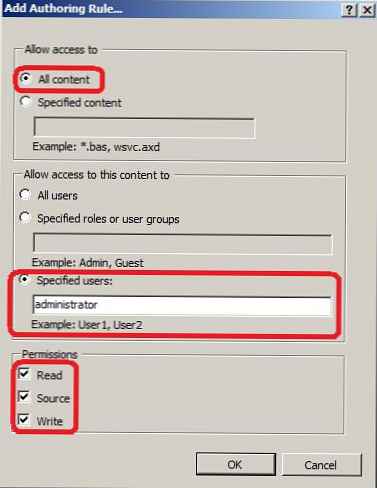
- Na ovládacom paneli služby IIS vyberte možnosť overenie pravosti.
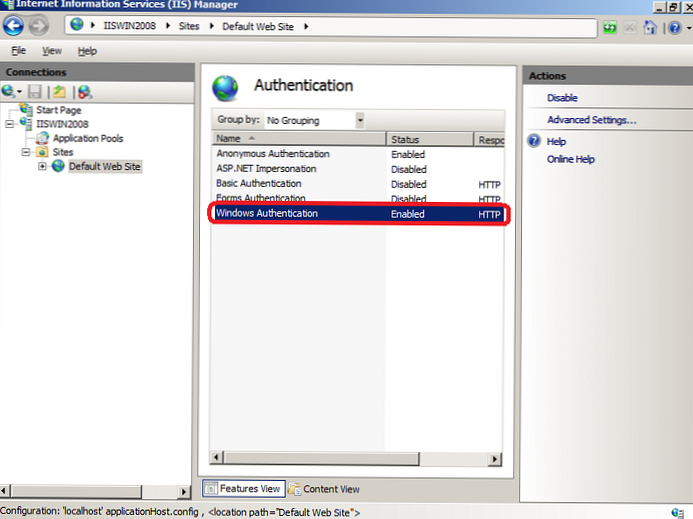
- V okne overovania aktivujte overovanie systému Windows (windows authentication), Ak služba IIS funguje iba ako server WebDAV, anonymnú autentifikáciu možno zakázať.
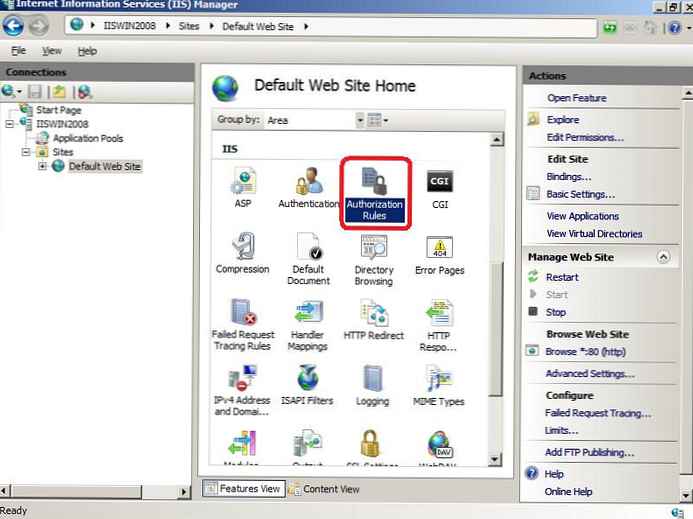
- Vráťte sa na predvolenú úroveň webovej lokality a vyberte položku povolenie pravidlá (alebo. Pravidlá autorizácie siete)
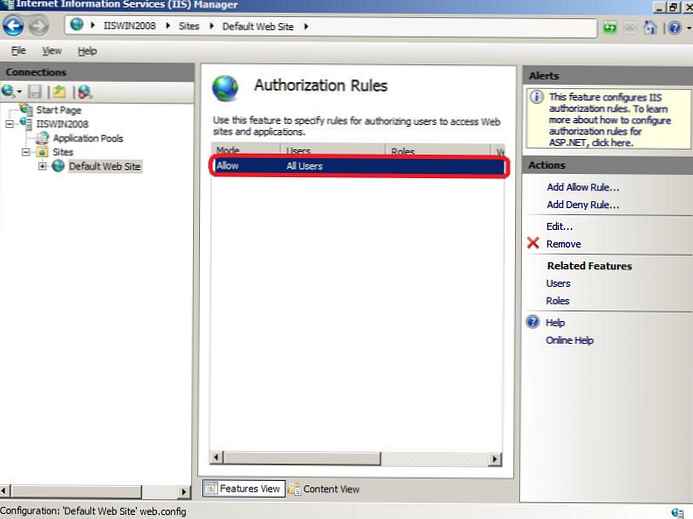
- vytvoriť dovoliť pravidlo (alebo sa ubezpečte, že už existuje), v ktorom by mal správca povolenie na prístup na server (v mojom prípade takéto pravidlo už existovalo a všetkým používateľom - všetkým používateľom vrátane správcu bol povolený prístup k IIS).
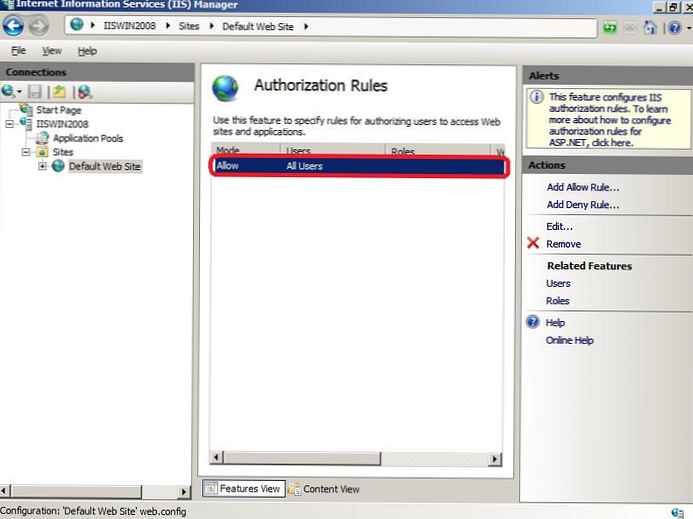
Skúsme sa teraz spojiť s webom WebDAV pomocou účtu správcu, do ktorého v príkazovom riadku napíšte:
net use * http: // localhost /
V dôsledku toho sa v systéme objaví nová sieťová jednotka pripojená zo servera pomocou servera WebDAV.
rada. Ak sa pri pokuse o pripojenie adresára cez WebDav zobrazí chyba „Vyskytla sa systémová chyba 67. Názov siete sa nedá nájsť.“, V systéme Windows 8 / Windows Server 2012 skúste nainštalovať komponent Skúsenosti s počítačom a uistite sa, že služba Webový klient zahájený.Ak potrebujete zdieľať konkrétny priečinok na disku, musíte vytvoriť virtuálny adresár IIS. Kliknite pravým tlačidlom myši na web a vyberte príkaz Pridať nový virtuálny adresár: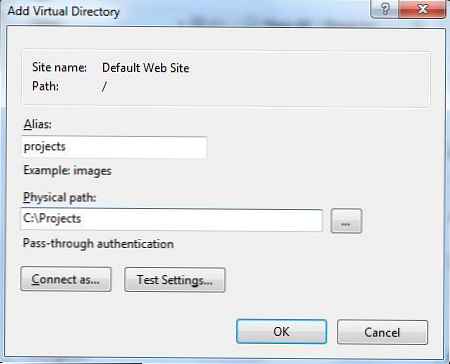
Zadajte alias (názov virtuálneho adresára IIS) a cestu k priečinku, do ktorého chcete otvoriť prístup, a kliknite na tlačidlo OK.
Na pripojenie tohto adresára musíte použiť príkaz:
net use * _https: //winitpro.ru/projects
Sieťová jednotka pripojená cez WebDAV vyzerá takto: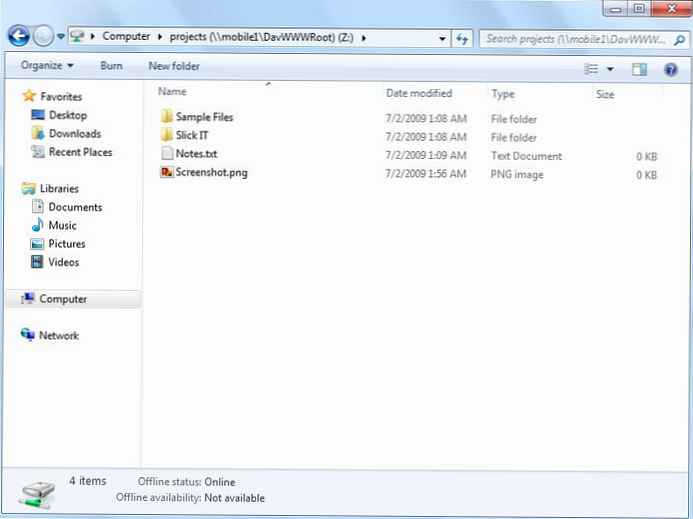
Ako vidíte, WebDAV je vynikajúcim nástrojom na vzdialený prístup k súborom a priečinkom v systéme Windows prostredníctvom protokolu HTTP, ktorý je možné použiť aj prostredníctvom brány firewall. Pretože WebDAV je založený na IIS, znamená to, že v tejto architektúre môžeme na šifrovanie prenášaných údajov používať rôzne bezpečnostné technológie a ovládacie prvky IIS vrátane protokolu HTTPS (pri použití bežného protokolu HTTP sa všetky informácie prenášajú v čistom texte, okrem hesla, ktoré je šifrované pri používaní overovania systému Windows).
Popíšeme niekoľko ďalších aspektov používania WebDAV
- Ak používate základné overovanie spolu s HTTP, znamená to, že vaše heslo sa odošle v čistom texte, takže je lepšie použiť protokol HTTPS alebo stále povoliť overenie systému Windows..
- Nezabudnite, že služba IIS funguje z účtu, ktorý nemá prístup k väčšine adresárov a súborov, preto budete musieť tomuto účtu manuálne priradiť povolenia NTFS..
- Ak chcete pripojiť disk cez WebDAV od klienta so systémom Windows XP, musíte sa uistiť, že je spustená služba WebClient.
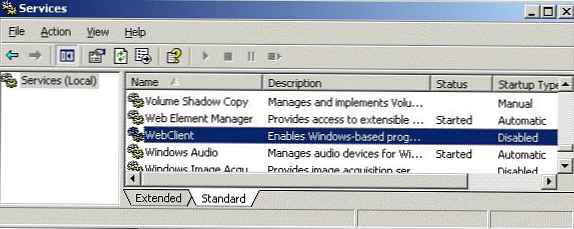
- Ak sa chcete pripojiť k adresáru WebDAV cez HTTPS, použite príkaz:
net use x: "_https: // winitpro.ru/projects" / User: UserName Password