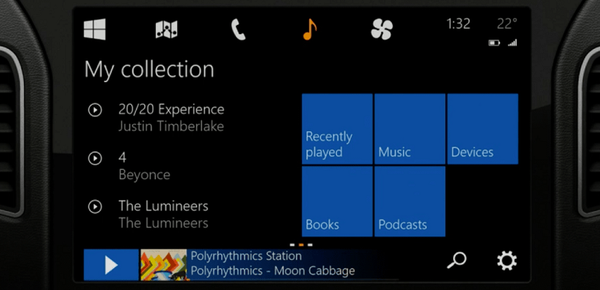V tejto sérii článkov chcem hovoriť o technológii Microsoft Windows Deployment Services (WDS) a Windows Automated Installation Kit (WAIK) ao tom, ako ich môžete použiť na nasadenie Windows 7 a Windows 2008 R2 do podnikovej siete. .
Táto séria článkov bude pozostávať zo 4 častí, v ktorých sa postupne zoznámime s procesom inštalácie úlohy WDS na Windows 2008 R2 Server, v 2 a 3 častiach ukážem metodiku práce s WAIK, vytvoríme potrebné xml súbory odpovedí, ktoré sú potrebné na zjednodušenie postupu inštalácie a vo výsledných 4 častiach ukážem, ako môžete do inštalačného obrazu pridať potrebné ovládače zariadení. Predpokladám, že ste už nainštalovali server Windows 2008 R2 a máte základné zručnosti pre prácu s ním.
Obsah cyklu:
- Nainštalujte a nakonfigurujte rolu WDS
- WDS. Vytvorte a prispôsobte WDSUnattend.xml
- WDS. Vytvorte a prispôsobte ImageUnattend.xml
- WDS. Integrácia ovládačov
Naozaj sa mi páči, že v dôsledku zavedenia systému úloh a funkcií v systéme Windows 2008 R2 teraz nie je potrebné mať pri inštalácii tejto alebo tejto služby k dispozícii distribúciu OS. Preto na inštaláciu WDS prejdite do konzoly Správca serverov a kliknite na tlačidlo Pridať rolu. Vo výsledku sa objaví sprievodca inštaláciou rolí..

Kliknite na tlačidlo Ďalej. Vyberte rolu Windows Deployment Services a znova Next.
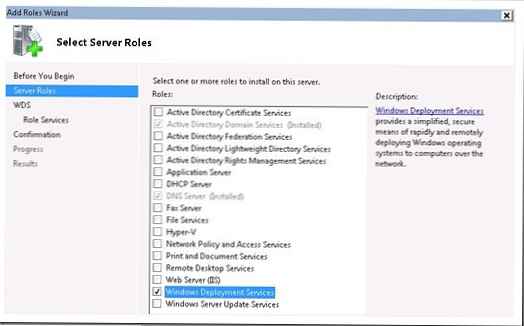
Musia byť dodané nasledujúce služby: Server nasadenia a Transportný server (štandardne sa začiarkne) Kliknite na Ďalej.
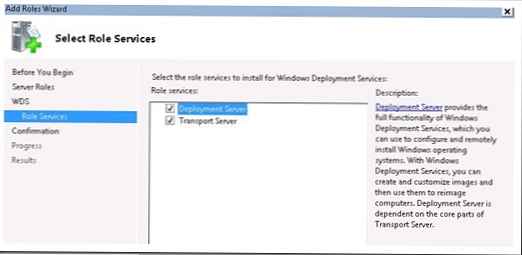
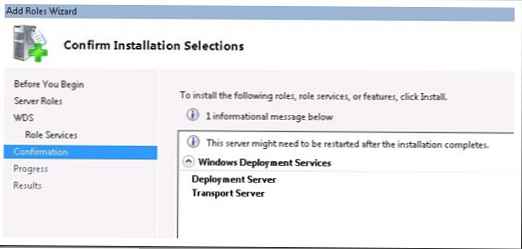
Vo všeobecnosti sa všetko začne s výsledkami inštalácie zobrazenými na obrazovke.
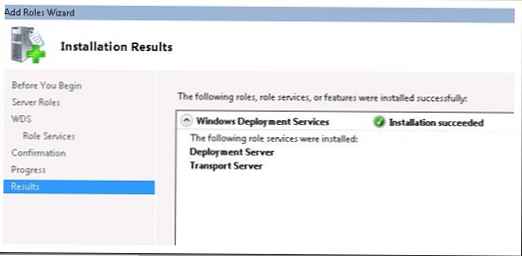
Po dokončení inštalácie prejdite do časti Nástroje na správu a otvorte konzolu Windows Deployment Services. Pri prvom kliknutí na server sa zobrazí varovné okno, ktoré hovorí, že služba WDS ešte nebola nakonfigurovaná:
Služba Windows Deployment Services nie je nakonfigurovaná.
Tento server nie je nakonfigurovaný. Ak chcete nakonfigurovať tento server, najprv overte, či ste miestny správca.
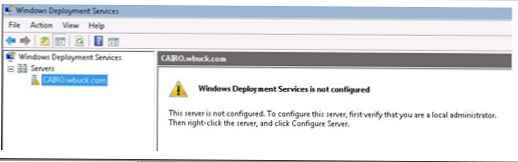
Kliknite pravým tlačidlom myši na server a vyberte príkaz „Konfigurovať“. Nasledujúci sprievodca sa spustí pred nastavením WDS, musíte sa uistiť, že vaša infraštruktúra spĺňa zadané požiadavky (je nainštalovaná doména Active Directory, existuje DHCP, DNS). Kliknite na Ďalej.
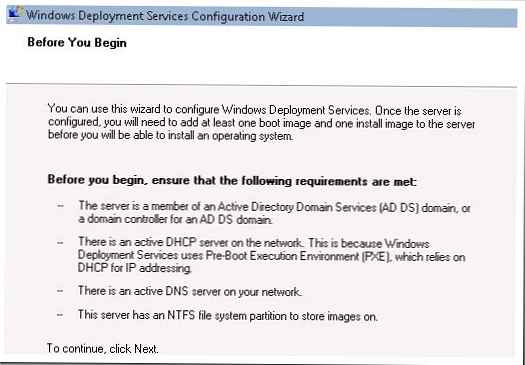
Zadajte priečinok pre súbory vzdialenej inštalácie. Podľa požiadaviek uvedených nižšie sa musíte uistiť, že veľkosť vybratého oddielu je dostatočne veľká na uloženie obrazových súborov.
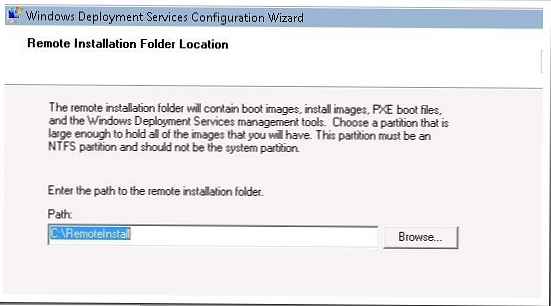
Ďalej nakonfigurujte PXE. V takom prípade máme možnosť nakonfigurovať automatické vytváranie počítačových účtov v službe Active Directory a potom toto konto priradiť k fyzickému počítaču. Pre jednoduchosť som vybral možnosť „Reagovať na všetky počítače“..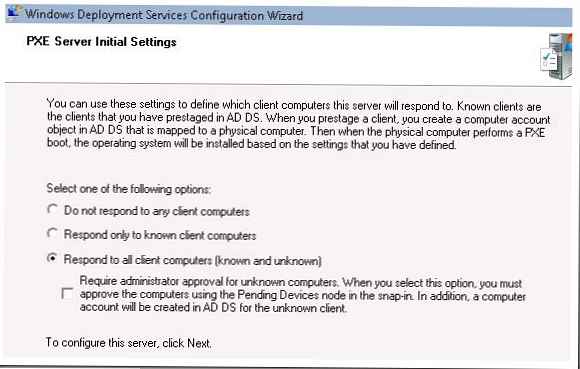
Potom máme príležitosť pridať inštalačné obrazy na server. Zaškrtávacie políčko „Pridať obrázky na server teraz“ som nechal, v dôsledku toho sa zobrazí Sprievodca pridaním obrázkov.
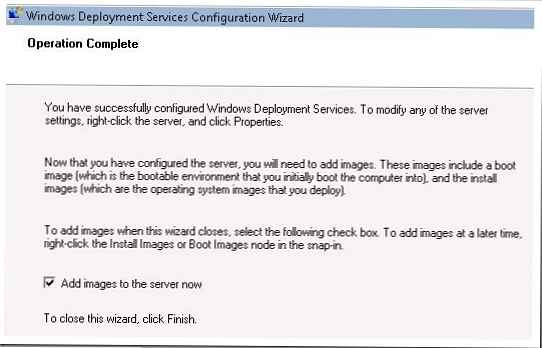
V tomto okamihu pridám obraz zavádzača a inštalátora pre systém Windows 7. Tieto obrázky nájdete na DVD distribúcii Windows 7 v priečinku zdroje. Budete potrebovať 2 súbory install.wim a boot.wim. Skopíroval som tieto dva súbory na server WDS v priečinku „C: Windows7_Images“..
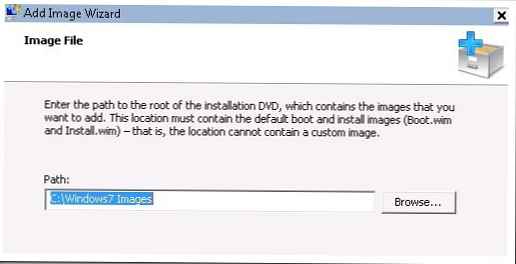
Teraz môžeme vytvoriť novú skupinu obrázkov alebo vybrať už existujúcu. Vytvoril som novú skupinu pre obrázky s názvom „Windows 7“.
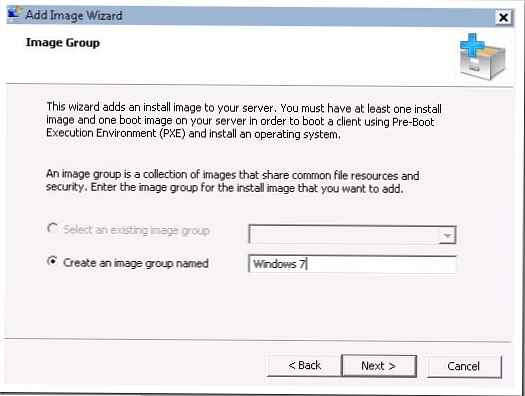
Sprievodca videl oba moje obrázky: boot - boot.wim a installation - install.wim.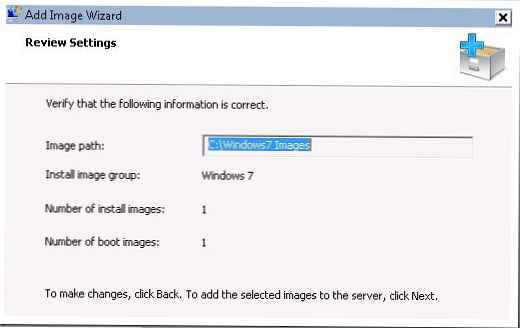
Teraz sú oba obrázky pridané na server a budú zobrazené v konzole WDS.
Prvá snímka obrazovky zobrazuje inštalačný obraz systému Windows 7. Druhá snímka zobrazuje obraz zavádzača.

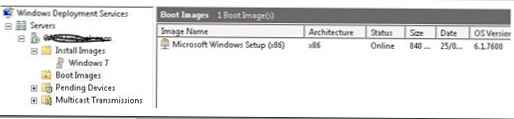
Týmto sa uzatvára prvá časť tohto článku. V druhej časti sa presunieme na Windows Automated Installation Kit („WAIK“), kde sa sústredíme na automatizáciu sťahovania PXE a vytvoríme súbor WDSunattend.xml..