
V systéme Windows 8 (rovnako ako v predchádzajúcich verziách systému Windows) po úspešnom pripojení k bezdrôtovej sieti Wi-Fi systém automaticky vytvorí samostatné pripojenie pre toto pripojenie. Profil siete Wi-Fi. Tento profil obsahuje všetky informácie potrebné na vytvorenie bezdrôtového pripojenia: názov siete (SSID), spôsob autentifikácie, sieťové heslo (heslo) a ďalšie informácie. Ak je táto sieť Wi-Fi v dohľade, v budúcnosti sa tento profil používa na automatické pripojenie k nej..
obsah:
obsah:
- Ako zobraziť uložené profily Wi-Fi
- Zobrazte uložené heslá pre siete Wi-Fi v systéme Windows 8
- Odstránenie profilu pripojenia Wi-Fi v systéme Windows 8
- Ako v systéme Windows 8 pripojiť k bezdrôtovej sieti prostredníctvom príkazového riadku
- Odpojte sa od siete Wi-Fi
- Ako zmeniť prioritu bezdrôtových sietí v systéme Windows 8
- Preneste sieťové profily Wi-Fi medzi počítačmi so systémom Windows 8
- Obmedzte prístup k sieťam Wi-Fi
- Prístupový bod systému Windows 8
V systéme Windows 7 bol k dispozícii špeciálny prvok ovládacieho panela, ktorý vám umožňuje spravovať bezdrôtové profily (Správa bezdrôtovej siete ): odstrániť profily, zmeniť ich parametre alebo prioritu. V systéme Windows 8 sa spoločnosť Microsoft z nejakého dôvodu rozhodla túto funkciu odstrániť, takže v systéme Windows 8 môžete spravovať sieťové profily Wi-Fi pomocou pomocných programov tretích strán (nie sú to naše metódy!), Alebo pomocou príkazového riadku.
Bezdrôtové siete v systéme Windows 8 je možné ovládať pomocou príkazového riadku. Tím nám v tom pomôže. netsh.
Ako zobraziť uložené profily Wi-Fi
Zoznam bezdrôtových profilov je možné zobraziť pomocou príkazu:
netsh wlan zobraziť profily
Príkaz vráti zoznam uložených profilov bezdrôtových sietí Wi-Fi. V tomto príklade je jeden sieťový profil Wi-Fi s názvom michael.

Zobrazte uložené heslá pre siete Wi-Fi v systéme Windows 8
Nie je žiadnym tajomstvom, že systém ukladá sieťový kľúč (heslo pre sieťové pripojenia) pre pohodlie používateľa.
Uložené heslo na prístup do siete Wi-Fi (WPA, WEP atď.) Si môžete zobraziť priamo z príkazového riadku pomocou príkazu netsh, pričom zadáte požadovaný profil:
netsh wlan zobrazí profily profilov = michael key = clear
Heslo (kľúč) siete Wi-Fi nájdete v časti Nastavenia zabezpečenia -> Kľúčový obsah. V takom prípade heslo na pripojenie k prístupovému bodu Wi-Fi: testwifikey.
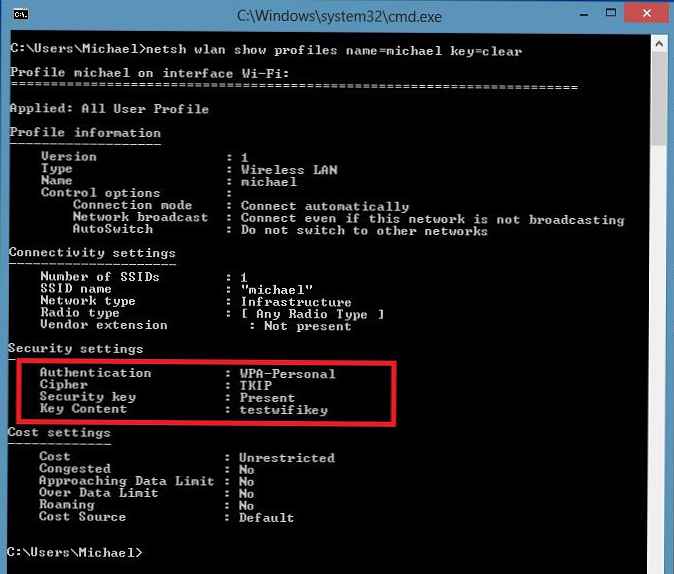
Odstránenie profilu pripojenia Wi-Fi v systéme Windows 8
Ak chcete odstrániť uložený bezdrôtový profil v systéme Windows 8, použite príkaz:
netsh wlan zmazať meno profilu = [meno profilu]
Tento príkaz vymaže všetky uložené profily všetkých rozhraní WLAN..
Ak chcete odstrániť sieťový profil wi-fi pre konkrétne rozhranie WLAN, použite nasledujúci príkaz:
netsh wlan zmazať meno profilu = [názov profilu] rozhranie = [názov rozhrania]
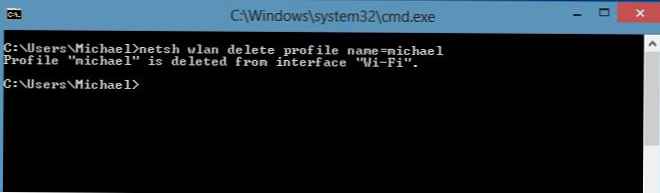
Každý adaptér Wi-Fi má svoje vlastné rozhranie GUID rozhranie GUID a všetky uložené profily pre toto rozhranie sa ukladajú do súboru xml s názvom GUID_Profile ako menom. Ak chcete odstrániť informácie o konkrétnom profile bezdrôtovej siete, jednoducho odstráňte zodpovedajúci súbor xml..
Ako v systéme Windows 8 pripojiť k bezdrôtovej sieti prostredníctvom príkazového riadku
Ak systém už má potrebný profil, môžete sa pripojiť k bezdrôtovej sieti prostredníctvom príkazového riadku v systéme Windows 8. Na pripojenie použite príkaz:
netsh wlan connect name = [názov profilu]
Ak sa potrebujete pripojiť k sieti uloženej v profile z príkazového riadku (ako získať zoznam všetkých profilov v systéme opísanom vyššie) s názvom wlrЗ1З $$, spustite nasledujúci príkaz:
netsh wlan connect name = "wlrЗ1З $"

Je tiež možné určiť konkrétne rozhranie, s ktorým potrebujete vytvoriť pripojenie Wi-Fi. V takom prípade bude príkaz vyzerať takto:
netsh wlan connectmso-ansi-language: EN-US "lang =" EN-US "> 1Z $" interface = "Wireless Network Connection 2"
Odpojte sa od siete Wi-Fi
Ak sa chcete odpojiť od bezdrôtovej siete, použite príkaz:
netsh wlan disconnect
Alebo špecifikujte konkrétne rozhranie:
netsh wlan disconnect interface = "Wireless Network Connection 2"
Ako zmeniť prioritu bezdrôtových sietí v systéme Windows 8
Ak je v oblasti pokrytia niekoľko sietí Wi-Fi, priorita bezdrôtových pripojení sa určí takto: posledné pripojenie sa stane najvyššou prioritou, ak je aktívna možnosť „pripojiť sa automaticky“. Ak táto sieť nie je k dispozícii, systém Windows 8 sa pokúsi pripojiť k sieti Wi-Fi, ktorá bola naposledy nastavená podľa priority, a ak je pripojenie úspešné, zvyšuje sa priorita tejto siete..
poznámka. Ak je v systéme Windows 8 predvolene niekoľko sieťových pripojení, systém sa pokúsi najprv pripojiť pomocou siete Ethernet, ak to nie je možné, pokúsi sa nadviazať pripojenie Wi-Fi, a ak obe tieto možnosti nie sú k dispozícii, systém Windows 8 sa pripojí k mobilnej sieti.Aktuálnu prioritu bezdrôtových sietí je možné zobraziť známym príkazom:
netsh wlan zobraziť profily
Čím vyšší je profil v zozname, tým vyššia je priorita tohto pripojenia. Ak chcete zmeniť prioritu jednej zo sietí Wi-Fi, použite príkaz:
netsh wlan set profileorder name = ”wlrЗ1З $" interface = ”Wireless Network Connection 2” priority = 1
Tento príkaz maximalizuje (1) prioritu bezdrôtovej siete wlrЗ1З $$ pre rozhranie Wireless Network Connection 2.
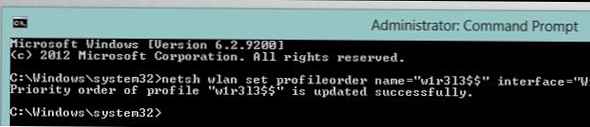
A ak znova uvediete všetky profily siete, uvidíte, že priorita siete wlrЗ1З $$ sa zvýšila (v zozname je vyššia ako všetky).
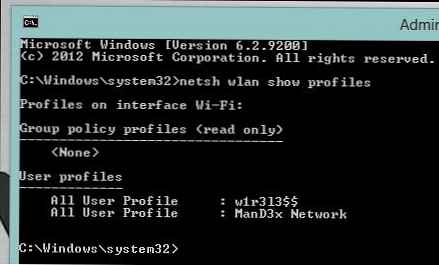
Preneste sieťové profily Wi-Fi medzi počítačmi so systémom Windows 8
Ak chcete preniesť existujúci profil Wi-Fi z jedného počítača do druhého, musíte ho exportovať do súboru XML a potom ho nahrať na iný počítač..
A opäť nám pomáha obslužný program netsh, ktorý nám umožňuje exportovať a importovať nastavenia bezdrôtovej siete (profily) do súboru XML:
Nahrajte nastavenia profilu Wi-Fi:
názov profilu exportu netsh wlan = ”wlrЗ1З $” folder = c: \ wifi
Výsledkom by mal byť súbor xml v adresári c: \ wifi, ktorý musí byť skopírovaný do iného počítača a importovaný pomocou príkazu:
netsh wlan pridať profil filename = ”c: \ wifi \ WiFi_profile_name.xml”
Pomocou týchto príkazov môžete tiež zálohovať všetky profily Wi-Fi v počítači.
Obmedzte prístup k sieťam Wi-Fi
Prístup k sieťam Wi-Fi môžete obmedziť pomocou skupinových zásad Windows. Príklad implementácie takéhoto obmedzenia je opísaný v článku: Blokovanie bezdrôtových sietí v systéme Windows 7 pomocou skupinových politík a filtrovanie dostupných sietí Wi-Fi v systéme Windows 8 pomocou netsh.
Prístupový bod systému Windows 8
Z počítača so systémom Windows 8 s adaptérom Wi-Fi pomocou rovnakého príkazu netsh môžete zorganizovať prístupový bod. Postup je opísaný tu: Ako vytvoriť prístupový bod Wi-Fi v systéme Windows 8.











