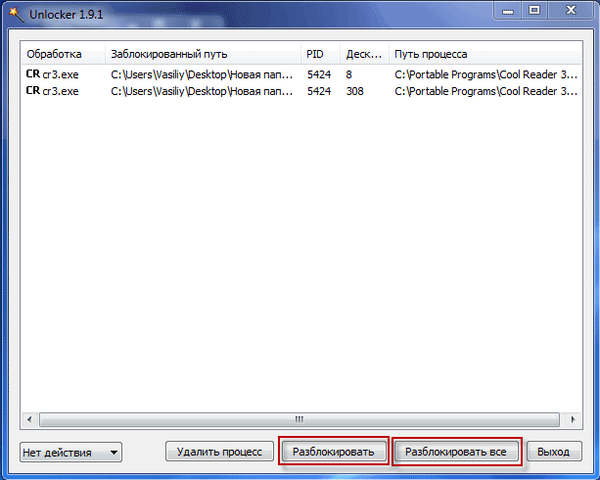Dnešná prehliadka je venovaná rôznym spôsobom automatického spúšťania programov v systéme Windows 8. Z hľadiska funkcií správy programov automatického spúšťania v systéme Windows 8 sa v porovnaní s predchádzajúcimi verziami systému Windows zmenilo len málo. Ak ste sa majstrovsky naučili pochopiť, prečo sa konkrétny program spustí po zavedení systému Windows 7, môžete sa považovať za experta na spustenie systému Win 8. Má rovnaké zásady. Hlavným rozdielom je mierne aktualizované rozhranie, ktoré spočíva vo vlastnostiach rozhrania metra. Tému spúšťacích programov v systéme Windows sme sa už zmienili v článku Autostart VPN in Windows 8, teraz tieto a ďalšie techniky podrobnejšie rozoberieme. Existujú teda nasledujúce hlavné spôsoby automatického spúšťania programov v systéme Windows 8:
- Spustenie skupinovej politiky
- Spúšťanie programov plánovačom
- Automatické spustenie programov pomocou registra
- Spúšťací priečinok
Všetky tieto metódy budeme podrobnejšie analyzovať..
Automatické prehrávanie pomocou skupinovej politiky
Otvorte Editor politiky skupiny (ak upravujete politiku miestnej bezpečnosti, kliknite na kombináciu) Win + r, vytočiť gpedit.msc a Enter).

Prejdite do sekcie Konfigurácia užívateľa -> Šablóny pre správu -> Systém -> Prihlasovanie.
Zaujíma nás politika Tieto programy spustite pri prihlásení užívateľa. Otvorte ho a aktivujte ho (umožniť). Stlačte tlačidlo show a zadajte úplnú cestu k spustiteľnému súboru programu, ktorý chcete automaticky spustiť po prihlásení do systému. Ak potrebujete na autorun pridať niekoľko programov, musíte každý z nich uviesť na samostatnom riadku.
Tieto programy sa spustia pri nasledujúcom prihlásení ktoréhokoľvek používateľa tohto počítača do systému.
Podobné pravidlá (Tieto programy spustite pri prihlásení užívateľa) je tiež v časti Konfigurácia počítača Konfigurácia počítača -> Šablóny pre správu -> Systém -> Prihlasovanie. V týchto politikách nie sú prakticky žiadne rozdiely. Jediným opatrením sú programy uvedené v tejto časti Konfigurácia počítača bežať skôr ako programy užívateľskej politiky.
Spúšťanie programov pomocou plánovača systému Windows
Ďalším nástrojom na automatizáciu spúšťania programov pri načítaní systému Windows 8 je Plánovač úloh systému Windows 8 (Plánovač úloh). Konzolu pre správu plánovača môžete otvoriť nasledovne:
Stlačením kombinácie otvorte prázdny snap mmc Win + r a napísanie tímu mmc.
V zobrazenom okne vyberte položku ponuky Súbor-> Pridať alebo odstrániť modul snap-in. V zozname na ľavom paneli vyhľadajte a vyberte položku Plánovač úloh a pomocou tlačidla ho presuňte na pravý panel Pridať>. Určite, že chcete spravovať lokálny počítač (Lokálny počítač). lis OK.
Výsledkom bolo pridanie konzoly pre správu plánovača do nášho modulu snap-in. Vytvorte novú úlohu pre plánovač, pre ktorú rozširujeme prvok Knižnica plánovača úloh (obsahuje zoznam všetkých užívateľských úloh). Vytvorte novú úlohu pre plánovača (Vytvorte úlohu):
pútko všeobecný zadajte názov úlohy (napríklad AutostartFar). pútko Triggers nastaviť podmienky pre dokončenie úlohy. V okne, ktoré sa otvorí, kliknite na tlačidlo Nový a označte, že úloha sa spustí po prihlásení („Pri prihlásení"). Kliknite na tlačidlo OK.
pútko akčné označujeme činnosť, ktorú by mala táto úloha plánovača vykonať. Vyberte typ akcie Spustite program a úplná cesta k programu (pole Program / skript).
V skutočnosti je to koniec nastavenia (v prípade záujmu môžete študovať ďalšie parametre vytvorenej úlohy plánovača). Pri nasledujúcom prihlásení používateľa do systému plánovač automaticky spustí zadaný program..
Automatické spustenie programov v systéme Windows 8 pomocou registra
V systéme Windows 8 je možné programy pridať do spustenia priamo úpravou registra. V predchádzajúcich verziách systému Windows bolo možné zobraziť zoznam spúšťacích programov pomocou systémového nástroja msconfig. Spustite obslužný program stlačením kombinácie Win + r a písanie msconfig. V okne, ktoré sa otvorí, prejdite na kartu Uvedenie do prevádzky. Ako vidíte, karta je prázdna a obsahuje informačnú správu, že ovládací prvok spustenia sa nachádza v časti Spúšťanie v Správcovi úloh systému Windows (Správca úloh)..
Prejdite na príslušnú kartu správcu úloh.
Karta zobrazuje zoznam spúšťacích položiek vo formáte: názov programu, vývojár, stav spustenia (povolený / zakázaný) a nový stĺpec Nárazový náraz (umožňuje vám porozumieť, ako špecifikovaný program pri spustení využíva prostriedky systému, t. j. v podstate ukazuje, koľko konkrétny program spotrebúva systémové prostriedky, čím spomaľuje načítavanie počítača). Tu môžete pomocou pravého tlačidla myši povoliť alebo zakázať automatické spustenie programu (Vypnúť / Zapnúť).
Zoznam spúšťacích programov je uložený v dvoch pobočkách registra.
- HKEY_LOCAL_MACHINE \ SOFTWARE \ Microsoft \ Windows \ CurrentVersion \ Run - definuje programy, ktoré sa automaticky spustia pri prihlásení ľubovoľného používateľa
- HKEY_CURRENT_USER \ Software \ Microsoft \ Windows \ CurrentVersion \ Run - zoznam automatického spustenia pre aktuálneho používateľa
Ak chcete pridať program na spustenie, otvorte editor databázy Registry (regedit.exe) a choďte do vetvy: HKEY_LOCAL_MACHINE \ SOFTWARE \ Microsoft \ Windows \ CurrentVersion \ Run. V tejto vetve vytvorte nový parameter typu string REG_SZ.
Uveďte názov parametra a ako jeho hodnotu zadajte úplnú cestu k spustiteľnému súboru, ktorý sa musí spustiť pri štarte počítača (ak obsahuje medzery alebo ruské písmená, musí byť uzavretý v úvodzovkách).
Ak sa vrátime na kartu Po spustení manažéra úloh, zistíme, že sa práve objavila nová položka pri spustení, ktorú sme práve vytvorili.
Spúšťacia zložka
Profil každého používateľa má špeciálny priečinok Startup (ak si pamätáte, predtým sa nazýval Startup), programové skratky, ktoré sa automaticky spustia pri prihlásení používateľa do systému. Tento adresár sa nachádza na nasledujúcej adrese C: \ Users \ root \ AppData \ Roaming \ Microsoft \ Windows \ Start Menu \ Programs \ Startup (kde root je názov vášho účtu). Do priečinka Po spustení môžete rýchlo prejsť zadaním príkazu:
shell: spustenie

V súlade s tým priečinok so spustením pre všetkých používateľov systému - C: \ ProgramData \ Microsoft \ Windows \ Start Menu \ Programs \ StartUp, príkaz na rýchly prechod k nemu:
shell: spoločné spustenie
V predvolenom nastavení je priečinok prázdny. Ak prenesiete skratku ľubovoľného programu do otvoreného priečinka, spustí sa automaticky pri spustení systému Windows 8.
 Ako ste už pravdepodobne pochopili, program autorun vo Windows sa dá implementovať mnohými rôznymi spôsobmi. To znamená, že sledovanie, prečo sa konkrétny program spustí pri spustení počítača, je náročná úloha aj pre skúseného používateľa. Jedným z najlepších nástrojov, ktoré vám umožňujú vysporiadať sa s programami, ktoré sú na sklade pri spustení počítača, je Autoruns od Mark Rusinovich (napr. Sysinternals).
Ako ste už pravdepodobne pochopili, program autorun vo Windows sa dá implementovať mnohými rôznymi spôsobmi. To znamená, že sledovanie, prečo sa konkrétny program spustí pri spustení počítača, je náročná úloha aj pre skúseného používateľa. Jedným z najlepších nástrojov, ktoré vám umožňujú vysporiadať sa s programami, ktoré sú na sklade pri spustení počítača, je Autoruns od Mark Rusinovich (napr. Sysinternals).