
Windows 8 je v predvolenom nastavení nakonfigurovaný tak, aby všetky aplikácie metra z obchodu Microsoft Store (Aplikácie Windows 8) sú nainštalované na systémovej jednotke a nie je možné nastaviť alternatívnu cestu inštalácie pre každú jednotlivú aplikáciu - ako v prípade klasických aplikácií Windows. To znamená, že skôr alebo neskôr môže používateľ aplikácií systému Windows 8 vyčerpať voľné miesto na systémovej jednotke. Tento problém môže byť obzvlášť kritický pre používateľov počítačov so systémom Windows 8 (tablety Surface RT, napríklad obmedzené na 32 GB a 64 GB systémových diskov) a bežných počítačov s diskami SSD ako „rýchly“ systémový disk (zvyčajne malej kapacity) a veľký externé jednotky (napríklad jednotky USB na ukladanie údajov). Prenos adresára s aplikáciami Metro zo systémového zväzku Windows 8 pomôže uvoľniť ďalšie miesto na disku.
pozor! Opísaný postup nie vždy vedie k pozitívnemu výsledku! Dôrazne odporúčame zálohovať systém pred vykonaním pokynov.!Ako vždy, spoločnosť Microsoft neposkytla jednoduchý spôsob, ako zmeniť inštalačný adresár aplikácií systému Windows 8 Metro a preniesť nainštalované aplikácie zo systémovej jednotky, čo znamená, že musíme znova urobiť trochu práce na rukách.
Preneste nainštalované aplikácie systému Windows 8 Apps na iný disk
Predpokladajme, že potrebujeme preniesť všetky nainštalované aplikácie Metro Windows 8 na disk G: \. Jednotka G: \, a to môže byť samostatný oddiel na tej istej jednotke, v systéme súborov NTFS musí byť naformátovaný samostatný externý disk, napríklad SSD, USB flash disk alebo karta SD alebo dokonca sieťová jednotka. Vytvorte adresár G: \ G: \ Windows8Apps.

Potom sa pokúsime zistiť, kde sú uložené aplikácie Windows8 Apps. Spoločnosť Microsoft tradične používa ako predvolený adresár aplikácií adresár C: \ Program Files. V prípade aplikácií Metro v systéme Windows 8 sa v programových súboroch s názvom vytvorí samostatný adresár WINDOWSAPPS, ktorý je skrytý (ako zobraziť skrytý adresár) a prístup k nemu je uzavretý pre všetkých okrem systému (pri pokuse o jeho otvorenie sa zobrazia správy) Momentálne nemáte povolenie na prístup do tohto priečinka). 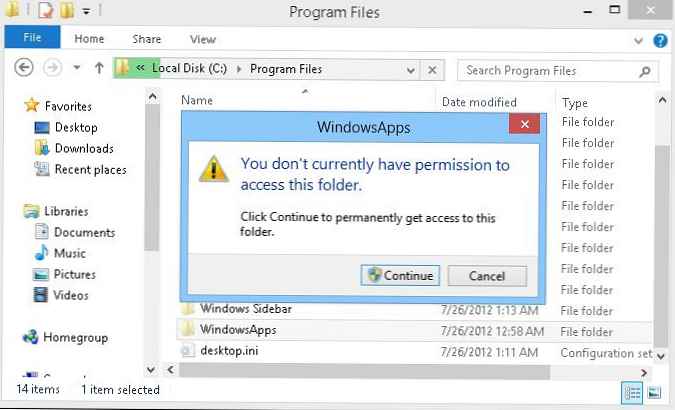
Ak chcete vstúpiť do adresára WindowsApps, aj keď pracujete pod účtom správcu, musíte sa najprv stať vlastníkom tohto adresára a potom v ňom nastaviť potrebné povolenia NTFS. Môžete to urobiť pomocou grafického rozhrania prehliadača (Možnosti priečinka -> Zabezpečenie-> Rozšírené), ale je oveľa pohodlnejšie a rýchlejšie pomocou príkazového riadku..
Ak sa chcete stať vlastníkom adresára C: \ Program Files \ WindowsApps, otvorte príkazový riadok s právami správcu a príkaz spustite.
prevzatie / F "C: \ Program Files \ WindowsApps" / A / R
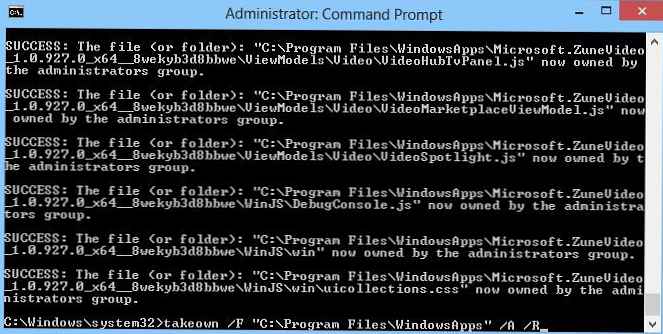
Po vykonaní príkazu (môže to trvať niekoľko minút v závislosti od počtu nainštalovaných aplikácií Metro Apps) bude možné zobraziť obsah adresára WindowsApps..
Ďalej musíte svojmu účtu (v tomto príklade root) udeliť úplné prístupové práva (úplný systém riadenia NTFS) k obsahu tohto adresára. Najjednoduchší a najrýchlejší spôsob, ako to dosiahnuť, je opäť príkazový riadok:
icacls "c: \ program files \ windowsapps" / grant root: (D, WDAC)

Kopírovať (nepohybovať!) Obsah adresára windowsapps na novú jednotku v adresári G: \ Windows8Apps.
robocopy "C: \ Program Files \ WindowsApps" E: \ Windows8Apps / E / COPYALL / DCOPY: DAT
Uistite sa, že operácia kopírovania súborov bola úspešne dokončená a že po jej dokončení nie sú k dispozícii žiadne chybové hlásenia (záverečná správa neobsahuje informácie o chýbajúcich, preskočených alebo chybných FAILED prvkoch).
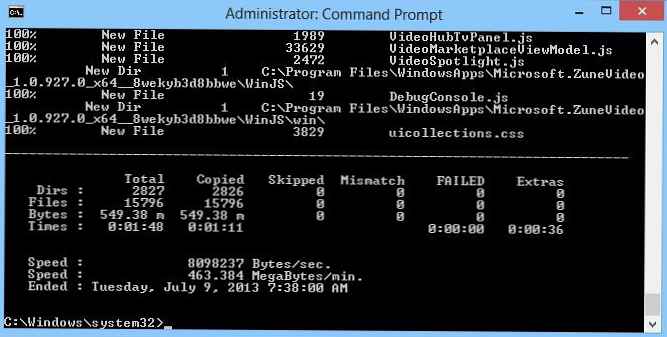
Odstráňte zdrojový adresár WindowsApps.
rmdir / S "C: \ Program Files \ WindowsApps"
Potom vytvorte symbolický odkaz (symlink), ktorý vám umožní transparentne presmerovať požiadavky do priečinka C: \ Program Files \ WindowsApps do nového adresára E: \ Windows8Apps (čím vyriešime problém „stratených“ ciest pre nainštalované aplikácie).
mklink / D "C: \ Program Files \ WindowsApps" "E: \ Windows8Apps"

Zmena inštalačnej cesty pre nové aplikácie Metro v systéme Windows 8
Ďalším krokom je zmena definície cesty k adresáru pomocou aplikácií systému Windows 8 v registri. Otvorte editor databázy Registry (regedit.exe) a choďte do vetvy
HKEY_LOCAL_MACHINE \ SOFTWARE \ Microsoft \ Windows \ CurrentVersion \ Appx 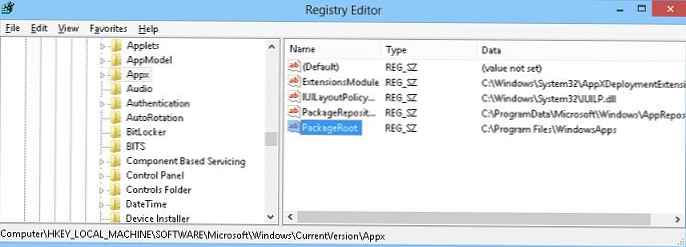
Systém v predvolenom nastavení nepovoľuje zmeny v tomto buši registra. Preto si najprv udeľujeme potrebné práva. Pravým tlačidlom myši kliknite na Bush aplikácií a vyberte položku ponuky Povolenia. Potom kliknite na tlačidlo Spresniť.
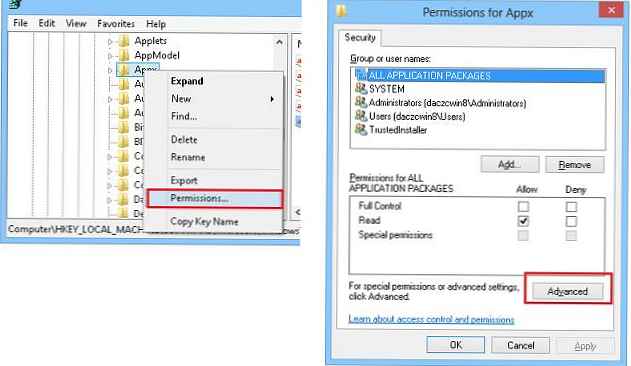
V rozšírenom okne bezpečnostných vlastností kliknite na odkaz Zmeniť a zadajte svoje používateľské meno (ku ktorému musíte poskytnúť vlastnícke práva). V tomto príklade je to root..
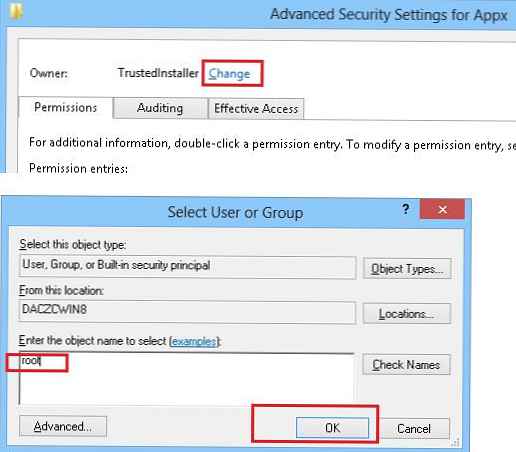
Dvakrát kliknite na tlačidlo OK a tomuto účtu pobočky registra (alebo skupine) udelte plné práva (začiarkavacie políčko) Plná kontrola).
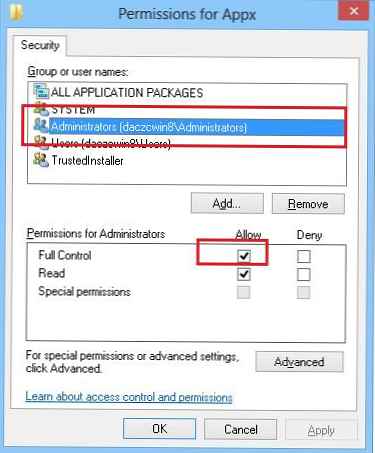
Zostáva zmeniť hodnotu parametra PackageRoot, označí v ňom nové umiestnenie priečinka s aplikáciami Metro. V tomto príklade to tak je E: \ Windows8Apps.
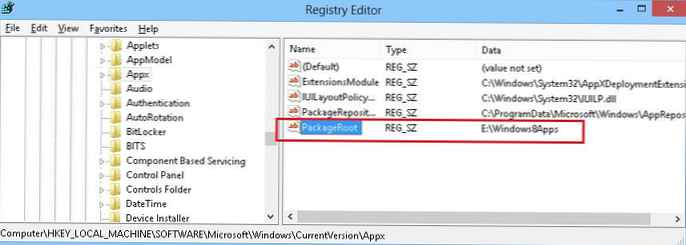
Reštartujte počítač a skontrolujte stav nainštalovaných aplikácií Metro, prenesených na nový disk. Všetky nainštalované aplikácie systému Windows 8 sa tak pri zachovaní funkčnosti prenesú na nový disk av budúcnosti sa všetky aplikácie systému Windows 8 z Microsoft Store (ktoré môžu byť úplne zakázané) nainštalovať na disk, a nie na systémovú jednotku..
poznámka. V prípade, že potrebujete čiastočne zablokovať inštaláciu aplikácií z Microsoft Store, odporúčame vám prečítať si článok: Ako blokovať aplikácie Windows Store v systéme Windows 8.










