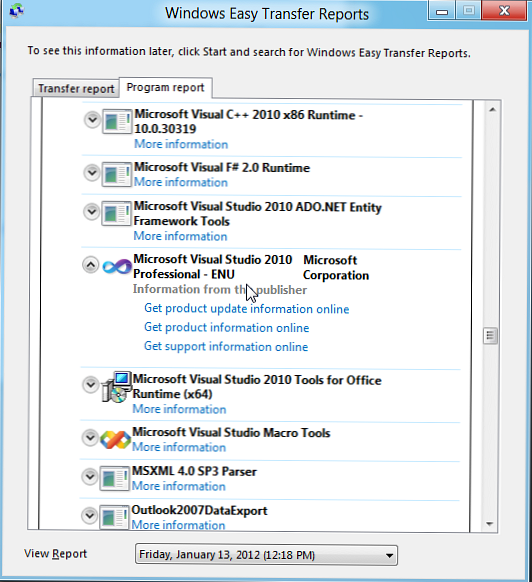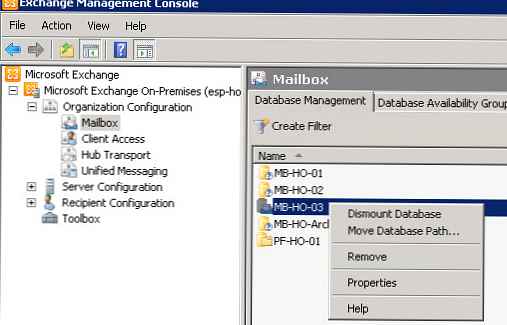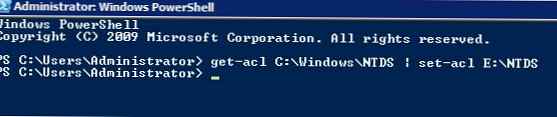V tomto článku sa budeme baviť o postupe pri migrácii používateľských nastavení a údajov zo systému so systémom Windows 7 na nový počítač so systémom Windows 8. A hoci je tento článok napísaný v systéme Windows 8 Consumer Preview, existuje dôvod domnievať sa, že po konečnom vydaní systému Windows 8 je postup prenosu údajov. z Windows 7 na Windows 8 sa nezmení.

Najprv začneme so sprievodcom prenosom Windows 7 zadaním Windows Easy Transfer do vyhľadávacieho okna. Windows Easy Transfer je natívny nástroj Windows 7, ktorý vám umožňuje prenášať súbory, systémové a užívateľské nastavenia z jedného počítača do druhého. Je to jednoduchý sprievodca, ktorý vám umožní vybrať súbory a nastavenia, ktoré chcete preniesť a preniesť špecifikované údaje na iné PC. Celý postup prenosu informácií zo systému Windows 7 do Windows 8 možno rozdeliť do dvoch fáz: v prvej fáze sa systém Windows 7 nahrá a uloží. na externých médiách sa v druhej fáze uložené nastavenia importujú do počítača so systémom Windows 8.
Uložte súbory a nastavenia na externý pevný disk
Po spustení sprievodcu prenosom kliknite na Ďalej a vyberte spôsob prenosu údajov do iného počítača. Prvé dve metódy si vyžadujú spojenie medzi dvoma počítačmi, ale chceme najprv uložiť prenesené údaje na externú jednotku a potom túto jednotku pripojiť k novému počítaču. Preto vyberieme možnosť: Externý pevný disk alebo USB flash disk (Externý pevný disk alebo USB Flash disk).
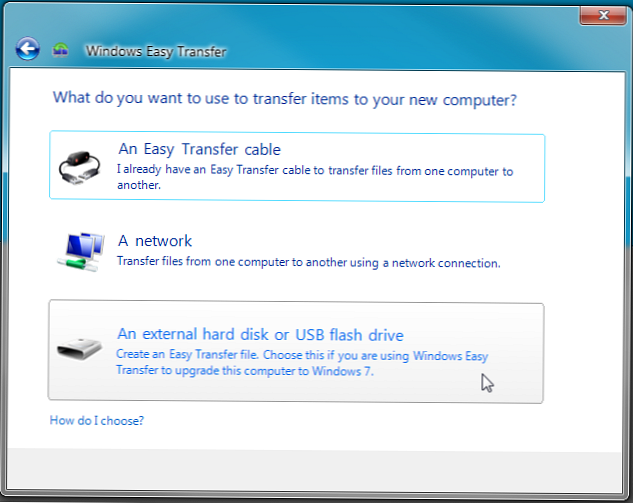
Ďalej uvádzame, že sa údaje prenášajú z tohto počítača: Toto je môj starý počítač.
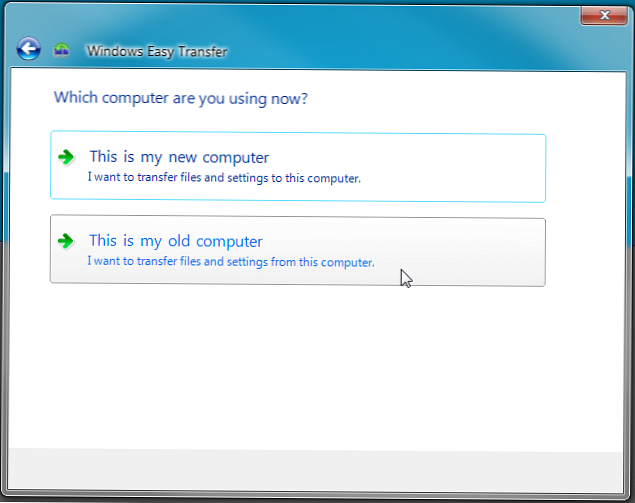
Ďalej sa zobrazí zoznam všetkých profilov a zdieľaných adresárov uložených v tomto počítači, ktoré je potrebné migrovať. Štandardne sú vybrané štandardné adresáre a ak chcete určiť ďalšie priečinky a súbory, musíte kliknúť na tlačidlá Prispôsobiť a Rozšírené.
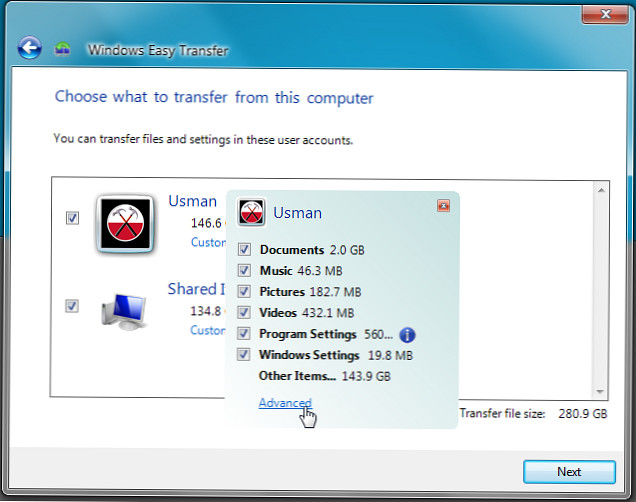
V zobrazenom okne, jednoduchý prehľadávač súborov, musíte vybrať ďalšie adresáre (alebo celé jednotky), ktoré potrebujete migrovať.
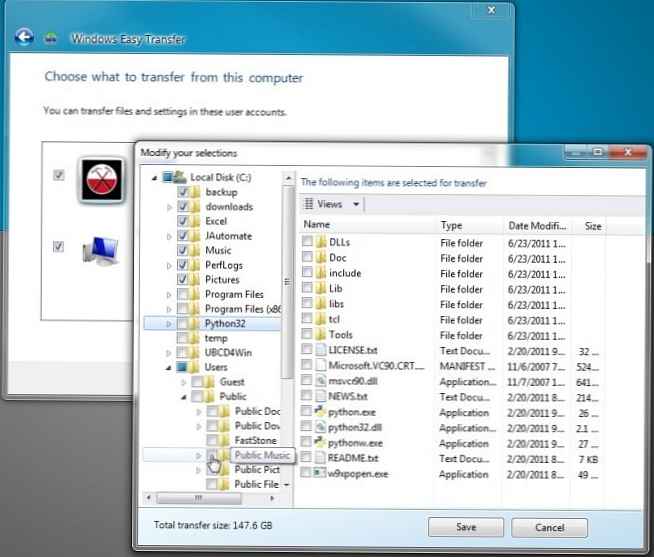
Sprievodca ľahkým prenosom systému Windows 7 ukladá všetky nastavenia a údaje ako súbor s príponou MIG. Okrem toho môžete v tomto súbore nastaviť heslo, aby ste ho ochránili pred tretími stranami. Kliknutím na tlačidlo Save (Uložiť) vás sprievodca požiada o výber externej jednotky, na ktorú chcete uložiť údaje. Všimnite si, že externá jednotka musí byť naformátovaná v systéme súborov NTFS ako do systému súborov FAT-32 je možné ukladať súbory až do veľkosti 4 GB (vo väčšine prípadov bude archív väčší ako táto hodnota).
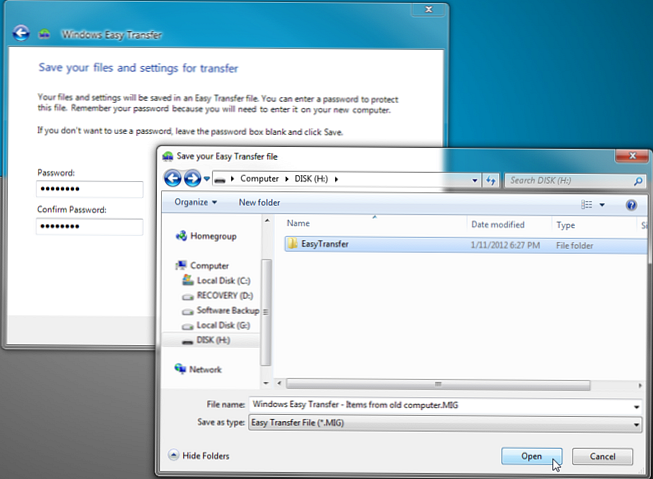
Po zadaní adresára sa začne kopírovanie údajov a nastavení do migračného súboru. Tento proces zvyčajne trvá dlho, v závislosti od veľkosti kopírovaných údajov a rýchlosti prístupu na interné a externé disky..
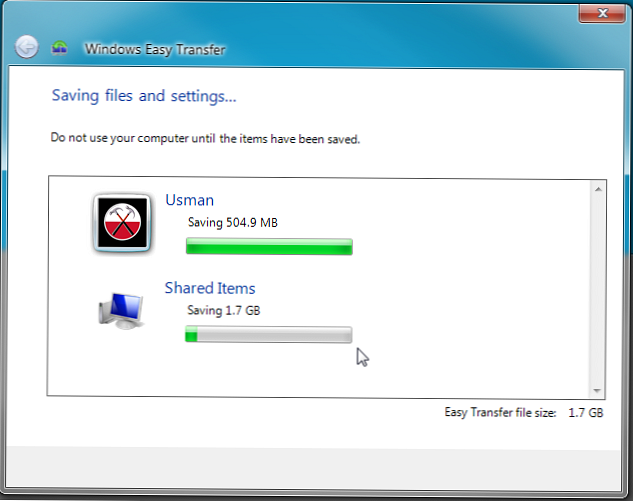
Po dokončení postupu kopírovania môžete pevný disk vybrať a pripojiť ho k počítaču so systémom Windows 8.
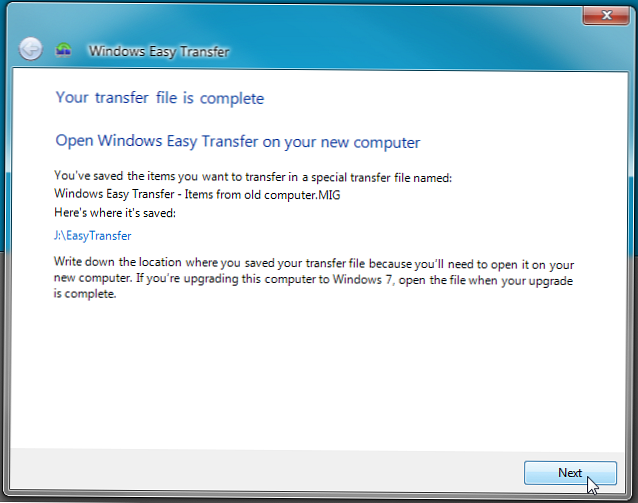
Preneste nastavenia a údaje do nového počítača so systémom Windows 8
Keď sme uložili nastavenia a informácie zo starého počítača pomocou sprievodcu prenosom údajov, je čas nasadiť ich na nový. Rovnako ako v predchádzajúcich verziách systému Windows, aj v systéme Windows 8 je k dispozícii nástroj na prenos údajov z jedného počítača do druhého, ktorý sa nazýva Easy File Transfer. Pri jeho použití umiestnime všetky informácie z archívneho súboru MIG do pôvodného umiestnenia na disku počítača.
Otvorte ponuku vyhľadávania Windows Search a do vyhľadávacieho panela zadajte jednoduchý prenos a vyberte položku Aplikácie.
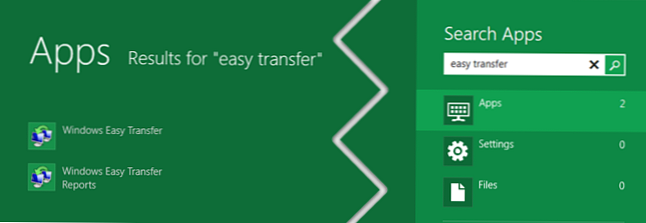
V okne sprievodcu prenosom dát vyberte externý pevný disk alebo USB flash disk.
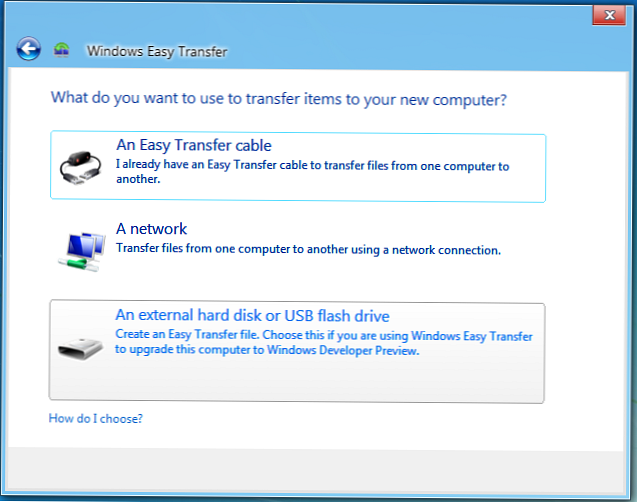
Potom označte, že ide o nový počítač (Toto je môj nový počítač).
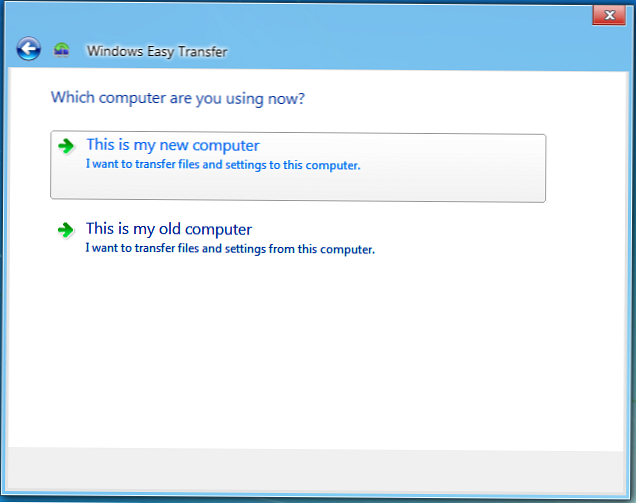
Sprievodca vás požiada, aby ste na externej jednotke zadali názov súboru MIG, z ktorého chcete importovať údaje.
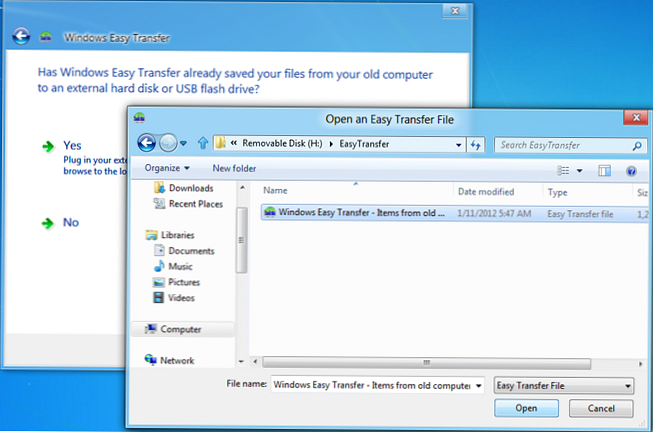
Ďalej sa zobrazí výzva na výber súborov a nastavení, ktoré chcete skopírovať do nového počítača.
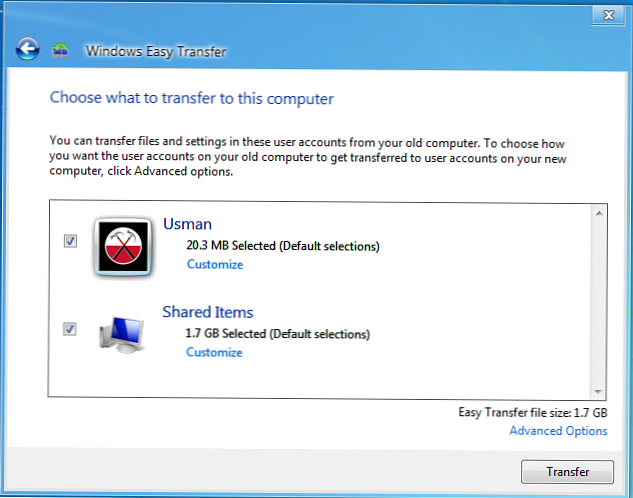
Kliknite na tlačidlo Prenos, po ktorom sa začne prenos informácií a nastavení používateľa (vrátane účtov, motívov atď.).
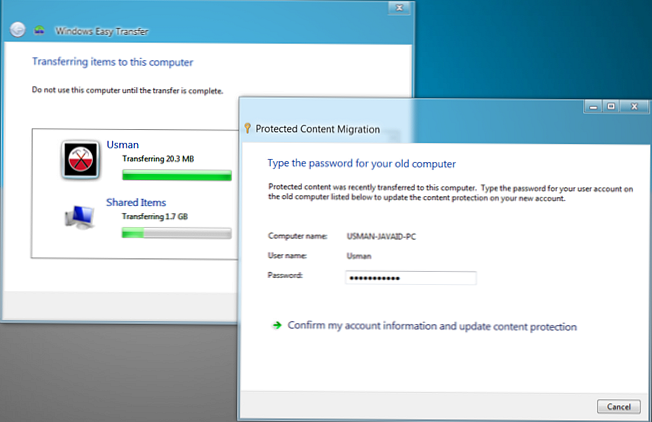
Po dokončení procesu obnovy súborov a údajov na novom počítači si môžete zobraziť zoznam súborov prenesených počas procesu migrácie, ako aj zoznam aplikácií, ktoré je potrebné nainštalovať..
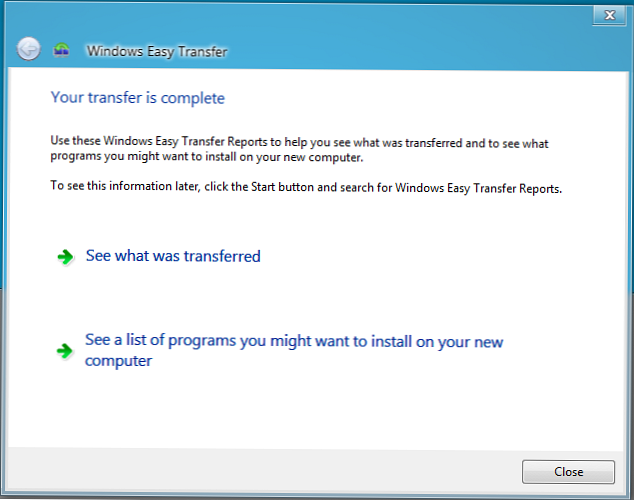
Kliknutím na tlačidlo Zobraziť prenesené údaje otvoríme správu o činnosti pomôcky Windows Easy Transfer, v ktorej sa zobrazuje zoznam účtov, dokumentov a systémových / softvérových nastavení, ktoré boli prevedené..
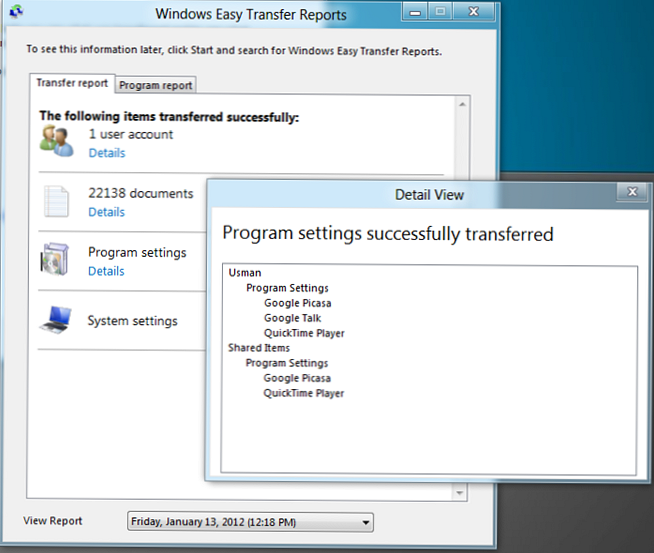
Na karte Prehľad programov môžete vidieť zoznam aplikácií, ktoré boli predtým nainštalované na starom počítači a ktoré bude potrebné dodatočne nainštalovať do nového počítača..