
Aby sa systém UEFI mohol zaviesť zo systému USB flash, je potrebné, aby bol tento formátovaný v systéme súborov FAT32. Oficiálny obslužný program spoločnosti Microsoft na vytváranie zavádzacích flash diskov, nástroj na sťahovanie USB / DVD systému Windows 7, formátuje jednotku v súborovom systéme NTFS, respektíve systém s UEFI v natívnom režime nebude z týchto médií zavedený..
Skúsme samostatne pripraviť zavádzaciu jednotku USB flash pre počítač UEFI a naplniť ju distribúciou Windows 7. Čo potrebujeme:
- USB flash disk (v2 alebo v3) s kapacitou najmenej 4 GB;
- 64-bitová distribúcia systému Windows 7 (32-bitové verzie systému Microsoft OS sa do systému UEFI nenačítajú). Distribúcia môže byť vo forme inštalačného DVD disku alebo ISO súboru s obrázkom.
Zvážte dva spôsoby vytvorenia zavádzacieho disku UEFI s distribúciou Windows 7:
obsah:
- Ako ručne vytvoriť bootovaciu jednotku USB Flash so systémom Windows 7 pre UEFI
- Zavádzacia jednotka UEFI GPT s operačným systémom Windows 7 v systéme Rufus
Ako ručne vytvoriť bootovaciu jednotku USB Flash so systémom Windows 7 pre UEFI
Spúšťaciu jednotku UEFI flash môžete vytvoriť pomocou požadovanej distribúcie systému Windows ručne. Postup opísaný nižšie je vhodný pre pokročilých používateľov, vykonáva sa z príkazového riadku a umožňuje vám úplne kontrolovať (a porozumieť) všetkým krokom procesu vytvorenia bootovacej jednotky USB Flash..
Postup vytvorenia inštalačnej jednotky USB Flash so systémom Windows7 pre systém UEFI:

- Vložte jednotku USB Flash do príslušného portu v počítači;
- Spustite príkazový riadok s oprávneniami správcu;
- Spustite obslužný program DISKPART zadaním:
diskpart
- Zoznam všetkých jednotiek v systéme:
zoznam disku
- Nájdite disk, ktorý sa zhoduje s vašou jednotkou USB Flash (v našom príklade Disk 2) a vyberte ho:
Vyberte disk 2
- varovanie. Nasledujúci príkaz úplne zničí všetky informácie a oddiely na jednotke USB Flash, preto je vhodné znova sa ubezpečiť, že v predchádzajúcom kroku ste vybrali vymeniteľné zariadenie USB a nie jeden z pevných diskov počítača. Odstráňte všetky údaje z tejto jednotky príkazom:
čistý
- Vytvorenie primárneho oddielu na disku:
vytvoriť primárny oddiel
- Aktivácia vytvoreného oddielu (systémový zväzok):
aktívny
- Vypíšte oddiely v systéme pomocou príkazu:
objem zoznamu
- Vyberte sekciu, ktorú ste vytvorili (v našom príklade zväzok 3):
vyberte zväzok 3
- Naformátujte vybratý oddiel v systéme súborov Fat32:
formát fs = fat32 rýchlo
poznámka. Na rozdiel od systémov BIOS, ktoré umožňujú bootovanie z bootovacích oddielov so súborovými systémami FAT, FAT32, exFAT alebo NTFS, UEFI umožňuje iba bootovanie z bootloadera umiestneného na bootovacom disku naformátovanom v súborovom systéme FAT32..
- Priraďte písmeno jednotky formátovanému oddielu (ak systém Windows nepriradí písmeno jednotky - pozri článok):
Priradenie
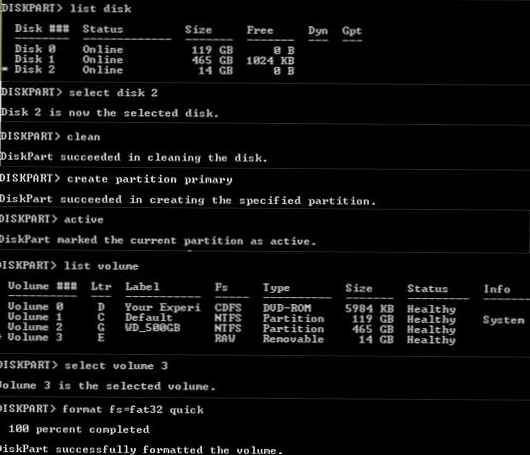
- Dokončite program DISKPART:
výjazd
- Úplne skopírujte obsah inštalačného disku Windows 7 x64 na pripravenú jednotku Flash. Môžete to urobiť pomocou Prieskumníka Windows, vášho obľúbeného správcu súborov alebo napríklad z príkazového riadku, napríklad:
xcopy d: \ * f: \ / s / e
(kde, d: \ inštalačné DVD alebo pripojený obraz ISO s distribúciou Windows 7, f: \ - písmeno priradené k jednotke USB Flash)poznámka pretože maximálna veľkosť súboru v súborovom systéme FAT32 by nemala prekročiť 4 GB, v niektorých prípadoch nebudete môcť kopírovať veľký obrazový súbor systému install.wim. Veľkosť súboru install.wim môže byť viac ako 4 GB, ak do neho integrujete aktualizácie, ovládače atď. V takom prípade sa súbor install.wim bude musieť rozdeliť do niekoľkých súborov až do veľkosti 4 GB (napríklad 3 GB súbory). Použite príkaz Dism / Split-Image:
Dism / Split-Image /ImageFile:D:\sources\install.wim /SWMFile:c:\tmp\install.swm / FileSize: 3000
Alebo pomocou pomocného programu imagex:imagex / split D: \ sources \ install.wim c: \ tmp \ install.swm 3000Výsledné súbory install.swm, install2.swm, install3.swm ... je potrebné skopírovať na USB flash disk v adresári F: \ sources. Inštalátor systému Windows počas samotného inštalačného procesu zhromaždí súbory swm a použije celý disk wim na disk.
- Na USB kľúči prejdite do adresára f: \ efi \ microsoft \ boot.
- Úplne skopírujte jeho obsah o úroveň vyššie (do adresára F: \ efi \ boot)
- Skopírujte súbor bootmgfw.efi do adresára f: \ efi \ boot a premenujte ho na bootx64.efi.
poznámka. Súbor bootx64.efi sa musí preniesť do UEFI. Súbor bootmgfw.efi je možné skopírovať z už nainštalovaného systému s Windows 7 x64 (nachádza sa v adresári% windir% \ Boot \ EFI), dá sa vybrať aj pomocou napríklad archívu 7ZIP, zo súboru install.wim v distribučnej súprave (nájdete ho) pozdĺž cesty zdroje \ install.wim \ 1 \ Windows \ Boot \ EFI \ bootmgfw.efi).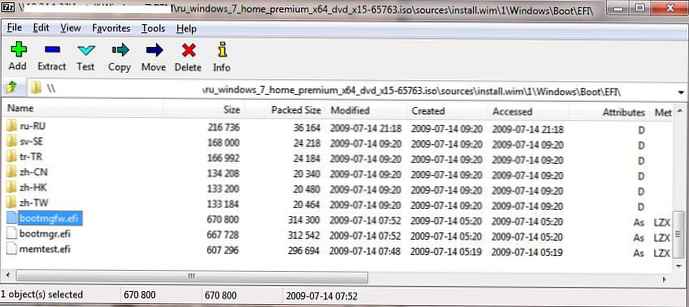 poznámka. Pre niektoré základné dosky je potrebné dodatočne skopírovať súbor bootx64.efi do koreňa jednotky USB buď s rovnakým názvom súboru alebo s názvom shellx64.efi..
poznámka. Pre niektoré základné dosky je potrebné dodatočne skopírovať súbor bootx64.efi do koreňa jednotky USB buď s rovnakým názvom súboru alebo s názvom shellx64.efi..
Zavádzacia jednotka UEFI GPT s operačným systémom Windows 7 v systéme Rufus
Pre začínajúcich používateľov je omnoho ľahšie vytvoriť si vlastný bootovací UEFI flash disk na inštaláciu Windows pomocou grafického rozhrania populárneho programu. rufus. Momentálne je už tretia verzia obslužného programu Rufus 3.3 k dispozícii na stránkach vývojára https://rufus.ie. Tento nástroj je pomerne kompaktný (asi 1 Mb), nevyžaduje inštaláciu a je úplne zadarmo. Okrem toho funguje omnoho rýchlejšie ako analógy.
Spustite obslužný program Rufus a zadajte nasledujúce nastavenia:
- Zariadenie: vyberte jednotku USB Flash;
- Boot method: špecifikujte iso obraz Windows 7;
- Rozdeľovacia schéma: GPT;
- Cieľový systém: UEFI (non-CSM);
- Systém súborov: FAT32.

Stlačením START spustíte nahrávanie obrazu Windows 7 na USB flash disk. Po 10-15 minútach je vaša inštalačná jednotka USB Flash so systémom Windows 7 pre systémy UEFI pripravená.
Po dokončení všetkých opísaných manipulácií vám zostáva USB flash disk, pomocou ktorého môžete nainštalovať Windows 7 na systém UEFI v natívnom režime (pamätajte, že ak chcete nainštalovať operačný systém v režime UEFI, pevný disk počítača musí mať rozloženie disku GPT). Podrobnejšie bude proces inštalácie systému Windows 7 na systém s UEFI a všetky úskalia diskutovaný v nasledujúcom článku..
rada. Postup vytvorenia bootovacej jednotky USB Flash pre Windows 8 je o niečo jednoduchší a podrobnejšie opísaný tu.



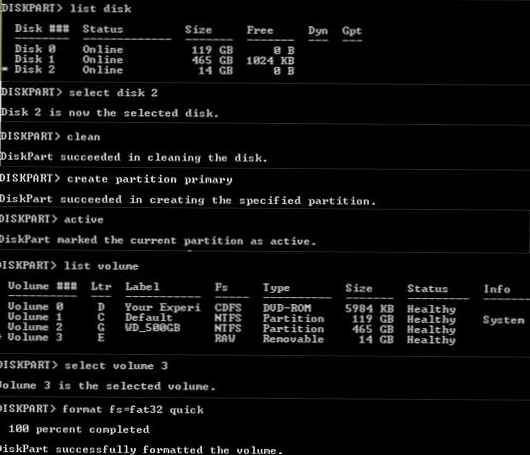
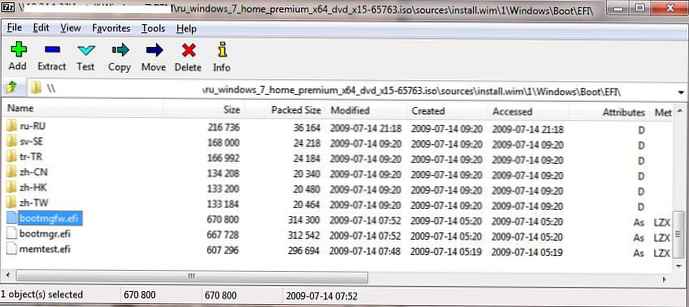 poznámka. Pre niektoré základné dosky je potrebné dodatočne skopírovať súbor bootx64.efi do koreňa jednotky USB buď s rovnakým názvom súboru alebo s názvom shellx64.efi..
poznámka. Pre niektoré základné dosky je potrebné dodatočne skopírovať súbor bootx64.efi do koreňa jednotky USB buď s rovnakým názvom súboru alebo s názvom shellx64.efi..






