
Bezplatný program Rufus je určený na vytváranie bootovacích USB diskov (bootovacie USB flash disky). Obrázok operačného systému zaznamenaný pomocou Rufus sa dá použiť na inštaláciu operačného systému do počítača, obnovu systému a vykonávanie ďalších úloh..
Rufus beží na operačnom systéme Windows od verzie Windows XP SP2 a vyššej. Podľa výrobcu programu spoločnosť Rufus vytvára zavádzacie jednotky USB so systémami Windows a Linux rýchlejšie ako mnoho iných známych nástrojov, ktoré sa používajú na tieto účely..
obsah:- Spúšťacia jednotka flash v Rufus 3
- Nastavenia programu Rufus 2
- Napaľovanie na Windows, ak chcete prejsť na jednotku USB Flash
- Zachytenie obrazu systému v aplikácii Rufus 2
- Závery článku
- Zavádzacia jednotka systému Windows v systéme Rufus (video)
Na webe vývojárov spoločnosti Rufus sa môžete pozrieť na zoznam obrazov Windows podporovaných ISO, početných distribúcií Linuxu a ďalších obrazov diskov, rôznych LiveCD.
Podľa tvorcu aplikácie bude pomôcka Rufus užitočná v týchto prípadoch:
- vytvorenie zavádzacieho disku USB zo zavádzacieho obrazu ISO (Windows, Linux, UEFI atď.);
- potreba pracovať na počítačoch, ktoré nemajú nainštalovaný OS;
- je potrebné flash BIOS alebo vytvoriť iný firmvér z DOS;
- je potrebné spustiť nízkoúrovňový obslužný program.
Na stiahnutie sú k dispozícii dve verzie programu: bežná a prenosná (Rufus Portable). Medzi nimi nie je žiadny rozdiel, s výnimkou toho, že nastavenia bežnej verzie programu sa zaznamenajú do systémového registra a po ukončení prenosnej verzie pomôcky sa vedľa nej uloží súbor s nastaveniami..
Preto by pre pohodlnejšie použitie prenosnej verzie programu bolo lepšie vytvoriť špeciálny priečinok Rufus Portable, do ktorého by ste mali umiestniť súbor prenosnej verzie programu Rufus tak, aby nastavenia aplikácie boli v rovnakom priečinku ako spustiteľný súbor pomocného programu..
Pri používaní bežnej verzie programu je možné v prípade potreby aplikačné kľúče z registra odstrániť pomocou klávesovej skratky „Alt“ + „R“..
Program Rufus si môžete stiahnuť z oficiálnych webových stránok vývojára.
Stiahnutie RufusuRufus nevyžaduje inštaláciu do počítača, dá sa spustiť z ľubovoľnej jednotky v počítači. Program spustíte kliknutím na spustiteľný súbor „exe“.
Počnúc programom Rufus 3 program zmenil rozhranie a nastavenia, takže som článok doplnil o prehľad novej verzie aplikácie..
Hlavné rozdiely medzi Rufus 3 a Rufus 2:
- Rozhranie programu bolo zmenené.
- Zakázaná podpora pre Windows XP a Windows Vista.
- Bola pridaná podpora režimu UEFI: NTFS pre ARM64.
- Zmeny vykonané v rôznych parametroch programu.
Najprv článok uverejnil prehľad Rufus 3 a potom revíziu predchádzajúcej verzie Rufus 2, ktorú je možné použiť aj na počítači..
Spúšťacia jednotka flash v Rufus 3
Spustite na počítači Rufus. V okne programu Rufus 3 sú dve sekcie: „Vlastnosti disku“ a „Možnosti formátovania“.

V časti „Vlastnosti disku“ nakonfigurujete nastavenia na vytvorenie bootovacej jednotky USB Flash.
Pri možnosti „Zariadenie“ sa automaticky zistí jednotka USB pripojená k počítaču.
Kliknutím na tlačidlo „Vybrať“ vyberte obrázok systému Windows a vytvorte bootovaciu jednotku USB Flash.
V nastavení „Nastavenia obrazu“ nechajte „Štandardná inštalácia systému Windows“. K dispozícii je tiež položka „WindowsToGo“ na vytvorenie špeciálnej jednotky Flash, pomocou ktorej môžete spustiť systém Windows.
V parametri „Schéma oddielu“ vyberte „GPT“ alebo „MBR“ v závislosti od toho, v ktorej oblasti má jednotka v počítači.
"Cieľový diagram" závisí od tohto parametra:
- Pre disky GPT sa používa schéma „UEFI (non-CMS)“ - systém sa zavedie iba v režime UEFI bez podpory režimu Legasy (emulácia BIOS)..
- V prípade diskov MBR sa používa schéma „BIOS (alebo UEFI-CMS)“ - okrem režimu MBR bude systém schopný zaviesť systém v režime Legasy (emulácia UEFI) z prostredia pod UEFI..
Ak chcete, aby sa jednotka flash zaviedla do vášho počítača, určite typ pevného disku. Kliknutím na odkaz zistíte disk MBR alebo GPT použitý vo vašom počítači.
Kliknutím na „Zobraziť rozšírené vlastnosti disku“ povolíte ďalšie možnosti. V prípade schémy oblastí MBR môžete povoliť možnosť „Použiť záplaty pre starý systém BIOS“, ak sa bude jednotka Flash používať na starších počítačoch..
V časti „Možnosti formátovania“ je nakonfigurované poradie formátovania jednotky Flash.
V poli „Nový zväzok štítkov“ môžete nastaviť názov zavádzacieho USB kľúča. Výber systému súborov závisí od rozloženia disku (GPT alebo MBR) počítača. Na počítačoch s GPT musíte použiť systém súborov FAT32.
Kliknite na možnosť Zobraziť rozšírené možnosti formátovania. Začiarknite políčko „Skontrolovať zlé bloky“, aby ste sa uistili, že jednotka Flash je napísaná bez chýb.
Po dokončení nastavení kliknite na tlačidlo "Štart".
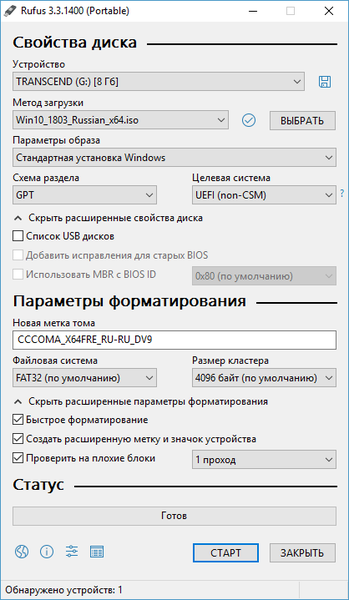
Vo výstražnom okne, že všetky informácie budú odstránené na USB kľúči, kliknite na tlačidlo „OK“.
Potom sa začne proces vytvorenia zavádzacej jednotky Flash. Po skontrolovaní jednotky Flash (ak je táto možnosť povolená) a dokončení nahrávania kliknite na tlačidlo „Zavrieť“.
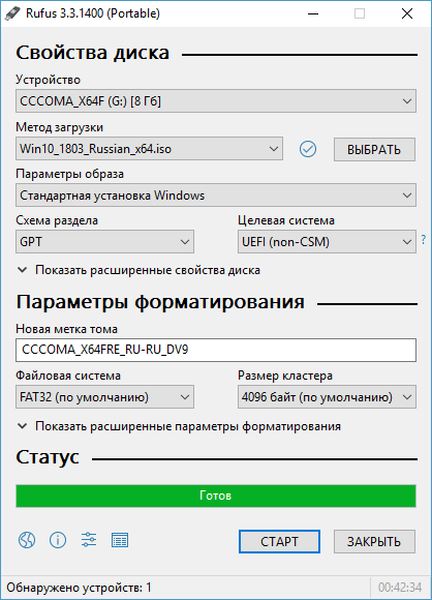
Nastavenia programu Rufus 2
Po spustení pomôcky sa otvorí okno programu Rufus. V pravom hornom rohu sa nachádza ikona, pomocou ktorej môžete zmeniť jazyk programového rozhrania. Keďže v súčasnosti nie sú USB kľúče pripojené k počítaču, v poli „Zariadenia“ sa nič nezobrazuje.
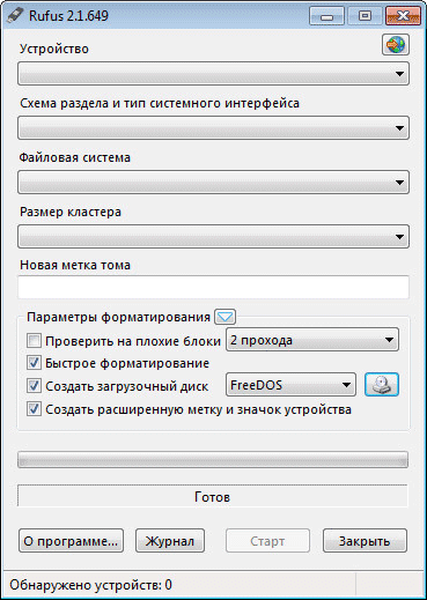
Ďalej budete musieť k počítaču pripojiť jednotku USB Flash. Po pripojení jednotky USB Flash k počítaču program určí pripojené zariadenie.
Môže vás zaujímať aj:- Vytvorenie bootovacej jednotky Flash v systéme UltraISO
- Vytvorenie bootovacej jednotky USB Flash vo WinSetupFromUSB
- Spúšťacia jednotka USB Flash so systémom Windows 10
V takom prípade ide o jednotku Transcend USB s kapacitou 8 GB. Informácie o tom sa zobrazia v časti „Zariadenie“. Ak je k vášmu počítaču súčasne pripojených niekoľko jednotiek flash, musíte v poli „Device“ (Zariadenie) vybrať konkrétnu jednotku flash..
Potom môžete prejsť na nastavenia pre nahrávanie obrazu systému.
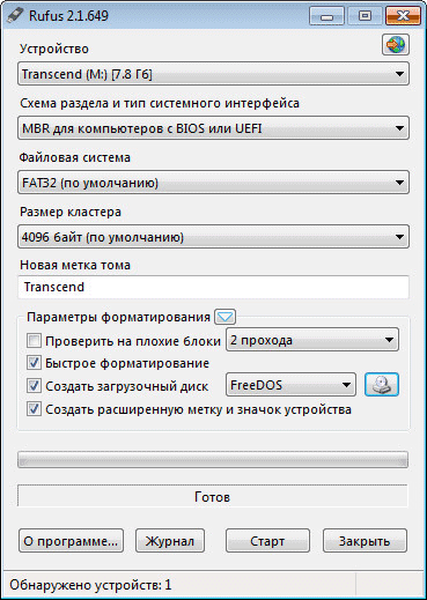
Ďalej budete musieť vybrať príslušné nastavenia v časti „Rozloženie sekcie a typ systémového rozhrania“:
- MBR pre počítače s BIOS alebo UEFI.
- MBR pre počítače s UEFI.
- GRT pre počítače s UEFI.
Rufus podporuje rôzne možnosti: bežné BIOS alebo grafické rozhranie UEFI, možnosti oblastí MBR a GRT.
Vo väčšine prípadov je vhodná nasledujúca voľba: MBR pre počítače s BIOS alebo UEFI. Ostatné možnosti sú relevantné pre moderné počítače a dokonca nie pre všetkých..
Ďalej v časti „Systém súborov“ môžete vybrať systém súborov pre jednotku Flash:
- FAT32 (predvolené);
- NTFS;
- UDF;
- exFAT.
Budete musieť vziať do úvahy, že ak je obraz operačného systému, ktorý nahrávate, väčší ako 4 GB, budete musieť vybrať systém súborov NTFS. Po pridaní obrazu systému samotný program Rufus zmení systém súborov na taký, ktorý obslužný program považuje za potrebný na zaznamenanie tohto obrázka.
V poli „Veľkosť klastra“ ponechajte predvolenú hodnotu.
Názov obrazu systému sa zobrazí v poli „Štítok nového zväzku“. Štandardný názov systémového obrazu môžete nahradiť svojím vlastným, napríklad Windows 10 alebo podobne. V takom prípade, keď pripojíte jednotku USB Flash k počítaču, okamžite pochopíte, čo je zaznamenané na tejto zavádzacej jednotke USB Flash..
V časti „Možnosti formátovania“ vidíte „Rozšírené možnosti“ kliknutím na tlačidlo vo forme šípky.
Napaľovanie na Windows, ak chcete prejsť na jednotku USB Flash
Ak je v počítači nainštalovaný systém Windows 8 alebo novší, pri zaznamenávaní obrazu systému Windows 7 Enterprise, Windows 8.1 Enterprise alebo Windows 10 Enterprise na jednotku USB Flash sa v okne programu Rufus zobrazí špeciálna položka „Windows To Go“..
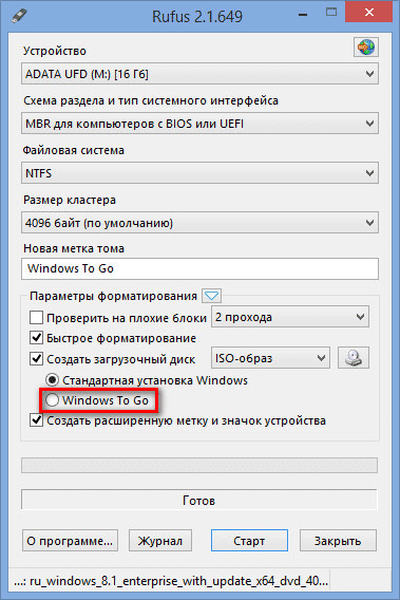
Ak je táto položka aktivovaná, môžete pomocou programu Rufus napísať na jednotku USB špeciálnu verziu operačného systému Windows Enterprise - Windows To Go, ktorú je možné spustiť z jednotky USB Flash..
Vyžaduje si to špeciálne jednotky flash s veľkým objemom, od 32 GB alebo viac. Nezabudnite, že nie všetky jednotky Flash sú vhodné na nahrávanie systému na jednotku Flash. Zoznam niektorých podporovaných jednotiek USB Flash nájdete na webovej stránke spoločnosti Microsoft..
Proces vytvorenia prenosnej verzie systému Windows nie je jednoduchý a nie vždy úspešný. Podľa vývojára programu by mal systém na vytvorenie systému Windows 8.1 To Go napísať na USB flash disk v programe Rufus na počítači s nainštalovaným operačným systémom Windows 8.1, to platí aj pre operačný systém Windows 10.
Po vytvorení zavádzacej jednotky USB Flash s operačným systémom Windows To Go môžete túto špeciálnu verziu systému spustiť z jednotky USB Flash na rôznych počítačoch..
Zachytenie obrazu systému v aplikácii Rufus 2
Ďalej pomocou zodpovedajúcich tlačidiel budete musieť vybrať metódu obrazu a zavádzania. Kliknite na tlačidlo „Metóda sťahovania“ a vyberte obrázok ISO. Potom pomocou nasledujúceho tlačidla s obrázkom disku DVD-ROM (optická jednotka) vyberte obraz disku v počítači.
V otvorenom okne Prieskumník vyberte požadovaný obraz systému.
Po dokončení všetkých nastavení v aplikácii kliknite na tlačidlo "Štart".
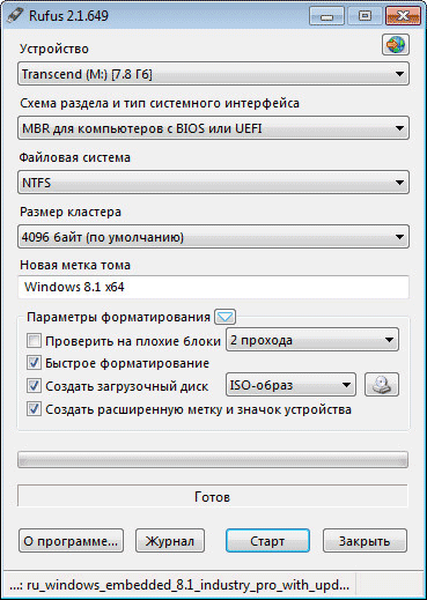
Ihneď potom sa otvorí okno s upozornením, že všetky údaje na jednotke USB budú zničené. V tomto okne kliknite na tlačidlo „OK“, aby ste pokračovali v procese zaznamenávania obrazu systému na jednotku USB Flash.

Ďalej sa začne proces vytvorenia bootovacej jednotky USB Flash, čo bude nejaký čas trvať. Časovač v pravom dolnom rohu bude odpočítavať čas potrebný na zaznamenanie obrázka.
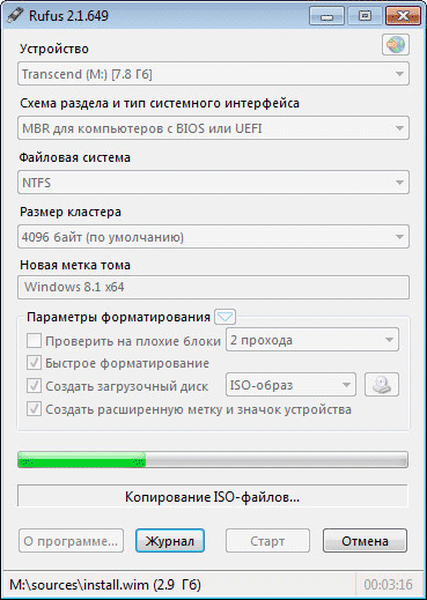
Po dokončení procesu môžete zatvoriť okno programu Rufus.
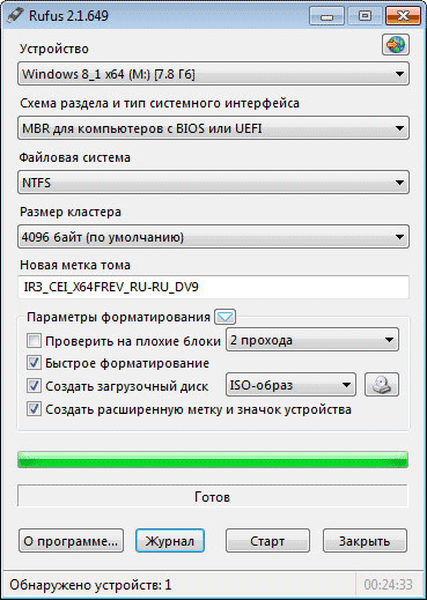
Teraz môžete otvoriť okno Prieskumníka a zistiť, že k počítaču je pripojená bootovacia jednotka USB Flash zaznamenaná pomocou aplikácie Rufus.
Na tomto obrázku vidno, že som priradil disk Flash, ku ktorému bol zaznamenaný obraz operačného systému, priateľské meno: Windows 10 x64. Preto po pripojení tejto jednotky Flash k akémukoľvek počítaču okamžite chápem, že ide o spúšťaciu jednotku flash so špecifickým operačným systémom.
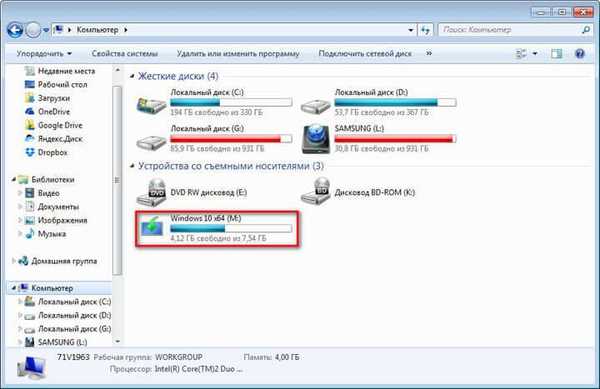
Potom môžete na inštaláciu operačného systému do tohto počítača zaviesť systém z externej jednotky USB. Bootovací obraz operačného systému Windows, vytvorený pomocou programu Rufus, som nainštaloval na VHD (Virtual Hard Disk) v počítači ako druhý operačný systém..
Závery článku
Pomocou bezplatného programu Rufus môžete vytvoriť zavádzaciu jednotku USB Flash s operačným systémom Windows alebo Linux. Ak chcete do počítača nainštalovať operačný systém, musíte na počítač zaviesť systém z externej jednotky USB.
Zavádzacia jednotka systému Windows v systéme Rufus (video)
https://www.youtube.com/watch?v=dK9W83ol7okJednoduché publikácie:- Multiboot flash disk vo WinSetupFromUSB
- Softvér Windows zadarmo
- Jednotka Multiboot flash v Butler (Boutler)
- Vytvorenie bootovacej jednotky USB Flash vo Windows 7 Nástroje na stiahnutie USB / DVD
- Vytvorte bootovaciu jednotku USB Flash pomocou WinToFlash











