
Pokračujem v téme dekorácií pre tých, ktorí sa niekedy nudia so štandardným dizajnom Windows. Aj keď sa teraz vydáva veľa hotových zostáv, ktoré sú nielen s predinštalovanými (alebo voliteľnými) potrebnými programami, ale aj s už zabudovanou témou. Ale aj tak sú tu „čisté“, pre fanúšikov minimalizmu alebo ak existuje licencovaná verzia. Tu som napísal tento článok. V ňom sa naučíte, ako zmeniť ikonu (ikonu) súboru alebo priečinka štandardnými spôsobmi bez použitia programov. A pre sladkú odpoveď odpoviem na otázku - Kde sú ikony uložené v systéme Windows?
Vo všeobecnosti si myslím, že ak chcete zmeniť rozhranie systému Windows, bude oveľa jednoduchšie stiahnuť si nejakú tému so všetkými zvonmi a píšťalkami (tapety, priečinky, spustenie, ikony, odkazy, kurzor atď. - všetko sa zmení), ale moje stránky sa nezmenia venovaný tomuto, tak vám ukážem, ako môžete zmeniť ikony samostatne.
Ako zmeniť ikonu priečinka
1) Klikneme na RMB (pravým tlačidlom myši) na priečinok, ktorý potrebujeme
2) V ponuke vyberte posledný - Vlastnosť
3) V tomto okne vyberte kartu Nastavenia
4) Kliknite na tlačidlo Zmeniť ikonu ako zmeniť ikonu priečinka v systéme Windows
ako zmeniť ikonu priečinka v systéme Windows
5) Týmto sa otvorí okno, v ktorom jednoducho vyberiete ikonu, ktorú chcete pre priečinok zo zoznamu (pamätajte, že ju môžete „posúvať“ doľava a doprava pomocou posúvača. Nemyslite si, že existuje niekoľko ikon. 

Pre tých, ktorým to nestačí - okamžite odpoviem na „sladkú“ otázku - Kde sú ikony uložené v systéme Windows?
Tu je odpoveď:
C: \ Windows \ System32 \ shell32.dll
C: \ Windows \ System32 \ imageres.dll
C: \ Windows \ System32 \ ddores.dll
Všeobecné informácie uvádzam - dll Toto je formát knižnice. Práve v týchto troch súboroch systém Windows ukladá svoju knižnicu ikon.
Preto som práve otvoril túto otázku týkajúcu sa ukladacieho priestoru - ak potrebujete viac, ako len to, čo je v sade, nahraďte SHELL32.dll v poli „Hľadanie ikon v nasledujúcom súbore“ imageres.dll a ak to nestačí, potom ddores. dll a kliknite na tlačidlo OK vstúpiť. Je dôležité, aby ste nemuseli liezť nikam inam!
Tieto súbory sú potrebné aj pre najrôznejších zvrhlíkov, ktorí chcú vidieť, čo je vo vnútri, a odtiaľ tieto ikony „odtiahnuť“ (neviem prečo). Pre nich som schoval malého sprievodcu pod spojler. Zobraziť / skryť text1) Otvorte jeden z navrhovaných súborov pomocou programu Restorator (môžete si stiahnuť bezplatnú oficiálnu verziu 30 dní z odkazu).
Zobraziť / skryť text1) Otvorte jeden z navrhovaných súborov pomocou programu Restorator (môžete si stiahnuť bezplatnú oficiálnu verziu 30 dní z odkazu).
2) Na paneli Zdrojový strom otvorte priečinok Icon
3) Vyberte ktorúkoľvek z ikon, ktoré sa vám páčia.
4) Na paneli Zdrojový strom kliknite pravým tlačidlom myši na tento zdroj a vyberte príkaz Extrahovať ... → Extrahovať ako „resource_name.ico“
5) Vyberte priečinok, ktorý chcete extrahovať, a kliknite na tlačidlo udržať
Môžete tiež extrahovať všetky ikony naraz:
6) Na paneli Zdrojový strom kliknite pravým tlačidlom myši na priečinok Ikony a vyberte možnosť Extrahovať ... → Extrahovať všetko ako typ ikony
7) Vyberte priečinok, ktorý chcete extrahovať, a kliknite na tlačidlo OK
6) Po výbere požadovanej ikony kliknite na ikonu OK a užívajte si výsledok svojej práce.
Ako zmeniť ikonu súboru
Princíp je rovnaký ako pri priečinkoch, iba rozdiel v okne Vlastnosti - tam musíme kliknúť Zmeniť ikonu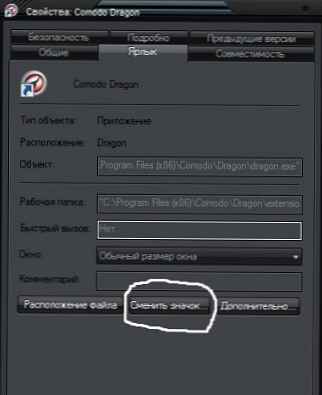 ako zmeniť ikonu zástupcu súboru v systéme Windows
ako zmeniť ikonu zástupcu súboru v systéme Windows
zobrazí sa okno, v ktorom musíte vybrať ikonu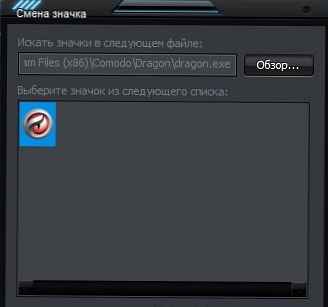
Ak nie sú k dispozícii žiadne alebo niekoľko ikon, môžete do nich vložiť cesty napísané vyššie uvedenou metódou pre priečinky (napríklad C: \ Windows \ System32 \ imageres.dll).
Ikony sú potrebné buď v knižnici (dll) exe súbor buď ico alebo png. V podstate meniť iba ikonu v priečinkoch.
A tu prichádza moje prekvapenie. Pripravil som pre vás malú zbierku ikon vo formáte ico . Všetko, čo potrebujete, je stiahnuť, uložiť, rozbaliť a určiť cestu k ikone pomocou tlačidla Recenzia ... v nastaveniach skratky alebo priečinka.
icons.zip4,72 Mbc stiahnutí: 9865
Toto slúži skôr ako referencia ako na jeho použitie. Článok sa týka skôr štandardných metód. Ak bude niečo viac - napíšte, vždy radi pomôžeme.











