

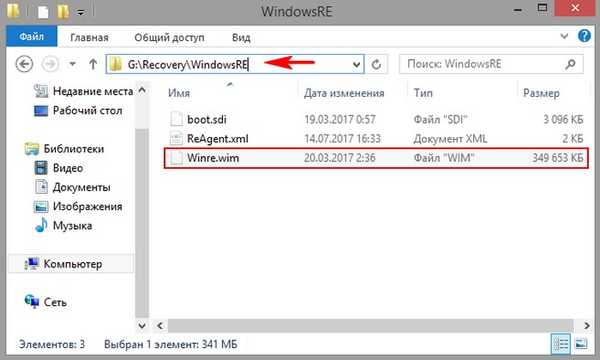



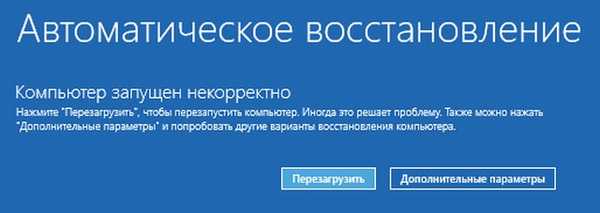
V dnešnom článku vám poviem, ako volať prostredie na obnovenie pomocou F8 v čase zavedenia, tiež vám poviem, ako nahradiť prostredie na obnovenie niečím iným, napríklad AOMEI Backupper Standard alebo Acronis True Image 2018, alebo lepšie, AOMEI PE Builder Live CD. Pokiaľ ide o živé CD AOMEI PE Builder Live, tento nástroj obsahuje veľa programov (vrátane AOMEI Backupper Standard) a na živé CD môžete sami pridávať aplikácie..
Ako nahradiť prostredie na obnovenie systému Windows 10 iným nástrojom. Ako zavolať prostredie na obnovenie pomocou klávesu F8 pri štarte
Máme teda prenosný počítač so systémom Windows 10. Otvorte „Správa diskov“ a pozrite si prvý skrytý oddiel s prostredím na obnovenie Win 10 s veľkosťou 450 MB, obsahuje priečinok na obnovenie a podpriečinok WindowsRE, v ktorom sa nachádza prostredie na obnovenie (súbor je Winre). Wim). Naším cieľom je nahradiť tento súbor Live CD AOMEI PE Builder.

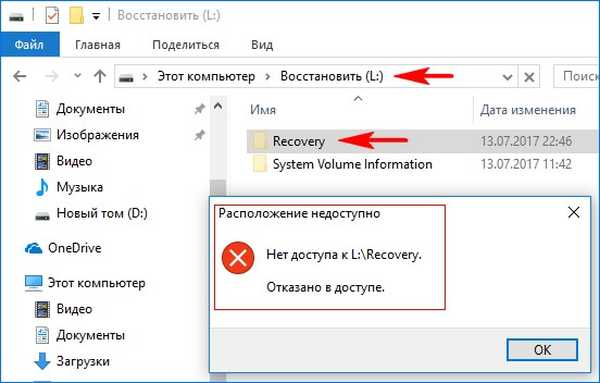
Stiahnite si AOMEI PE Builder Live CD z odkazu v našom cloudu. Ak ste predtým stiahli toto živé CD, potom ho znova stiahnite, pretože obsahuje pracovný program AOMEI Backupper Standard. Ľavým tlačidlom myši dvakrát kliknite na obrázok..

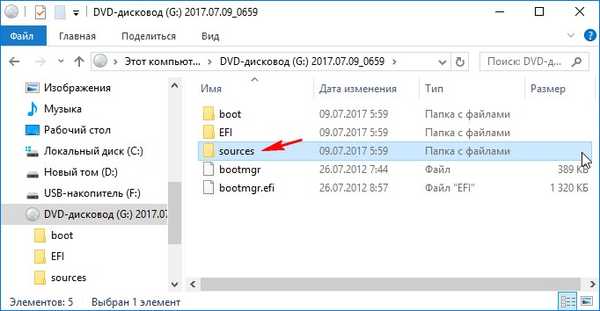
a skopírujte súbor boot.wim, ktorý je obrazovým súborom AOMEI PE Builder Live CD.
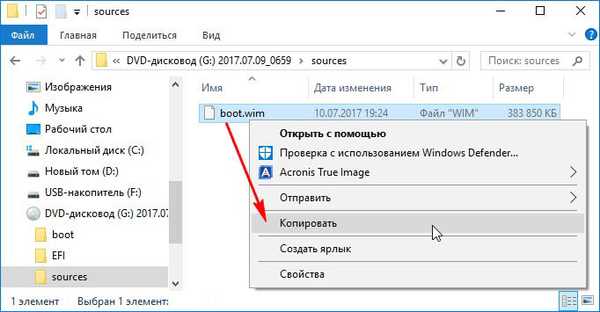
Vložte súbor boot.wim do koreňa disku (D :).
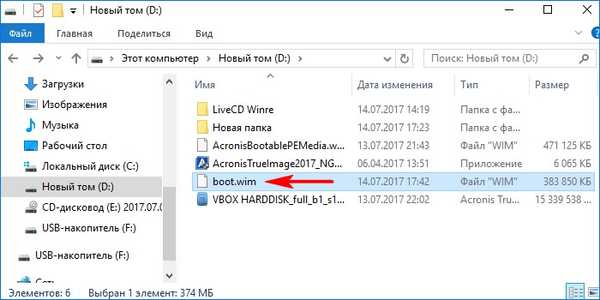
Premenujte súbor boot.wim na Winre.wim.
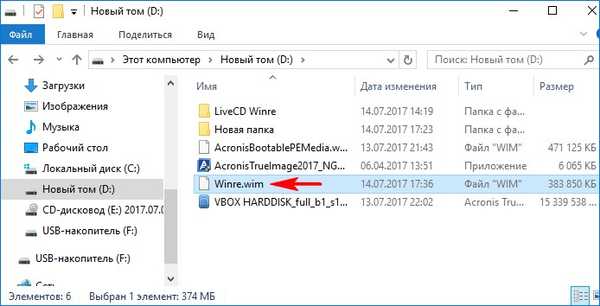
Otvorte príkazový riadok správcu.
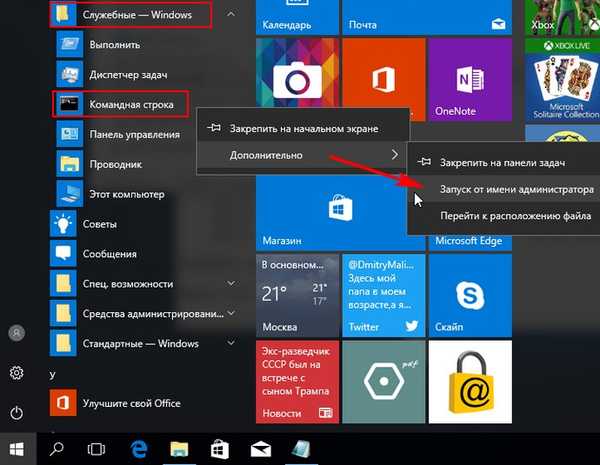
Zadávame príkazy:
diskpart
lis vol (zoznam všetkých častí pevného disku)
sel vol 2 (vyberte skrytý oddiel s prostredím na obnovenie Win 10, objem 450 MB)
priraďte písmeno = L (priraďte jej písmeno jednotky L :)
exit (exit diskpart)
cd / d L: \ recovery (týmto príkazom ideme do skrytého oddielu (L :) s prostredím obnovy Win 10, 450 MB zväzku)
attrib / s / d (tento príkaz zobrazí atribúty všetkých súborov a úplné cesty k súborom nachádzajúcim sa v skrytej sekcii (L :). Vidíme všetky súbory umiestnené v skrytej sekcii vrátane Winre.wim.
xcopy D: \ winre.wim L: \ Recovery \ WindowsRE / h / r (tento príkaz nahradí (bez odstránenia atribútov) súbor Winre.wim umiestnený v skrytej sekcii (L :) súborom Winre.wim umiestneným na disku ( D :)).
Nahradiť L: \ Recovery \ WindowsRE \ Winre.wim [Áno (áno) / Nie (nie) / Všetky (všetky)]? (ak s výmenou súhlasíte, stlačte kláves Y na klávesnici).
Y
D: \ Winre.wim
Skopírované súbory 1.
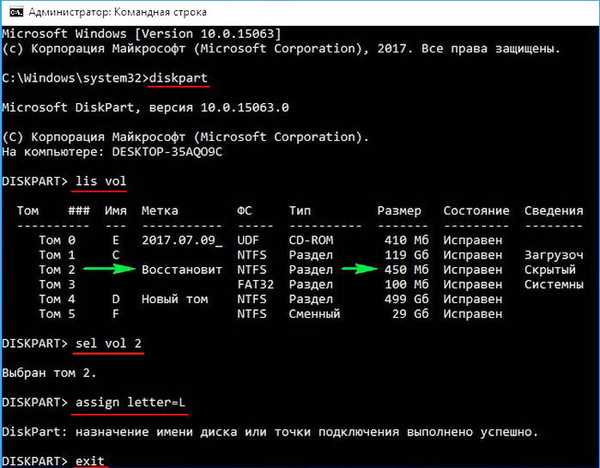
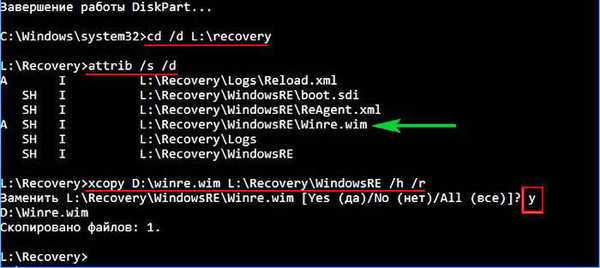
Týmito príkazmi sme nahradili prostredie obnovy Win 10 súborom boot.wim, čo je obrazový súbor AOMEI PE Builder Live CD (súbor boot.wim musel byť pred nahradením premenovaný na Winre.wim)..
Ak teraz pracujete so systémom Windows 10 na „Možnosti“, potom na „Aktualizácia a zabezpečenie“ -> „Obnova“, vyberte „Špeciálne možnosti spustenia“ a kliknite na tlačidlo „Reštartovať teraz“, namiesto prostredia na obnovenie sa načíta živé CD AOMEI PE Builder. Ale na tento účel musíte vybrať príkazový riadok. Ukazuje, ako.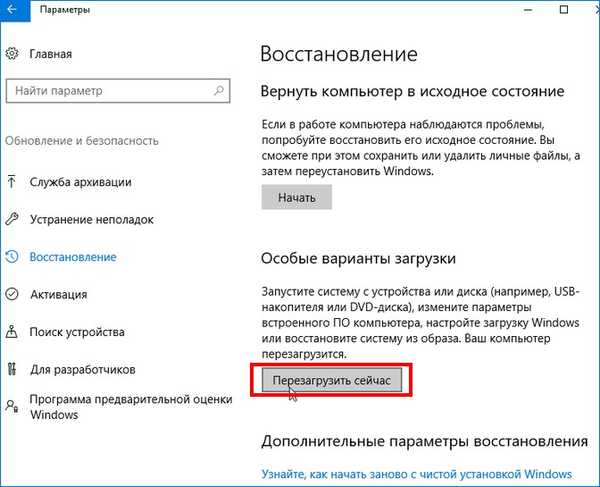
Riešenie problémov.

Ďalšie možnosti.
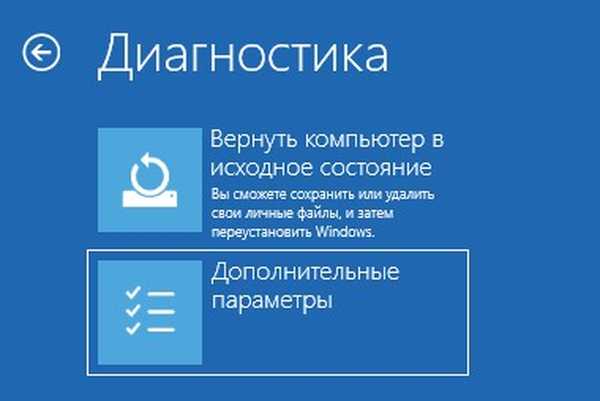
Príkazový riadok.
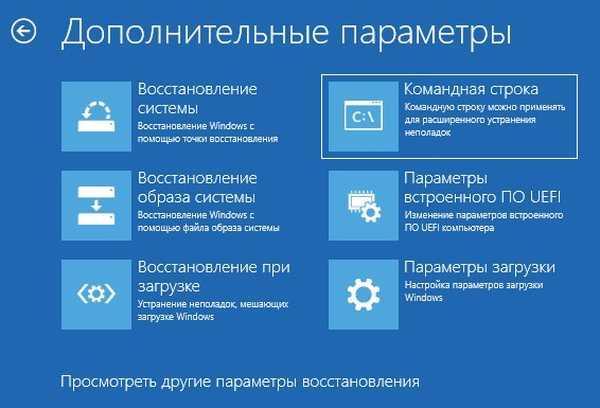
Namiesto prostredia na obnovu sa zavedie AOMEI PE Builder Live CD s rôznym softvérom.
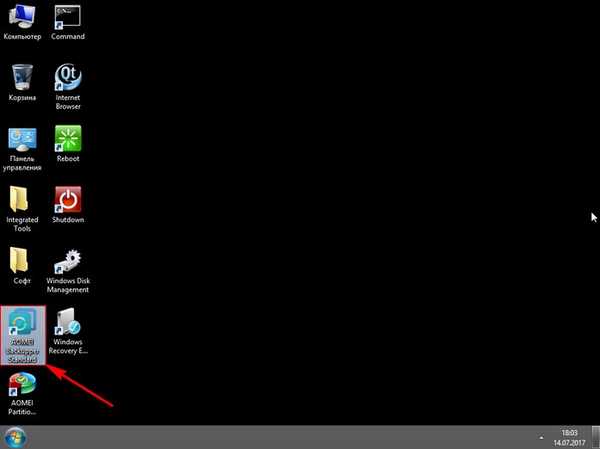
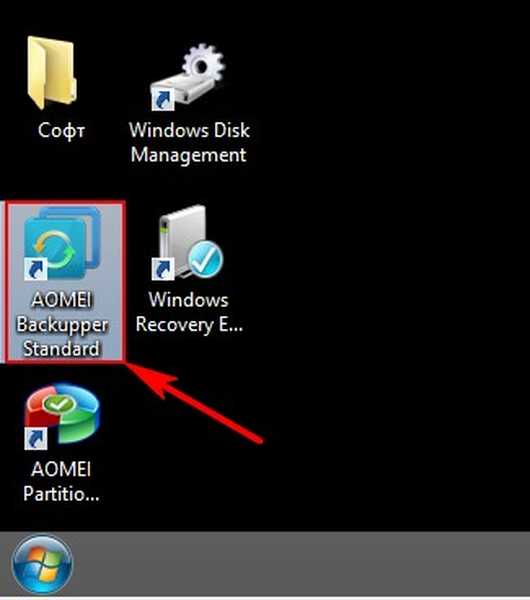
Na LiveCD je tiež program AOMEI Backupper Standard určený na vytváranie záloh operačného systému a jeho obnovu.

Ako zavolať prostredie na obnovenie pomocou klávesu F8 pri štarte
Ako som už uviedol vyššie, prostredie obnovy (a v našom prípade živé CD AOMEI PE Builder) môžete spustiť stlačením klávesu F8 pri štarte.
Otvorte príkazový riadok admin a zadajte príkaz:
bcdedit / set default bootmenupolicy dedičstvo
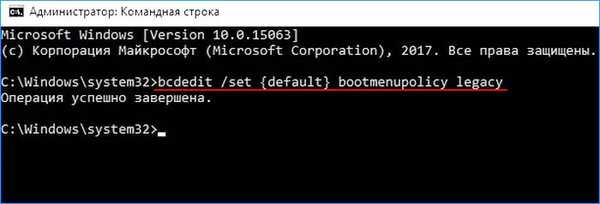
Ak teraz stlačíte kláves F8 v počiatočnej fáze načítania notebooku, otvorí sa klasický správca zavádzania v štýle systému Windows 7.
Vyberte položku „Riešenie problémov s počítačom a spustí sa CD AOMEI PE Builder Live.

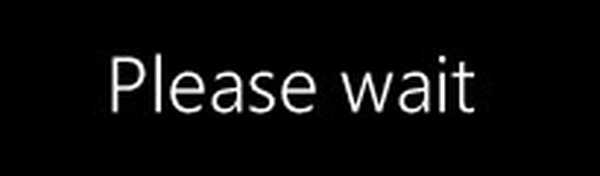
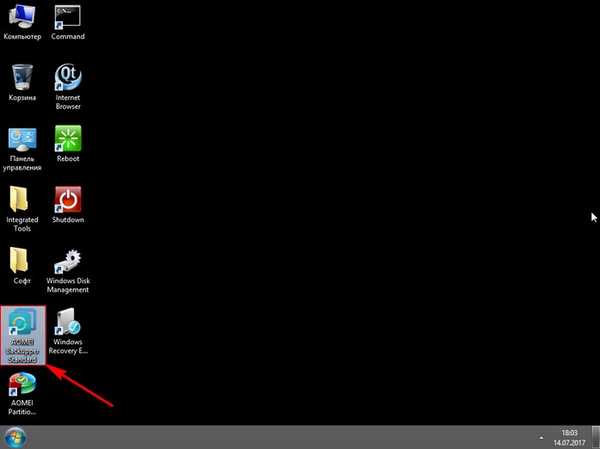
Ak ste v skrytom oddiele nenahradili súbor WinRE.wim, spustí sa prostredie na obnovenie Win 10.
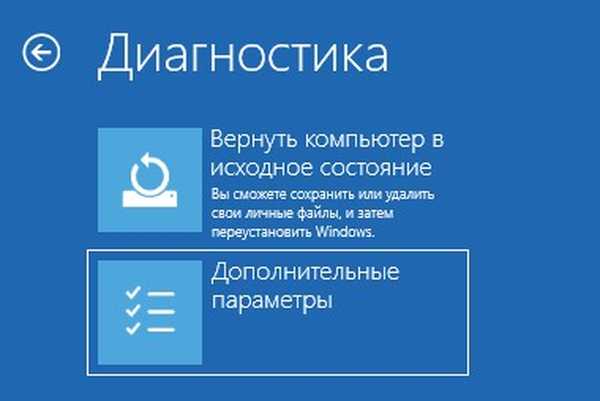
Čítame pokračovanie v článku: Výmena prostredia na obnovenie systému Windows 10 za Acronis True Image 2017. Vytvorenie súboru WIM Acronis True Image 2017 (AcronisBootablePEMedia.wim).
Články na túto tému:
1. Ako vytvoriť svoj vlastný oddiel s nastavením z výroby alebo ako pomocou nástrojov zabudovaných do systému Windows 8.1 vytvoriť záložný obraz systému Windows 8.1 na prenosnom počítači a previazať ho s prostredím na obnovenie systému.
2. Po prenose systému Windows 8.1 z bežného pevného disku na SSD disk SSD program na prenosnom počítači prestal fungovať. Alebo ako prepojiť obraz wim nakonfigurovaný z výroby s prostredím na obnovenie systému Windows 8.1
Značky k článku: LiveDisk Backup











