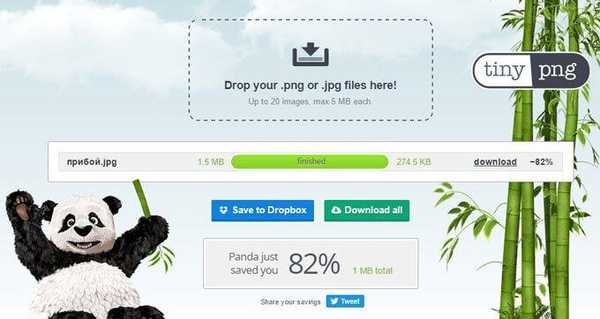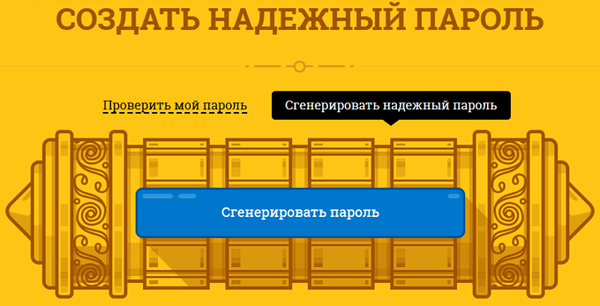1) Odstránenie nepotrebných programov zo spustenia Zobraziť / skryť text Počas procesu spúšťania počítača sa všetky nainštalované programy umiestnené v sekcii spustenia systému automaticky stiahnu a spustia. Vo väčšej miere vás neobťažujú, ale „pohlcujú“ niektoré zdroje pamäte PC PC, čo pomáha spomaliť systém. Ak chcete zo spustenia odstrániť nepotrebné programy, musíte prejsť na Konfigurácia systému (Msconfig):
Zobraziť / skryť text Počas procesu spúšťania počítača sa všetky nainštalované programy umiestnené v sekcii spustenia systému automaticky stiahnu a spustia. Vo väčšej miere vás neobťažujú, ale „pohlcujú“ niektoré zdroje pamäte PC PC, čo pomáha spomaliť systém. Ak chcete zo spustenia odstrániť nepotrebné programy, musíte prejsť na Konfigurácia systému (Msconfig):
štart - Ovládací panel - Systém a bezpečnosť - podávanie - Konfigurácia systému
alebo
štart - beh - verbujeme msconfig
alebo
klávesová skratka Win + r - verbujeme msconfig
Ďalej prejdite na kartu Uvedenie do prevádzky
Táto karta obsahuje úplný zoznam programov na stiahnutie, ktoré sa spustia pri spustení systému Windows 7. Zakážte programy, ktoré sa používajú veľmi zriedka alebo sa vôbec nepoužívajú. Tu môžete zakázať program, ktorý napríklad pri načítaní systému spôsobil nejakú chybu. Neodporúča sa deaktivovať autorun vášho antivírusu z tohto zoznamu, pretože pri ďalšom reštarte sa nemusí spustiť.
Môžete tiež zakázať automatické spustenie prostredníctvom registra:
štart - beh - verbujeme regedit
alebo
klávesová skratka Win + r - verbujeme regedit
Autostart sa nachádza v nasledujúcich pobočkách registra:
HKEY_LOCAL_MACHINE \ SOFTWARE \ Microsoft \ Windows \ CurrentVersion \ Run
HKEY_CURRENT_USER \ Software \ Microsoft \ Windows \ CurrentVersion \ Run
pozor! Ak neviete, čo je register a neviete, ako ho používať, potom je lepšie ísť tam!
2) Zakázanie nepotrebných a nepotrebných služieb a komponentov na urýchlenie systému Windows 7 Zobraziť / skryť text Vypnutie nepotrebných alebo zriedka používaných služieb vám umožní mierne uvoľniť pamäť RAM, čo poskytne iným aplikáciám príležitosť pracovať rýchlejšie. Pred vypnutím akýchkoľvek služieb sa odporúča vytvoriť bod obnovenia systému v prípade komplikácií (najmä pre neskúsených používateľov):
Zobraziť / skryť text Vypnutie nepotrebných alebo zriedka používaných služieb vám umožní mierne uvoľniť pamäť RAM, čo poskytne iným aplikáciám príležitosť pracovať rýchlejšie. Pred vypnutím akýchkoľvek služieb sa odporúča vytvoriť bod obnovenia systému v prípade komplikácií (najmä pre neskúsených používateľov):
Ovládací panel -> Systém -> Ochrana systému -> Vytvoriť ...
Po vytvorení bodu obnovy prejdite na komponent služby, ktorý je na ceste:
štart - Ovládací panel - podávanie - služby.
V zozname nájdeme potrebnú službu, dvakrát na ňu klikneme ľavým tlačidlom myši. Ak je spustený, kliknite na tlačidlo Zastaviť, a potom vyberte Typ spustenia - invalidný.
Tu je zoznam služieb, ktoré sa vo väčšine prípadov nepoužívajú doma: Zobraziť / skryť text Windows CardSpace
Zobraziť / skryť text Windows CardSpace
Windows vyhľadávanie
Súbory offline
Agent ochrany prístupu do siete
Adaptívne ovládanie jasu
Zálohovanie systému Windows
Pomocná služba IP
Sekundárne prihlásenie
Zoskupovanie členov siete
Defragmentácia disku
Správca pripojenia vzdialeného prístupu
Správca tlače (ak neexistujú žiadne tlačiarne)
Správca pripojenia vzdialeného prístupu (ak nie je VPN)
Správca identity účastníka siete
Denníky výkonu a výstrahy
Windows Defender (?)
Bezpečné úložisko
Konfigurácia servera vzdialenej pracovnej plochy
Pravidlá odstraňovania čipových kariet
Poslucháči domácej skupiny
Windows Event Picker
Sieťové prihlásenie
Vstupná služba počítača Tablet PC
Windows Image Download Service (WIA) (ak nie je nainštalovaný skener alebo fotoaparát)
Služba plánovača aplikácie Windows Media Center
Čipová karta
Zostava diagnostického systému
Diagnostický servisný uzol
fax
Hostiteľ knižnice počítadiel výkonu
Centrum zabezpečenia
Windows Update
3) Vypnutie všetkých vizuálnych efektov systému Zobraziť / skryť text V prípade potreby môžete vypnúť všetky vizuálne efekty, ale odporúča sa opustiť položku Používanie štýlov zobrazenia pre okná a tlačidlá, aby systém nevyzeral úplne zjednodušene.
Zobraziť / skryť text V prípade potreby môžete vypnúť všetky vizuálne efekty, ale odporúča sa opustiť položku Používanie štýlov zobrazenia pre okná a tlačidlá, aby systém nevyzeral úplne zjednodušene.
Prejdite na nastavenia:
štart - Ovládací panel - Systém
Na karte dodatočne v odseku rýchlosť klikneme parametre. Zakázanie všetkých vizuálnych efektov systému
Zakázanie všetkých vizuálnych efektov systému
4) Skontrolujte, či počítač neobsahuje vírusy Zobraziť / skryť text
Zobraziť / skryť text
Na jednej strane je síce skromný, ale stále sa odohráva, ak váš systém Windows nie je chránený antivírusom. V dôsledku prenikania vírusu do počítača sa môžu vyskytnúť chyby a brzdy. Ak chcete tento problém vyriešiť, musíte si stiahnuť a nainštalovať akýkoľvek antivírus, aktualizovať jeho vírusové databázy a kompletne prehľadať systém.
5) Čistenie registra a dočasných systémových súborov na zvýšenie rýchlosti systému Windows 7 Zobraziť / skryť text Systémový register je špeciálny systémový adresár Windows prezentovaný vo forme databázy, v ktorej sú uložené nasledujúce informácie:
Zobraziť / skryť text Systémový register je špeciálny systémový adresár Windows prezentovaný vo forme databázy, v ktorej sú uložené nasledujúce informácie:
Všetky nastavenia a možnosti operačného systému
Všetky nainštalované počítačové zariadenia
Rôzne používateľské účty
Sada nainštalovaných aplikácií
Odkedy táto „databáza“ zhromažďuje samy o sebe zbytočné, staré a nerelevantné informácie o vašich akciách v systéme. Informácie o tomto softvéri môžu zostať v registri aj po odstránení určitých programov a pomocných programov. Následne môžu všetky tieto informácie nepriaznivo ovplyvniť výkon počítača, najmä rýchlosť práce. Najjednoduchší spôsob, ako vyčistiť register od nevyžiadanej, je nainštalovať program na čistenie registra a dočasných súborov. Odporúčam vám Ccleaner, je rusky hovoriaca slobodne a robí svoju prácu dobre.
Okrem toho vám po vyčistení bude odstránených veľa zbytočných odpadkov a odpadu, ktoré uvoľnia vzácny priestor na vašom pevnom disku. Program si môžete stiahnuť z oficiálnej stránky .
6) Zakázanie riadenia používateľských účtov (UAC) Show / Hide Text User Account Account (UAC) upozorňuje užívateľa na všetky zmeny v systéme, ktoré vyžadujú administrátorské práva. Táto služba zobrazuje upozornenia pri pokuse o inštaláciu nového programu, pri vykonávaní zmien v systéme súborov atď. Môže to byť užitočné pre začiatočníkov, ale skúsení používatelia sa im často bránia. Ak chcete zakázať zobrazovanie upozornení z kontroly používateľských účtov, postupujte takto:
Show / Hide Text User Account Account (UAC) upozorňuje užívateľa na všetky zmeny v systéme, ktoré vyžadujú administrátorské práva. Táto služba zobrazuje upozornenia pri pokuse o inštaláciu nového programu, pri vykonávaní zmien v systéme súborov atď. Môže to byť užitočné pre začiatočníkov, ale skúsení používatelia sa im často bránia. Ak chcete zakázať zobrazovanie upozornení z kontroly používateľských účtov, postupujte takto:
štart Konfigurácia systému (msconfig na príkazovom riadku (Štart - Spustiť))
Prejdite na kartu služba av zozname vyhľadajte položku Nastavenie riadenia používateľských účtov
Zvýraznite túto položku a stlačte tlačidlo. štart.
Otvorí sa dialógové okno, v ktorom posúvač potrebuje upraviť upozornenie.
Vaše zmeny sa aktivujú po reštartovaní počítača..
A ešte jeden dôležitý bod. Ak ste stále nevypínali UAC, je mimoriadne dôležité pri hľadaní zvýšenia oprávnení zistiť, ktorý program ich požaduje. V žiadnom prípade neponáhľajte kliknúť na tlačidlo „Áno“. Najmä ak ste práve teraz nič nebežali, ale objavila sa žiadosť. A vo vzťahu k iným programom - skúste ich vziať z dôveryhodných zdrojov, aby ste si sami nedovolili spustiť škodlivý softvér.
7) Stanovenie priority procesu Zobraziť / skryť text Aby mohli aplikácie bežať rýchlejšie, musíte im dať vyššiu prioritu ako procesy na pozadí. V tomto prípade bude aktívnym aplikáciám pridelený viac času procesora. Systém je v predvolenom nastavení nakonfigurovaný, ale rovnováhu medzi prostriedkami pre aktívne procesy a procesy na pozadí je možné posunúť ešte viac.
Zobraziť / skryť text Aby mohli aplikácie bežať rýchlejšie, musíte im dať vyššiu prioritu ako procesy na pozadí. V tomto prípade bude aktívnym aplikáciám pridelený viac času procesora. Systém je v predvolenom nastavení nakonfigurovaný, ale rovnováhu medzi prostriedkami pre aktívne procesy a procesy na pozadí je možné posunúť ešte viac.
Význam je za to zodpovedný. Win32PrioritySeparation, ktorá leží v pobočke registra HKEY_LOCAL_MACHINE \ System \ CurrentControlSet \ Control \ PriorityControl.
Na otvorenie registra napíšte "regedit" na príkazovom riadku.
Predvolená hodnota je hexadecimálna hodnota. - 2 (Hex)
Odporúčaná hodnota - 6 (Hex)
Platný rozsah: od 1 na 26 (Hex)
Ak chcete maximalizovať rýchlosť systému, môžete vyskúšať ďalšie hodnoty..
pozor: nemôžete použiť hodnotu 0, váš počítač okamžite zamrzne!
Okrem zmeny celkovej rovnováhy prostriedkov procesora môžete nastaviť vyššiu prioritu pre jednotlivé programy. To je možné vykonať prostredníctvom Správcu úloh..
8) Inovujte počítač  Zobraziť / skryť text
Zobraziť / skryť text
V súčasnosti sú pevné disky SSD veľmi rozšírené, pretože keď ich nainštalujete do svojho počítača, skutočne to bude fungovať rýchlejšie a bude mať účinok viditeľný pre každé oko. V niektorých testoch vykonaných v porovnaní s konvenčnými pevnými diskami sa dosiahlo trojnásobné zvýšenie rýchlosti čítania a spracovania údajov na počítači. Po nainštalovaní jednotky SSD do počítača alebo prenosného počítača môžete občas zrýchliť načítanie systému Windows a všetky aplikácie nainštalované v systéme budú pracovať omnoho rýchlejšie..
Okrem výmeny pevného disku môžete zvýšiť aj RAM počítača. Inštalácia ďalšej pamäte RAM vždy výrazne zvyšuje výkon a zrýchľuje počítač. Pre 32-bitový systém Windows 7 budú optimálne 3 GB pamäte RAM. Na rýchlu prácu 64-bitového systému Windows 7 potrebujete najmenej 4 GB pamäte RAM. Ak často editujete video alebo používate iné programy náročné na pamäť, na zvýšenie produktivity budete potrebovať ešte viac pamäte RAM.
9) Zakázanie nepoužívaných súčastí systému Windows 7 Zobraziť / skryť text Ako viete, pri spustení systému Windows sa načíta veľa služieb a komponentov, ktoré nemajú dobrý vplyv na výkon systému. Služby, ktoré nevyužívame, už boli vypnuté Zakázanie nepotrebných a nepotrebných služieb a komponentov na urýchlenie systému Windows 7. Teraz sa musíme zbaviť nepotrebných komponentov a uvoľniť tak časť pamäte RAM. Ak to chcete urobiť, prejdite na:
Zobraziť / skryť text Ako viete, pri spustení systému Windows sa načíta veľa služieb a komponentov, ktoré nemajú dobrý vplyv na výkon systému. Služby, ktoré nevyužívame, už boli vypnuté Zakázanie nepotrebných a nepotrebných služieb a komponentov na urýchlenie systému Windows 7. Teraz sa musíme zbaviť nepotrebných komponentov a uvoľniť tak časť pamäte RAM. Ak to chcete urobiť, prejdite na:
štart - Ovládací panel - Programy a funkcie
Vyberte položku Zapnutie alebo vypnutie funkcií systému Windows. Kliknite na tlačidlo Zapnutie alebo vypnutie funkcií systému Windows v ľavom paneli.
V predvolenom nastavení sú niektoré komponenty už zakázané, takže môžeme zakázať iba tie, ktoré nepotrebujeme: Zobraziť / skryť text Internet Explorer (Pre tých, ktorí používajú alternatívne prehliadače)
Zobraziť / skryť text Internet Explorer (Pre tých, ktorí používajú alternatívne prehliadače)
Telnet server
Windows Search (ak nepoužívate Windows Search)
Telnet Client
Klient TFTP
Súčasti počítača Tablet PC
Platforma Windows Gadget (Ak nechcete sťahovať pracovnú plochu s miniaplikáciami)
Podsystém aplikácií systému Unix
Server správ Microsoft Message Queuing
Windows Activation Service
Služba indexovania
Print and Document Services (Ak tlačiareň nie je pripojená)
Po odstránení čeľustí zostáva počítač reštartovať
10) Používanie ReadyBoost Zobraziť / skryť textWindows ReadyBoost - je to technológia na podporu zvýšenia výkonu operačného systému. Akcelerácia systému Windows 7 sa dosahuje využitím voľného miesta (ukladanie do vyrovnávacej pamäte) na vymeniteľnom zariadení pripojenom k počítaču alebo notebooku (zvyčajne cez port USB) (flash karta, pamäťová karta, prenosný vymeniteľný disk).
Zobraziť / skryť textWindows ReadyBoost - je to technológia na podporu zvýšenia výkonu operačného systému. Akcelerácia systému Windows 7 sa dosahuje využitím voľného miesta (ukladanie do vyrovnávacej pamäte) na vymeniteľnom zariadení pripojenom k počítaču alebo notebooku (zvyčajne cez port USB) (flash karta, pamäťová karta, prenosný vymeniteľný disk).
Túto technológiu môžete povoliť nasledovne: keď pripojíte vymeniteľné médium, či už ide o jednotku flash alebo pevný disk, zobrazí sa okno autoplay, s rôznymi možnosťami. Musíme vybrať položku. Urýchlite systém , Používanie systému Windows ReadyBoost
- v okne Vlastnosti: Vymeniteľný disk, otvorte kartu ReadyBoost;
- systém určí, koľko miesta na tomto zariadení môže byť rezervované (ak je na tomto zariadení menej miesta, ako vyžaduje systém, nie je možné aktivovať ReadyBoost, kým neuvoľníte miesto);