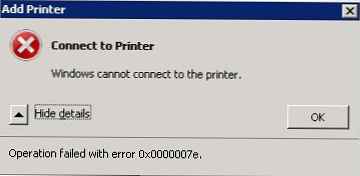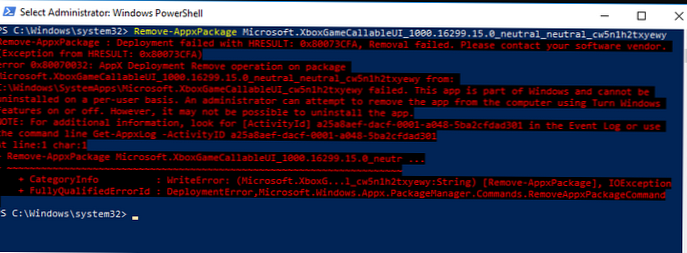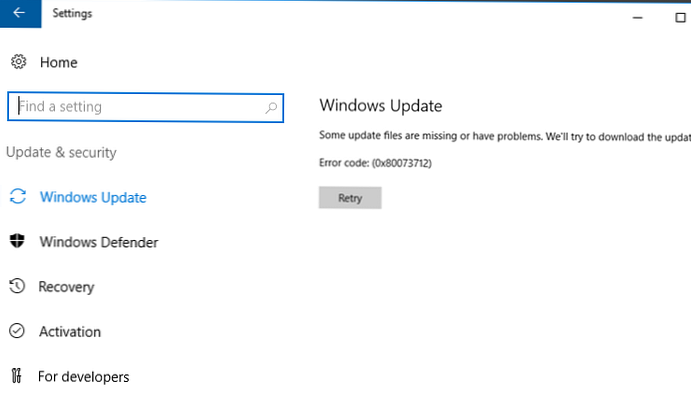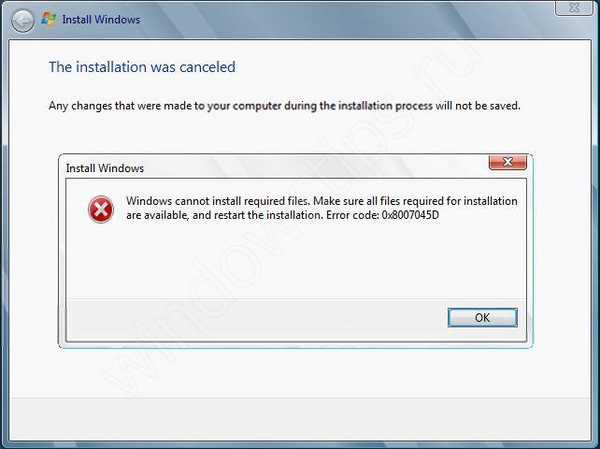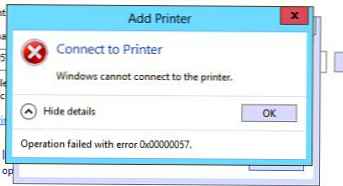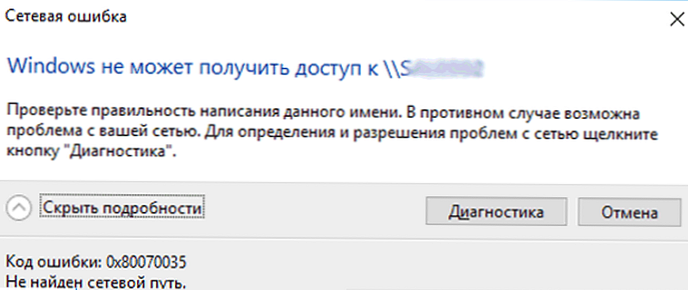
Po inovácii systému Windows 10 na 1803 alebo vyššiu (1809, 1903, 1909) si niektorí používatelia všimli, že sa už nemôžu pripojiť k zdieľaným zložkám v sieťových priečinkoch na susedných počítačoch v sieti alebo k adresáru v sieťových NAS..
Program Windows Prieskumník nedokáže ani zobraziť zoznam zdieľaných sieťových priečinkov na susedných počítačoch (v systéme Windows 10 aj Windows 7). Pri pokuse otvoriť ľubovoľný sieťový priečinok sa zobrazí chyba:
Chyba sieteSystém Windows nemá prístup k \\ NAS
Skontrolujte pravopis daného mena. V opačnom prípade môže ísť o problém so sieťou. Ak chcete zistiť problémy so sieťou, kliknite na tlačidlo Diagnostika..
Kód chyby 0x80070035.
Cesta siete sa nenašla.
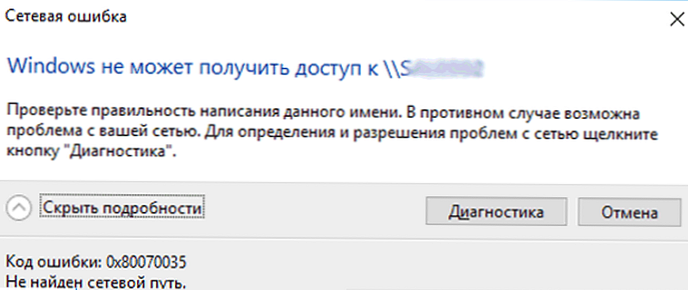
V anglickej verzii systému Windows 10 vyzerá táto chyba takto:
Systém Windows nemá prístup k \\ zdieľaniuKód chyby: 0x80070035.
Sieťová cesta sa nenašla.

Zároveň z iných počítačov (so staršími verziami systému Windows 10, 8.1 alebo 7), telefónov a ďalších zariadení môžete bezpečne otvoriť a používať sieťové priečinky v miestnej sieti.
Skúsme prísť na to, ako opraviť chybu pomocou kódu „0x80070035. Sieťová cesta sa nenašla “v systéme Windows 10.
obsah:
- V systéme Windows 10 je protokol SMB v1 štandardne vypnutý
- Neoverené prihlásenie hosťa
- Zakázanie SMB1 a SMB2
- Nastavenia zobrazenia sieťového prostredia v systéme Windows 10
- Prístup k úložisku NAS alebo Samba z Windows 10 pomocou uloženého hesla
V systéme Windows 10 je protokol SMB v1 štandardne vypnutý
Najprv musíte pochopiť, či je problém spôsobený skutočnosťou, že v systéme Windows 10 1709 a vyššom je zastaraný a nezabezpečený protokol pre prístup k sieťovým súborom a priečinkom v predvolenom nastavení zakázaný. - SMB proti1.0. Ak sieťové zariadenie, ku ktorému sa pripájate, podporuje prístup k zdieľaným súborom iba prostredníctvom protokolu SMBv1 (napríklad stará verzia úložiska NAS, počítač so systémom Windows XP / Windows Server 2003), potom sa najnovšie zostavenia systému Windows 10 nebudú môcť predvolene pripojiť k sieťovým zložkám také zariadenie. A pri prístupe k prostriedku \\ SharedDeviceName môže sa zobraziť chyba „0x80070035“.
Vo Windows 10 môžete skontrolovať, či je váš prístupový protokol pre sieťové prostriedky SMBv1 povolený príkazom:
Dism / online / Get-Features / format: table | nájsť "SMB1Protocol"

V našom príklade vidíme, že protokol SMB1 je v počítači zakázaný:
SMB1Protocol | Zakázané SMB1Protocol-Client | Zakázané SMB1Protocol-Server | invalidný
Klientovi môžete povoliť prístup k sieťovým zariadeniam, ktoré podporujú protokol SMBv1, prostredníctvom ovládacieho panela (Programy -> Programy a funkcie -> Povoliť alebo zakázať súčasti systému Windows -> Podpora zdieľania súborov SMB 1.0 / CIFS -> Klient SMB 1.0 / CIFS). Okno inštalácie komponentov môžete zavolať spustením optionalfeatures.exe.

Alebo môžete povoliť klienta SMB 1 príkazom DISM:
Dism / online / Enable-Feature / FeatureName: "SMB1Protocol-Client"
Po inštalácii klienta SMBv1 musíte reštartovať počítač.

Po reštarte skontrolujte, či je prístup do sieťového priečinka.
Je dôležité! Je nežiaduce povoliť podporu klientov SMB1 a ešte viac SMB1-Server, pretože tento protokol je zraniteľný a má veľké množstvo nástrojov na diaľkové využívanie. Ak na prístup k starým zariadeniam nepotrebujete protokol SMB v1, nezabudnite ho vypnúť.Vo Windows 10, 17090 a vyššie sa klient SMBv1 automaticky odstráni, ak sa nepoužíval dlhšie ako 15 dní..
Neoverené prihlásenie hosťa
Ak používate anonymný prístup k úložiskám NAS alebo iným počítačom, musíte povoliť nebezpečnú politiku prihlásenia hostí. Vo Windows 1803/1709 blokuje prístup k sieťovým priečinkom pomocou protokolu SMB 2.0 pod anonymným (hosťovským) účtom. Ak to chcete urobiť, povoľte politiku v editore lokálnych politík systému Windows 10 (gpedit.msc). umožniť neistý hosť prihlasovanie (Povoliť nebezpečné vstupy pre hostí) v sekcii GPO počítačový konfigurácia -> Administratívne šablóny -> Sieť (Sieť) -> Lanman workstation.

Alebo môžete povoliť prístup k sieti v rámci záznamu hosťa príkazom:
reg add HKLM \ SYSTEM \ CurrentControlSet \ Services \ LanmanWorkstation \ Parameters / v AllowInsecureGuestAuth / t reg_dword / d 00000001 / f
Zakázanie SMB1 a SMB2
Ak v sieti zostanú iba zariadenia SMB v3 (Windows 8.1 / Windows Server 2012 R2 a vyššie, pozrite si tabuľku verzií SMB v systéme Windows), môžete chybu 0x80070035 opraviť vypnutím SMB1 a SMB2. Faktom je, že váš počítač sa môže pokúsiť použiť protokol SMB 2.0 na prístup k sieťovým zložkám, ktoré povoľujú iba pripojenia SMB 3.0 (pravdepodobne so šifrovaním prenosu).
Najprv vypnite protokol SMB 1 pomocou ovládacieho panela alebo pomocou príkazov:
sc.exe konfigurácia lanmanworkstation závisí = bowser / mrxsmb10 / nsi
sc.exe config mrxsmb10 start = disabled
Zrušiť / online / vypnúť funkciu / názov funkcie: „SMB1Protocol“
Potom vypnite protokol SMB2.0 v konzole PowerShell:
reg.exe pridať "HKLM \ SYSTEM \ CurrentControlSet \ services \ LanmanServer \ Parameters" / v "SMB2" / t REG_DWORD / d "0" / f
sc.exe konfigurácia lanmanworkstation závisí = bowser / mrxsmb10 / nsi
sc.exe config mrxsmb20 start = disabled
PowerShell -VykonávaniePolicy Unrestricted
Set-SmbServerConfiguration -EnableSMB2Protocol $ true
Spustením príkazu PowerShell môžete skontrolovať, či sú protokoly SMB 1 a SMB 2 vypnuté.
Get-SmbServerKonfigurácia | vyberte "* enablemb *"
EnableSMB1Protocol: False EnableSMB2Protocol: False

Nastavenia zobrazenia sieťového prostredia v systéme Windows 10
Ak sú vaše počítače v pracovnej skupine, dôrazne vám odporúčame postupovať podľa odporúčaní uvedených v tomto článku: Systém Windows 10 prestal vidieť sieťové prostredie. Najmä:
V časti sieť a zdieľanie centrum ovládacie panely na oboch počítačoch zabezpečujú, aby sa súkromný profil používal ako aktuálny sieťový profil - súkromný (aktuálny profil). Uistite sa, že sú povolené nasledujúce možnosti:
- Zapnite zisťovanie siete (Povoliť zisťovanie siete) + Zapnite automatické nastavenie zariadení pripojených k sieti (Povoliť automatickú konfiguráciu na sieťových zariadeniach);
- Zapnite zdieľanie súborov a tlačiarní (Povoliť zdieľanie súborov a tlačiarní).

V časti Všetky siete povoľte tieto možnosti:
- Vypnite heslo Chrániť zdieľanie (Vypnúť ochranu heslom)
- obrátiť na zdieľanie (Povoliť zdieľanie)
Na oboch počítačoch vyprázdnite vyrovnávaciu pamäť DNS:
ipconfig / flushdns
A reštartujte oba počítače.
Čo ešte skontrolovať:
- Vo vlastnostiach zdieľaného sieťového priečinka (na úrovni NTFS oprávnení systému súborov aj na úrovni sieťových priečinkov) overte, či skupina Všetci má právo čítať obsah priečinka;
- Skontrolujte, či sa sieťové úložisko neotvorí podľa IP adresy. Ak to chcete urobiť, do okna prieskumníka zadajte \\ 192.168.1.100 (nahraďte IP adresu sieťového úložiska alebo počítača);
- Ak sú na vašom počítači okamžite aktívne dve sieťové rozhrania (Wi-Fi a Ethernet), skúste niektoré z nich dočasne vypnúť a skontrolovať prístup k prostriedkom v miestnej sieti;
- Skontrolujte, či sú na vašom počítači spustené nasledujúce služby (otvorte konzolu správy služieb services.msc). Pokúste sa spustiť servisné údaje a uviesť ich do režimu automatického oneskoreného štartu:
- Hostiteľ poskytovateľa objavov - fdPHost
- Publikácia zdrojov objavu (FDResPub)
- Služba SSDP Discovery (SSDP Discovery - SSDPSRV)
- Uzol univerzálneho zariadenia PNP (UPnP Device Host - (upnphost)
- Klientská služba DNS (dnscache)
- Skúste dočasne vypnúť antivírusový program a / alebo bránu firewall a skontrolovať, či problém pretrvával pri prístupe k sieťovému prostriedku;
- Skúste zmeniť názov počítača vo vlastnostiach systému a po reštarte skontrolujte prístup k prostriedkom sieťového úložiska;
- Skúste vypnúť protokol IPv6 vo vlastnostiach sieťového adaptéra v ovládacom paneli;

- Skúste resetovať sieť TCP / IP pomocou nasledujúcich príkazov:
netsh winsock reset
netsh int ip reset - Otvorte konzolu PowerShell a skontrolujte dostupnosť vzdialeného počítača v sieti pomocou rutiny Test-NetConnection (prístup môže byť blokovaný bránou firewall):
Test-NetConnection 192.168.1.90 -port 445(ak prístup nie je blokovaný, mal by sa zobraziť stav TcpTestSucceeded: True)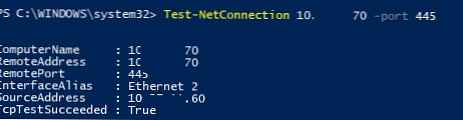 .
.
Prístup k úložisku NAS alebo Samba z Windows 10 pomocou uloženého hesla
Ak sa problém vyskytne iba pri prístupe k NAS NAS (alebo k serveru Samba v systéme Linux), môžete skúsiť uložiť heslá na pripojenie k NAS NAS v správcovi hesiel v ovládacom paneli (Credential Manager: „Control Panel“ -> „Credentials Manager“ - > „Poverenia systému Windows“). Potom v nastaveniach Ďalšie možnosti zdieľania povoliť možnosť Na pripojenie k iným počítačom používajte používateľské účty a heslá (Používajte používateľské účty a heslá na pripojenie k iným počítačom).






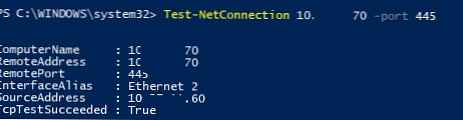 .
.