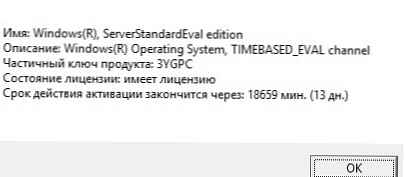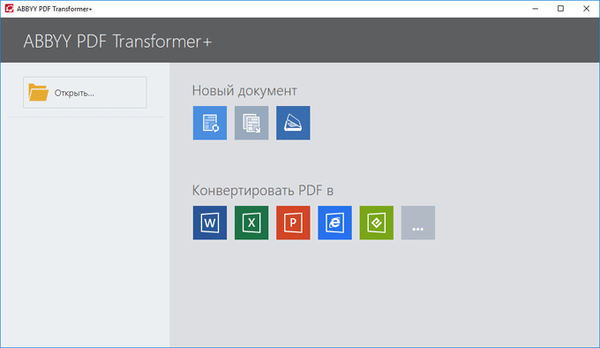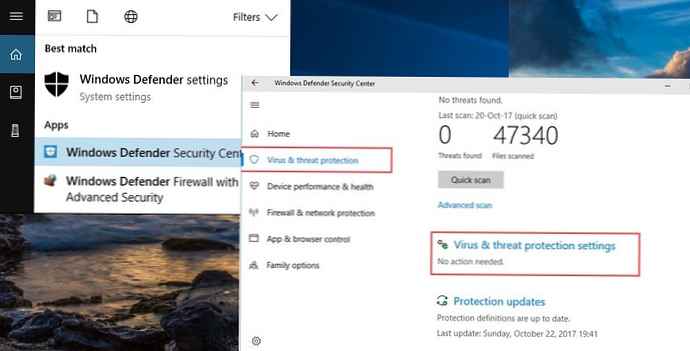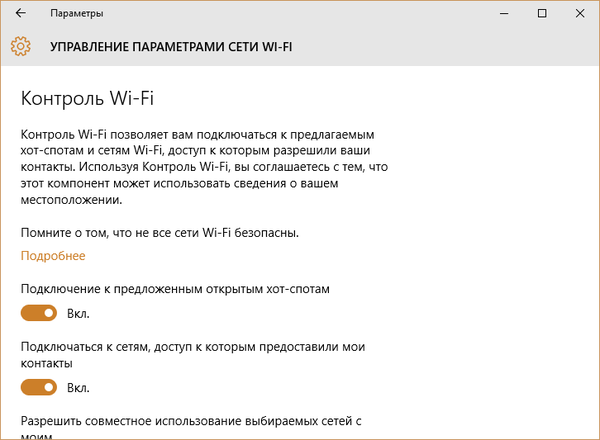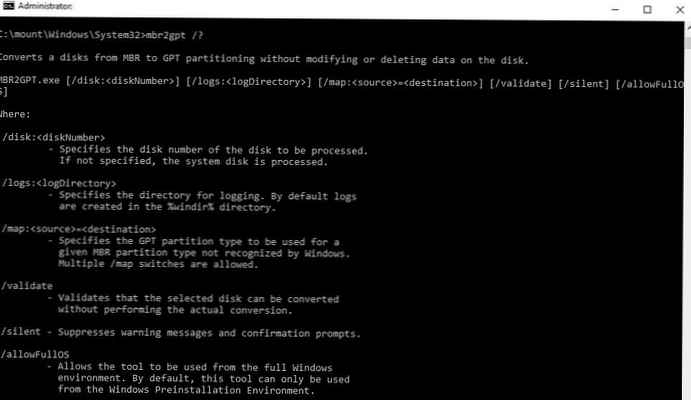
Windows 10 v1703 (aktualizácia tvorcov) predstavuje nový obslužný program konzoly mbr2gpt.exe, ktorý umožňuje previesť disk s tabuľkou oblastí MBR (Master Boot Record) na tabuľku GPT (GUID Partition Table) bez straty dát a vymazania oddielov na disku. Obslužný program dokáže prevádzať systémový disk, na ktorom je nainštalovaný Windows, aj dátový disk. Tento obslužný program sa dá použiť na konverziu tabuľky oddielov v prostredí Windows PE (Windows Preinstallation Environment), vrátane oboch častí aktualizácie zo systému Windows 7 na Windows 10 a priamo z Windows 10.
Mbr2gpt vám umožňuje previesť tabuľku oddielov z MBR na GPT vo verziách Windows 10 1507, 1511 a v1607 (za predpokladu, že vykonávate offline konverziu z obrázka Windows 10 1703). Staršie verzie operačného systému (Windows 7, Windows 8 a Windows 8.1) nie sú oficiálne podporované.
poznámka. Predtým sa nástroj gptgen tretej strany mohol použiť na konverziu nesystémového disku z MBR na GPT bez straty partícií. Ak chcete previesť systémový disk, musíte ho naformátovať.Logika obslužného programu Mbr2gpt pri prevode disku z MBR na GPT je nasledovná:
- Kontrola disku
- Ak na disku nie je žiadny systémový oddiel EFI (ESP), vytvorí sa z dôvodu voľného miesta na jednom z oddielov
- Spúšťacie súbory UEFI sa skopírujú do oddielu ESP
- Použili sa metaúdaje GPT
- Aktualizujte zavádzací súbor BCD
Ako vidíte, údaje o existujúcich oddieloch nie sú ovplyvnené.
Obslužný program MBR2GPT má nasledujúcu syntax:
mbr2gpt / validate | convert [/ disk:] [/ logs:] [/ map: =] [/ allowFullOS]
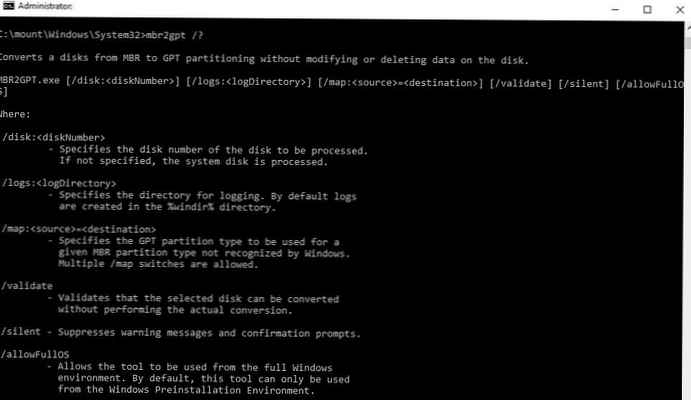
- /validate - preverí sa iba disk z hľadiska možnosti previesť tabuľku oddielov (vrátane kontroly, či je dostatok miesta na uloženie hlavných a sekundárnych tabuliek GPT: 16 kB + 2 sektory na začiatku disku a 16 kB + 1 sektor na konci)
- / previesť - začatie konverzie disku, ktorá bude úspešne overená
- /disk: - nastavuje číslo disku, ktorý sa má previesť na GPT. Ak číslo nie je nastavené, predpokladá sa, že je potrebné previesť systémový disk (podobný príkazu Diskpart: select system system command).
- /protokoly: - označuje cestu k adresáru, do ktorého má program MBR2GPT zapisovať protokoly. Ak nie je zadaná žiadna cesta, použije sa adresár% windir%. Protokolové súbory diagerr.xml, diagwrn.xml, setuperr.log a setupact.log
- / mapa: = umožňuje určiť ďalšie mapovanie tabuliek oblastí medzi MBR a GPT. Napríklad / mapa: 42 = af9b60a0-1431-4f62-bc68-3311714a69ad. Číslo oddielu MBR je opísané v desiatkovom systéme a GPT GUID obsahuje oddeľovače. Môžete určiť niekoľko takýchto mapovaní.
- /allowFullOS - v predvolenom nastavení sa pomocný program MBR2GPT spustí iba v runtime Windows PE. Pomocou tohto kľúča môžete pomôcku spustiť v úplnom prostredí systému Windows
Napríklad spustite test schopnosti previesť aktuálny systémový disk MBR na GPT.
mbr2gpt.exe / disk: 0 / overiť / Protokoly: C: \ logs / allowFullOS
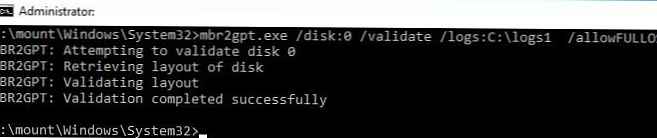 riadok MBR2GPT: overenie dokončený úspešne označuje, že takúto konverziu je možné uskutočniť.
riadok MBR2GPT: overenie dokončený úspešne označuje, že takúto konverziu je možné uskutočniť.
Spustenie prevodu:
mbr2gpt.exe / convert / disk: 0
MBR2GPT sa teraz pokúsi previesť disk 0.
Ak je konverzia úspešná, disk je možné zaviesť iba v režime GPT.
Tieto zmeny nie je možné vrátiť späť!
MBR2GPT: Pokus o konverziu disku 0
MBR2GPT: Načítava sa rozloženie disku
MBR2GPT: Overuje sa rozloženie, veľkosť sektorov disku je: 512 bajtov
MBR2GPT: Pokúšam sa zmenšiť systémový oddiel
MBR2GPT: Pokúša sa zmenšiť oddiel OS
MBR2GPT: Vytvorenie systémovej oblasti EFI
MBR2GPT: Inštalácia nových zavádzacích súborov
MBR2GPT: Vykonanie konverzie rozloženia
MBR2GPT: Migrácia predvolenej položky zavádzania
MBR2GPT: Pridanie zavádzacej položky obnovy
MBR2GPT: Oprava mapovania písmen jednotky
MBR2GPT: Konverzia bola úspešne dokončená
MBR2GPT: Predtým, ako sa nový systém správne zavedie, musíte prepnúť firmvér na zavedenie do režimu UEFI!
Aby sa počítač mohol zaviesť z nového oddielu EFI, musíte nakonfigurovať počítač tak, aby sa spúšťal v režime UEFI. Reštartujte počítač a v nastaveniach UEFI zmeňte režim bootovania Legacy (BIOS) na UEFI (Pure) a uložte zmeny.
 Windows 10 by sa mal úspešne zaviesť. Pomocou pomôcky msinfo32.exe môžete overiť, či sa Windows 10 topuje v režime UEFI.
Windows 10 by sa mal úspešne zaviesť. Pomocou pomôcky msinfo32.exe môžete overiť, či sa Windows 10 topuje v režime UEFI.
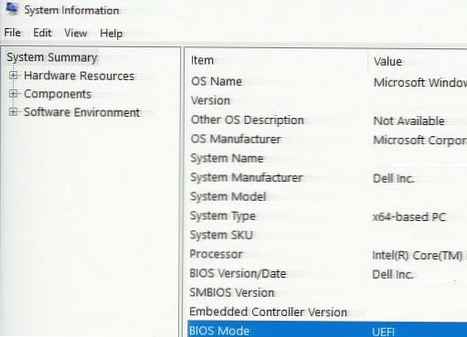
Pri používaní UEFI môžu používatelia využívať tieto výhody:
- schopnosť vytvárať oddiely s viac ako 2 Tb
- Zabezpečené bootovacie prostredie pomocou Secure Boot
- technológia skorého spustenia ochrany pred škodlivým softvérom - ELAM (Early Launch Antimalware)
- Zabezpečenie zariadení a Creative Guard v systéme Windows 10 Enterprise
- bezpečný štart (Measured Boot)