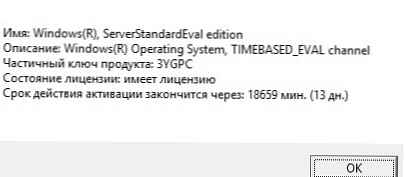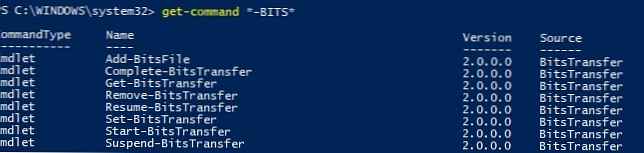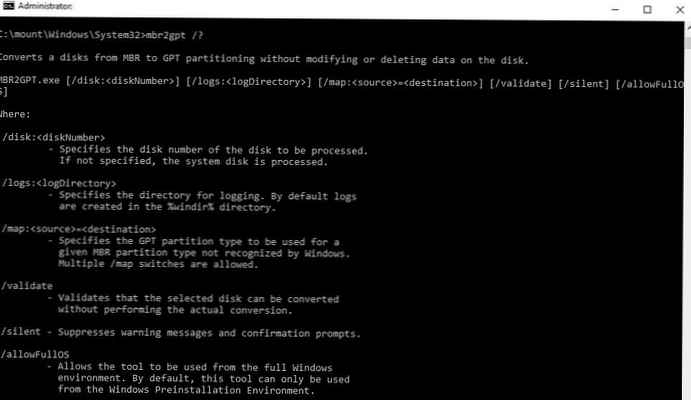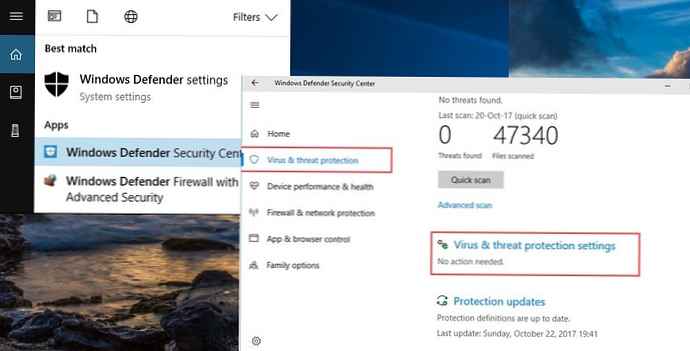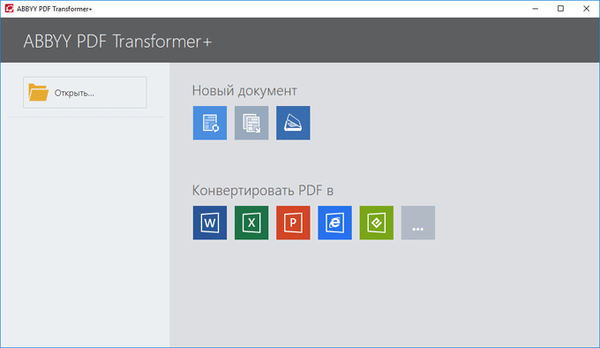
Pomerne často sa používatelia stretávajú s potrebou previesť (konvertovať) súbor vo formáte PDF na Word (PDF na Word). Dva populárne formáty textových dokumentov majú rôzne použitie..
PDF (Portable Document Format) - prenosný formát dokumentu používaný na ukladanie dokumentov, formulárov správ, formulárov, technickej dokumentácie, elektronických kníh, atď. Súbor PDF má príponu „* .pdf“, editácia súborov tohto formátu je náročná. Dokument PDF vyzerá rovnako na akomkoľvek počítači a mobilnom zariadení.
obsah:- Prevod PDF na Word v aplikácii ABBYY PDF Transformer
- Prevod PDF na Word v aplikácii Adobe Acrobat Pro
- Prevod PDF na Word v Readiris
- Prevod PDF do Wordu v Solid PDF Tools
- Ukladá sa z formátu PDF do programu Word to Icecream PDF Converter Pro
- Môj príklad konverzie PDF do editovateľného formátu
- Závery článku
Microsoft Word je najobľúbenejší testovací procesor zahrnutý v programe Microsoft Office, ktorý má svoj vlastný formát dokumentu Word s príponami „* .docx“ (Word Document) a „* .doc“ (Word Document 97-2003). Slovo sa používa ako textový editor na široké účely, dokumenty programu Word sa dajú ľahko upravovať.
Preto je potrebné previesť súbor vo formáte PDF do súboru vo formáte Word, aby sa dokument previedol do upraviteľného formátu, v ktorom bude možné vykonať zmeny..
Môžete prevádzať PDF do Wordu pomocou programových prevodníkov a špecializovaných online služieb (PDF to Word prevodníky online), ktoré majú obmedzenia z dôvodu ich špecifík, budem o nich hovoriť v inom článku.
V tomto článku sa zameriame na niekoľko výkonných programov, pomocou ktorých môžete previesť súbor PDF do upraviteľného formátu Word. V tomto prehľade existujú platené programy z dôvodu skutočnosti, že mnoho bezplatných aplikácií má určité obmedzenia stanovené vývojármi alebo sa dokážu vyrovnať iba s pomerne jednoduchými dokumentmi..
Programy z preskúmania (ABBYY PDF Transformer +, Adobe Acrobat Pro, Readiris, Solid PDF Tools, Icecream PDF Converter Pro) podporujú technológiu OCR (optické rozpoznávanie znakov), ktorá pomáha extrahovať text z obrázkov..
Poznámka: Po prevode z formátu PDF do formátu „DOCX“ alebo „DOC“ sa musí text uloženého dokumentu skontrolovať na chyby. V obyčajnom texte nemusia byť chyby.Pri zložitom formátovaní alebo nízkej kvalite zdrojového dokumentu sa po prevode s najväčšou pravdepodobnosťou vyskytnú chyby: nesprávne rozpoznané písmená, interpunkčné znamienka, pohybujúci sa text atď. Preto je vhodné porovnávať obsah zdroja a výsledného dokumentu, aby sa opravili chyby..
Napríklad použijem naskenované elektronické knihy s obrázkami a zložitejšie formátovanie. Toto je vážnejšia možnosť testovania pri nastavovaní predvolených programov. Výsledkom je, že ani testované výkonné programy nevykonali svoju prácu dokonale, ale výstupné súbory je možné upravovať, chyby je možné opraviť..
Prevod PDF na Word v aplikácii ABBYY PDF Transformer
Program ABBYY PDF Transformer + je navrhnutý na prácu so súbormi PDF. Aplikácia má rôzne nástroje na prácu s dokumentmi PDF. Hlavný smer použitia ABBYY PDF Transformer +: prevádzanie PDF do iných formátov, extrahovanie textu zo súboru PDF.
Program vytvorila ruská spoločnosť ABBYY, popredný vývojár aplikácií využívajúcich technológiu OCR. Všetky funkcie programu ABBYY PDF Transformer sa nachádzajú v programe ABBYY FineReader, ktorý má širšiu funkčnosť.
Konverzia PDF v aplikácii ABBYY PDF Transformer (1 možnosť):
- Prihláste sa do programu ABBYY PDF Transformer+.
- V časti „Prevod PDF do“ kliknite na tlačidlo „W“ (Word).
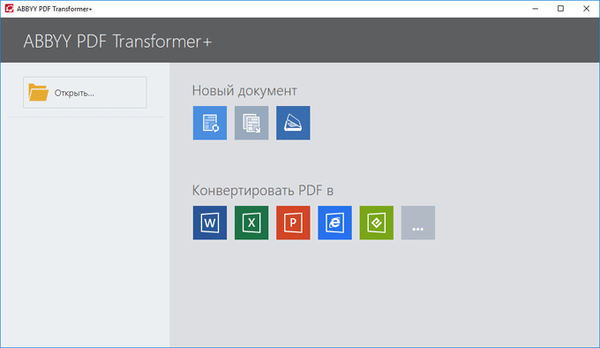
- V okne „Otvoriť PDF“ vyberte súbor vo formáte PDF.
- Ďalším krokom je prevod do formátu „docx“.
- Po spracovaní sa súbor otvorí v programe Microsoft Word. Nezabudnite súbor uložiť do svojho počítača.
Prevod PDF na ABBYY PDF Transformer (2 možnosti):
- V hlavnom okne aplikácie ABBYY PDF Transformer + kliknite na tlačidlo „Otvoriť“ a vyberte požadovaný súbor.
- Po otvorení súboru v okne ABBYY PDF Transformer kliknite na tlačidlo „Konvertovať na“ a potom vyberte „Dokument Microsoft Word“.
Po dokončení procesu prevodu PDF sa prevedený súbor otvorí v programe Word.
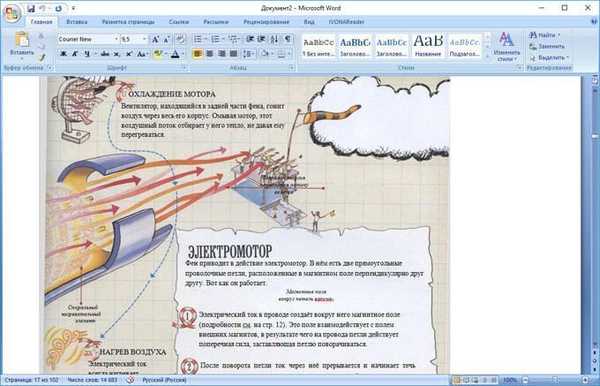
Prevod PDF na Word v aplikácii Adobe Acrobat Pro
Program Adobe Acrobat Pro (nezamieňajte ho s prehliadačom Adobe Acrobat Reader) je výkonnou aplikáciou pre prácu so súbormi PDF od tvorcu formátu PDF. Aplikácia má všetky potrebné nástroje pre prácu so súbormi PDF, podporuje ruský jazyk.
Program Adobe Acrobat Pro podporuje ukladanie súborov PDF do formátu dokumentu Word.
V aplikácii Adobe Acrobat Pro postupujte podľa týchto krokov:
- Otvorte súbor PDF v programe.
- Prejdite do ponuky „Súbor“, prejdite do ponuky „Uložiť ako iné ...“ → „Microsoft Word“ → vyberte „Dokument Word“ alebo „Dokument Word 97-2003“..
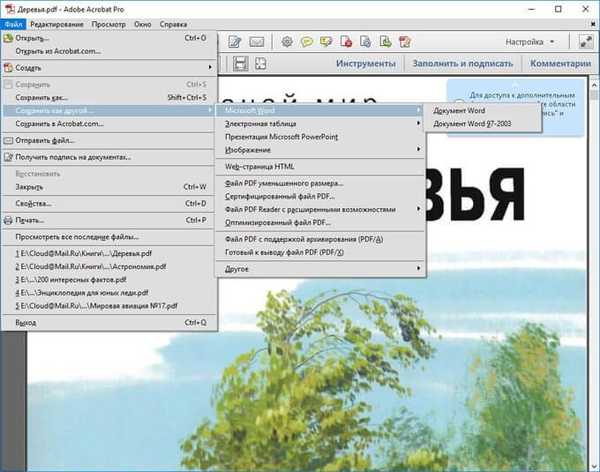
- V okne „Uložiť ako“ kliknite na tlačidlo „Nastavenia ...“.
- V okne „Konfigurovať uloženie DOCX“ („Konfigurovať uloženie DOC“) v možnosti „Nastavenia modulu OCR“ kliknite na tlačidlo „Vybrať jazyk“..
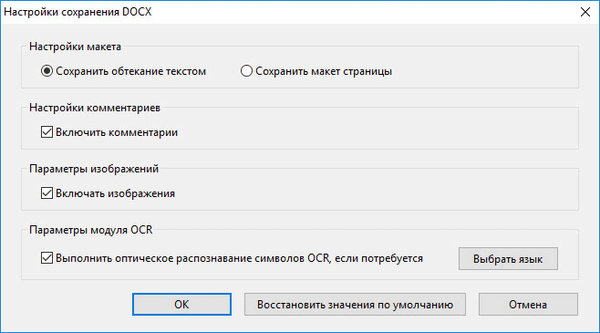
- V okne „Všeobecné nastavenia rozpoznávania znakov“ vyberte jazyk rozpoznávania textu: „ruština“ a potom kliknite na tlačidlo „OK“..
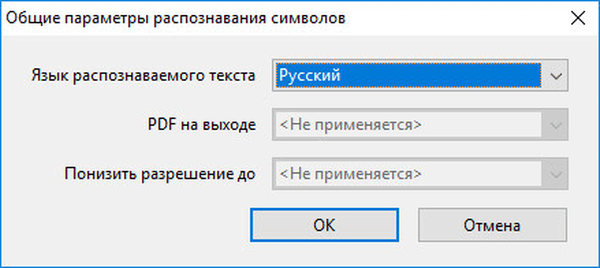
- V okne „Uložiť ako“ vyberte umiestnenie, ktoré chcete uložiť, zadajte názov súboru a kliknite na tlačidlo „Uložiť“.
Na overenie otvorte súbor programu Word.
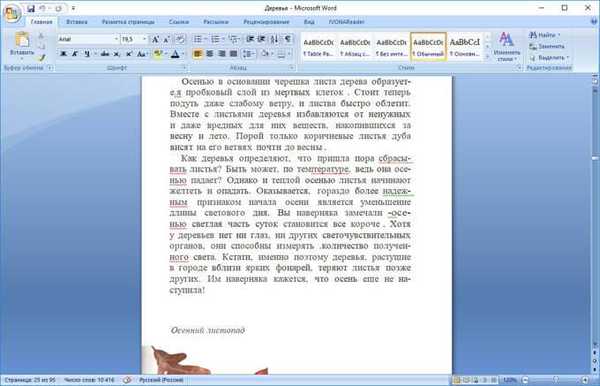
Prevod PDF na Word v Readiris
Readiris je výkonný program na konverziu obrázkov, súborov PDF, skenovaných dokumentov do editovateľných textových formátov, ktorý podporuje technológiu rozpoznávania OCR. Program podporuje rozpoznávanie v 110 jazykoch, ukladanie súborov vo veľkom počte formátov a extrahovanie textu z akýchkoľvek naskenovaných dokumentov.
Aplikácia má jasné rozhranie, existuje podpora pre ruský jazyk.
Ak chcete dokument PDF rozpoznať v programe Word, postupujte podľa nasledujúcich krokov:
- Kliknite na tlačidlo „Zo súboru“, vyberte „PDF“.
- Ďalej program rozpozná súbor PDF.
- Vyberte jazyk dokumentu: „ruština“. Na paneli nástrojov v oblasti „Výstupný súbor“ kliknite na šípku pod tlačidlom „docx“. V okne „Exit“ vyberte nastavenia, tu môžete vybrať vhodný formát („.docx“ alebo „.doc“).
- Kliknite na tlačidlo docx.
- V okne „Výstupný súbor“ vyberte miesto, meno a kliknite na tlačidlo „Uložiť“.
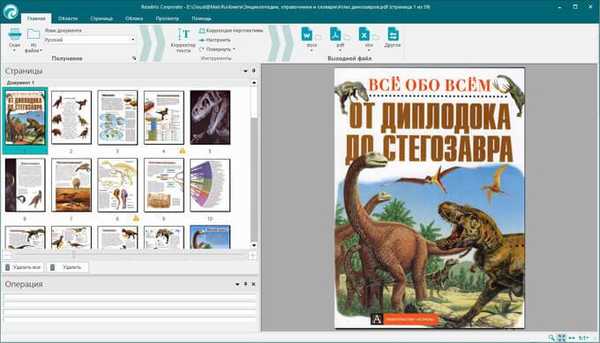
- Rozpoznávanie PDF sa vyskytuje v programe Word.
Po dokončení procesu otvorte prevádzaný súbor vo formáte „DOCX“.
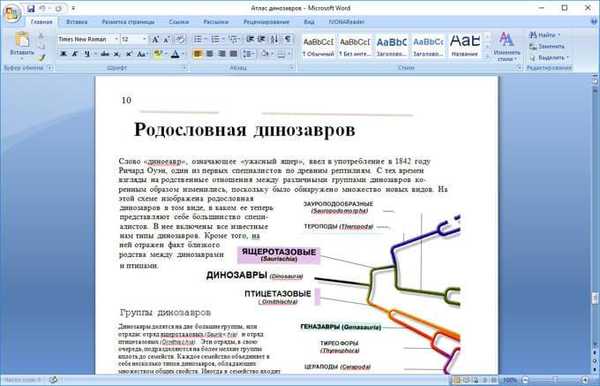
Prevod PDF do Wordu v Solid PDF Tools
Solid PDF Tools - program pre prácu so súbormi PDF, výkonný prevodník PDF do editovateľných formátov. Podporuje vytváranie, úpravy, archiváciu a konverziu dokumentov (celého dokumentu alebo vybraného fragmentu).
Program funguje v systéme Windows v ruštine.
Konvertovať dokument na Solid PDF Tools:
- V hlavnom okne Solid Solid Tools kliknite na tlačidlo „Previesť do PDF“ a vyberte súbor.
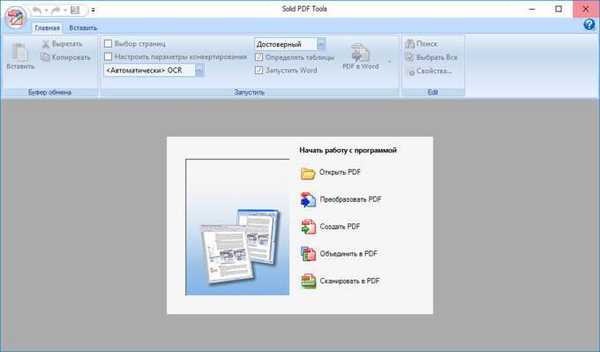
- Na karte „Domovská stránka“ na paneli nástrojov namiesto „OCR“ vyberte „Ruský OCR“.
- Kliknite na tlačidlo „PDF to Word“
- V okne „Uložiť“ názov miesta kliknite na tlačidlo „Uložiť“.
Nakoniec sa môžete pozrieť na výsledok programu.
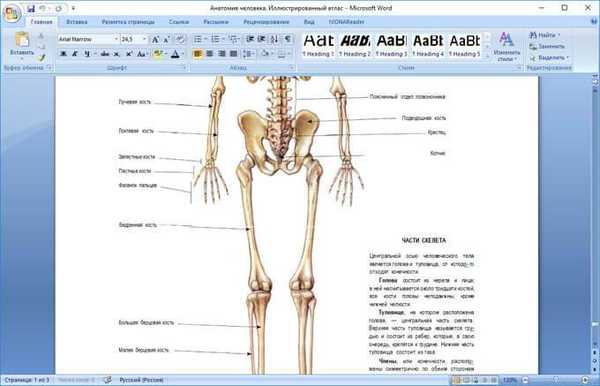
Ukladá sa z formátu PDF do programu Word to Icecream PDF Converter Pro
Icecream PDF Converter Pro je určený na prevod súborov PDF. Aplikácia podporuje prevod PDF do iných formátov a prevod súborov iných podporovaných formátov do PDF. Program má jednoduché a intuitívne rozhranie v ruštine.
Vykonajte nasledujúce kroky:
- V hlavnom okne aplikácie Icecream PDF Converter Pro kliknite na tlačidlo „Z PDF“.
- Pridajte do programu súbor PDF. Zobrazí sa okno aplikácie: názov (súbor je možné otvoriť na prezeranie v zabudovanej čítačke PDF), počet stránok (môžete si vybrať, ktoré stránky chcete previesť), formát pre prevod (môžete zvoliť "doc" alebo "docx"), je možné dokument rozdeliť na samostatné diely.
- Kliknutím na tlačidlo „Nastavenia“ vyberte kvalitu (štandardne je vybraná stredná kvalita).
- V poli „Uložiť do:“ vyberte umiestnenie, ktoré chcete uložiť, a potom kliknite na „Obálka“. začať proces prevodu.
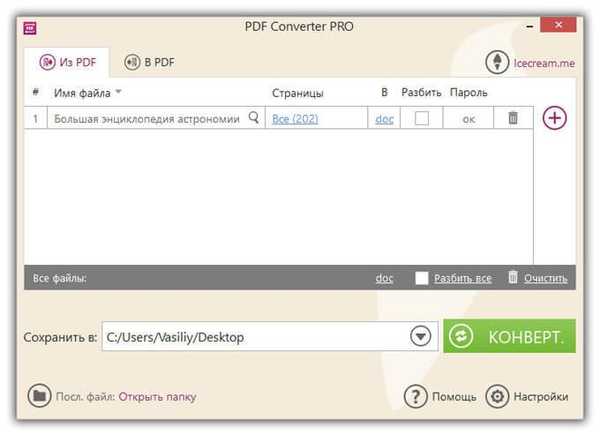
Zadajte priečinok so súborom, otvorte uložený dokument MS Word.
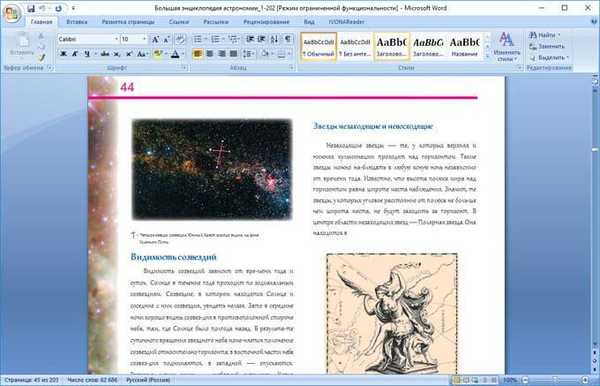
Môj príklad konverzie PDF do editovateľného formátu
Raz som čelil potrebe previesť súbory z jedného formátu do druhého upraviteľného formátu. Moja dcéra študovala na základných stupňoch, veľa času si vyžadovalo domácu úlohu.
Bol som poverený prekladom z angličtiny. Situácia je známa mnohým, ale vyskytla sa jedna výzva: naraz som študoval španielčinu a moja manželka študovala francúzštinu. Nemohli sme pomôcť s prekladmi textov.
Môže vás zaujímať aj:- Ako previesť slovo do formátu PDF - 9 spôsobov
- 10 služieb na prevod slova do formátu PDF online
Ručné zadanie niekoľkých stránok textu, ktoré sa majú vložiť do online prekladateľa, bolo nereálne (obrovské množstvo času). Preto som prišiel na to, ako sa z tejto situácie dostať. Plán bol tento: naskenujem listy učebnice na tlačiarni MFP (ktorá má integrovaný skener), uložím ich vo formáte PDF a potom pomocou programu ABBYY PDF Transformer skonvertujem do upraviteľného formátu Word. Po kontrole chýb je text pripravený na prácu s prekladateľom.
Podobným spôsobom som robil domáce úlohy v anglickom jazyku niekoľko rokov, potom moja dcéra začala robiť domáce úlohy. Program ABBYY PDF Transformer mi veľmi pomohol.
Závery článku
Ak chcete previesť súbor PDF na súbor Word, môžete použiť nasledujúce programy: ABBYY PDF Transformer +, Adobe Acrobat Pro, Readiris, Solid PDF Tools, Icecream PDF Converter Pro. V dôsledku prevodu sa výstupný súbor uloží do počítača - dokumentu Word.
Súvisiace publikácie:- Ako uložiť súbor do formátu PDF - 3 spôsoby
- Ako previesť DjVu do PDF pomocou softvéru
- Ako extrahovať obrázky z PDF - 3 spôsoby
- Ako vytvoriť odkaz v dokumente programu Word
- Ako vložiť heslo do dokumentu programu Word