
Stáva sa, že aj po zapnutí počítača po neobvyklom vypnutí, výpadku napájania alebo inštalácii druhého operačného systému sa na obrazovke zobrazí správa, že bootovací disk alebo zavádzač nie je možné zistiť. Ak chcete v tomto prípade spustiť počítač, musíte obnoviť zavádzač systému Windows 10. Mali by ste však okamžite zistiť, čo to je, a tiež zvážiť príčiny týchto chýb..

- Čo je bootloader??
- Príčiny problému
- Riešenie problémov
- Metóda číslo 1
- Metóda číslo 2
- Metóda 3
Čo je bootloader??
Zavádzač operačného systému OS sa nazýva program, vďaka ktorému sa operačný systém spustí po dokončení samočinného testu počítača po štarte. Toto je samotné testovanie hardvérových komponentov počítača, ktoré vykonáva sadu firmvéru systému BIOS, po ktorom prenáša riadenie systému na zavádzač, ktorý už spúšťa operačný systém..
Táto schéma je relevantná nielen pre počítače a prenosné počítače, používa sa v mnohých zariadeniach: jednoduché logické radiče, smartfóny a ďalšie mobilné zariadenia..
Zavádzač okrem spustenia OS vykonáva niekoľko funkcií:
- pripravuje hardvér na načítanie jadra operačného systému;
- spúšťa jadro OS uložené na HDD, SDD alebo prenášané po sieti;
- prenesie riadenie zariadenia do jadra operačného systému.
Príčiny problému
Chybové hlásenie sa objaví po dokončení počiatočnej fázy zavádzania počítača a zavádzač, do ktorého je potrebné preniesť kontrolu nad spúšťaním OS, sa v určenom umiestnení (prvý sektor spúšťacieho disku) nenájde. Príčiny chýb týkajúcich sa nedostatku bootovacieho záznamu sú niekoľko:
- prítomnosť chybných sektorov na disku;
- nedostatok súboru so zavádzačom, ktorý sa v prvej desiatke nazýva bootmgr;
- nepresné spracovanie programov na vytváranie konfigurácií s viacerými bootmi (EasyBCD);
- inštalácia staršieho operačného systému nad nový a vo všeobecnosti inštalácia druhého OS.
Riešenie problémov
Obnova zavádzača systému Windows 10 sa vykonáva pomocou niekoľkých metód pomocou príkazového riadku. Ak je používateľ s týmto systémovým nástrojom nový alebo ho nezná, nezúfajte. Nie je absolútne nič komplikované a dokonca aj začiatočník sa dokáže vysporiadať s resuscitáciou bootloadera, a to jasne podľa pokynov..
Pred začatím obnovy musíte vykonať niekoľko jednoduchých operácií:
- odpojte od počítača všetky externé pamäťové médiá (jednotka Flash, fotoaparát, elektronická kniha, smartfón) a kedy
- funkcie a všetky ostatné zariadenia USB okrem myši s klávesnicou;
- prejdite do časti BIOS, najčastejšie označovanej ako „Boot“ alebo „Boot priority“, a vyberte ako prvé zavádzacie zariadenie
- pevný disk, na ktorom sa nachádza systém Windows 10.
Ak problém po reštarte pretrváva, prejdite na ďalšie zásadné riešenia..
Metóda číslo 1
Ak chcete obnoviť zavádzač v „prvej desiatke“ (a všetkých ostatných Windows, začínajúc „siedmimi“), potrebujete distribúciu s inštalačnými súbormi operačného systému. S najväčšou pravdepodobnosťou to bude zavádzací flash disk vytvorený na základe obrazu ISO. Vhodný je aj obnovovací disk pre Windows 10..
1. Pripojte zavádzaciu jednotku USB Flash, reštartujte počítač a bootujte z tejto jednotky pomocou ponuky „Boot menu“..
Zvyčajne sa volá stlačením F9, F11 alebo F12. V každom prípade sa informácie o tom zobrazujú v čase autotestu hardvéru počítača..
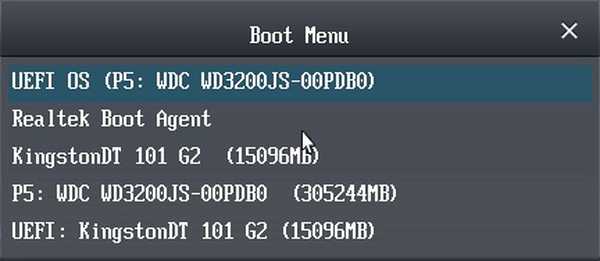
2. Prejdeme do prostredia obnovy „desiatky“ kliknutím na odkaz s rovnakým menom na obrazovke pomocou tlačidla „Inštalovať“..
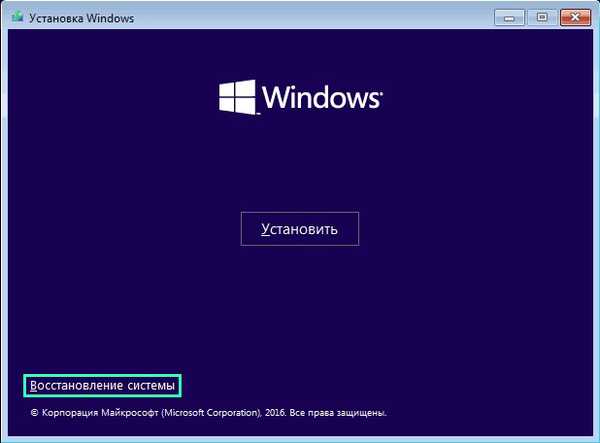
3. Ideme kliknúť na ikonu s nápisom „Riešenie problémov“ a zavolať ďalšie parametre.
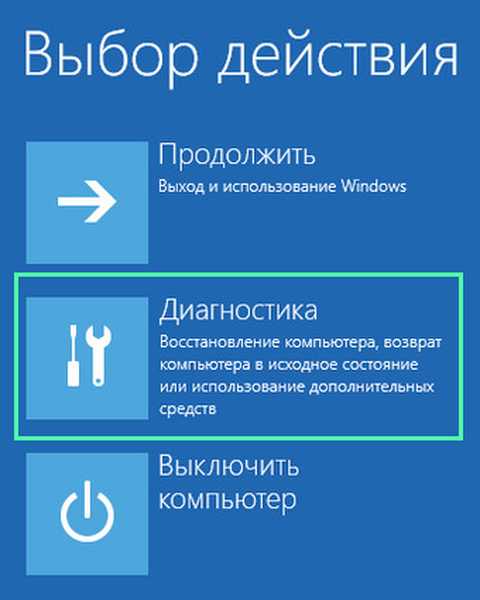
4. Spustite príkazový riadok.
Mimochodom, výberom možnosti „Obnovenie pri štarte“ môžu byť nasledujúce akcie automatizované, ale metóda nie vždy funguje.
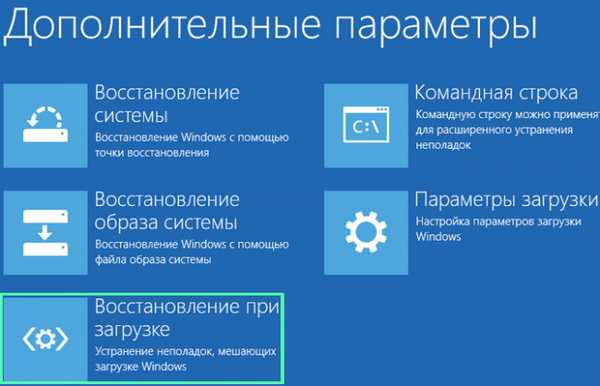
5. Zadajte postupnosť systémových príkazov ich vykonaním stlačením klávesu „Enter“:
- diskpart - spustenie obslužného programu, ktorý vám umožní pracovať s diskovými oddielmi;
- objem zoznamu - vizualizuje údaje o oddieloch pevného disku (nezabudnite na písmeno zväzku, na ktorom sa nachádza systém Windows);
- exit - exit Diskpart.
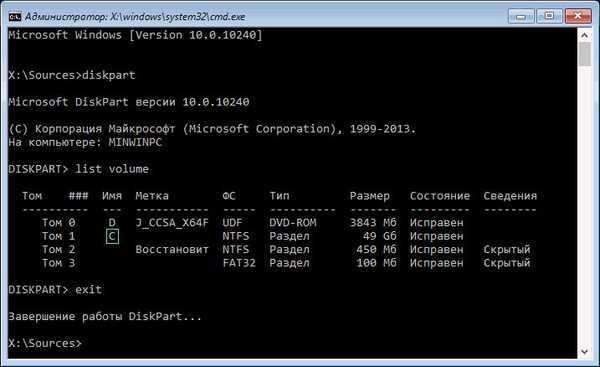
6. Vykonáme príkaz "bcdboot x: \ windows", kde x je písmeno sekcie so súbormi OS.

7. Po zobrazení správy o úspešnom vytvorení zavádzacích súborov reštartujeme počítač.
Metóda číslo 2
Ak sa obnova zavádzača systému Windows 10 navrhnutou metódou nepodarí, zopakujeme všetky kroky v prvej časti až po štvrtý krok..
1. Ďalej predstavíme už známe príkazy: „diskpart“, aby sme zavolali obslužný program pre prácu s oddielmi HDD a „list volume“..
Ak používate počítač s novým rozhraním UEFI a schémou oddielov GPT, hľadáme skrytý zväzok naformátovaný v FAT32, ktorého veľkosť sa pohybuje od ~ 300-500 MB. Pri použití starej základnej dosky s BIOS hľadáme objem s veľkosťou ~ 450 MB pri rovnakom systéme súborov.
2. Pamätajte si číslo oddielu, napríklad „zväzok 3“ a jeho písmenovú značku.
3. Vykonávame reťazec príkazov uvedených nižšie:
vyberte zväzok X, kde X je písmeno jednotky;
format fs = fat32 alebo format fs = ntfs, v závislosti od systému súborov;
prideliť písmeno Y - priradenie menovky na disk;
exit - vyložiť disk z RAM;
bcdboot C: \ Windows / s Y: / f, (C: \ je systémový oddiel):
diskpart
objem zoznamu
vyberte zväzok X;
remove letter = Y - vypne zobrazenie servisného disku v prostredí Windows;
4. Zatvorte príkazový riadok a reštartujte počítač.
Metóda 3
Obnovenie zavádzača pomocou vyššie uvedených metód je nemožné bez zavádzacieho média s inštalačnými súbormi pre systém Windows 10, preto zvážime najjednoduchšiu (ale nie najúčinnejšiu) možnosť obnovenia „desiatok“ zavádzača. Na tento účel spustite „Špeciálne možnosti spustenia“, ktoré zďaleka nie sú vždy možné. V ďalších parametroch zavolajte príkazový riadok, vykonajte príkaz „bootrec.exe / fixboot“ a reštartujte počítač. Na ňom sú spôsoby obnovy bootloadera systému Windows 10 vyčerpané.











