
Windows 10 má integrovaný nástroj na zachytenie obrázkov na obrazovke Nožnice. Toto je pomerne jednoduchý a veľmi pohodlný nástroj. Existuje veľké množstvo takýchto aplikácií. Problém je v tom, že všetky aplikácie na snímanie obrazovky (snímky obrazovky) fungujú, iba ak ste v systéme. Žiadnu z nich nemôžete použiť na vytvorenie snímky obrazovky uzamknutia alebo prihlasovacej obrazovky systému Windows 10. Na vytvorenie snímky obrazovky uzamknutej obrazovky môžete použiť kláves Print Screen a nástroj Scissors..
Ako urobiť snímku obrazovky uzamknutia
Odhláste sa pomocou klávesovej skratky Win + l . Na uzamknutej obrazovke stlačte kláves na klávesnici Obrazovka tlače. Ďalej odomknite systém a spustite aplikáciu maľovať alebo akýkoľvek iný grafický editor. V kontextovej ponuke Skicár kliknite na tlačidlo "Insert" alebo stlačte kombináciu Ctrl + V, vložiť snímku obrazovky zo schránky Windows 10.
A takto to vyzerá;

Táto metóda bohužiaľ nebude fungovať na prihlasovacej obrazovke. Tlačidlo nemôžete použiť Obrazovka tlače alebo kombinácia Print Screen + Win ako zachytiť uzamknutú obrazovku. To však neznamená, že v systéme Windows 10 nie je možné urobiť snímku obrazovky s prihlásením. Opäť použijeme nástroj Scissors zabudovaný do systému Windows.
Vytvorte snímku obrazovky prihlásenia

Ak chcete použiť nástroj Scissors na zachytenie prihlasovacej obrazovky, musíte použiť malý hack registra Windows 10. Nástroj môžete spustiť a používať z prihlasovacej obrazovky pomocou tlačidla C.špeciálne príležitosti.
Aby sme šetrili váš čas, pripravili sme hotové súbory databázy Registry .reg s ich pomocou môžete umožniť a vypnutie schopnosť používať nástroj nožnice bez prihlásenia do systému Windows. Archív na stiahnutie: Obrazovka prihlásenia systému Prihlásenie Shot.zip
Ak máte záujem, môžete vykonať zmeny v registri manuálne.
Otvorte register systému Windows a prejdite na nasledujúcu adresu;
HKEY_LOCAL_MACHINE \ SOFTWARE \ Microsoft \ Windows NT \ CurrentVersion \ Možnosti spustenia súboru obrázka
Vytvorte novú sekciu a pomenujte ju utilman.exe.
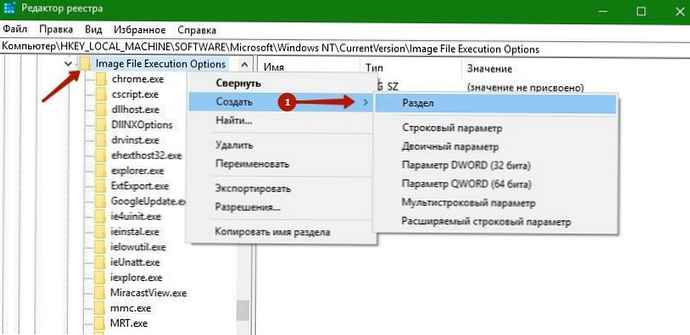
Ďalej v rámci vytvorenej sekcie vytvorte novú Parameter String a pomenujte ho ladiaci. Nastavte jeho hodnotu;
C: \ Windows \ System32 \ SnippingTool.exe
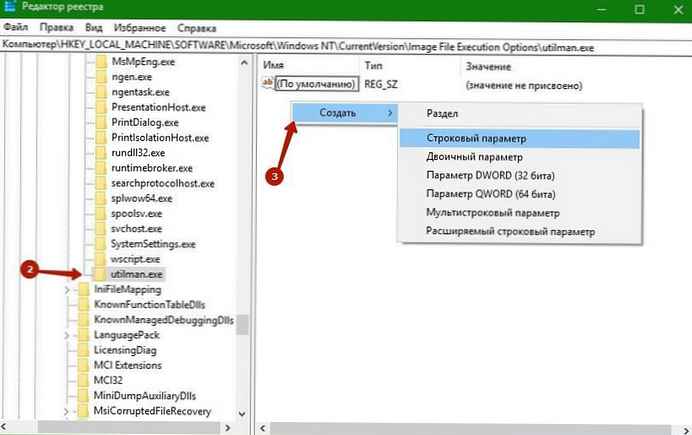
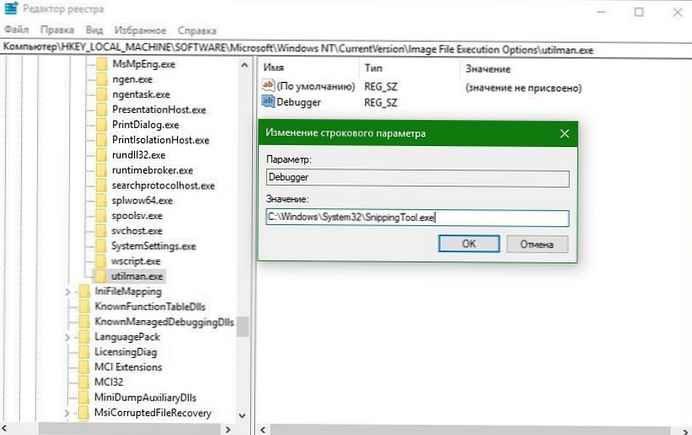
Zablokujte systém a prejdite na prihlasovaciu obrazovku systému Windows 10. Stlačte tlačidlo Funkcie prístupnosti
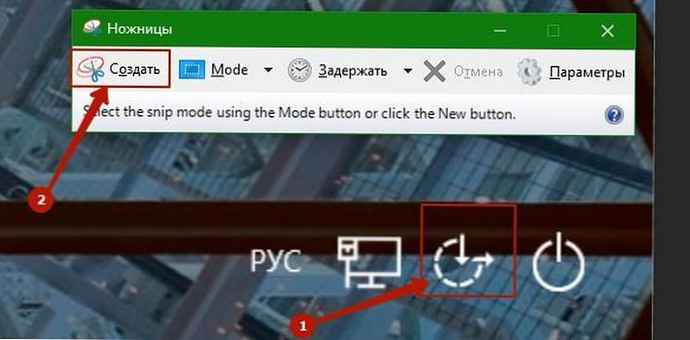
Spustí sa nástroj nožníc. Používa sa na zachytenie celej obrazovky. Snímka obrazovky sa neuloží do súboru, ale bola skopírovaná do schránky. Prihláste sa, otvorte program Skicár a prilepte ho kliknutím Ctrl + V.











