
Dnes zvážime, aké kroky by sa mali podniknúť, ak sa pri spustení systému Windows 10 objaví čierna obrazovka. Väčšina problémov je s diskrétnymi ovládačmi grafických kariet od spoločností Nvidia (hlavne GeForce) a AMD (Radeon). Tento problém, aj keď najbežnejší, ale nie jediný, s ním nezačne. Najprv zvážte najjednoduchšie spôsoby riešenia situácie, ktoré si nebudú vyžadovať viac ako 1-2 minúty času.
Vzhľad čiernej obrazovky je často sprevádzaný obnovením činnosti počítača po režime spánku alebo hibernácie.
Niekedy sa objaví problém po pripojení druhého monitora k počítaču / notebooku. Ak sa to týka vášho prípadu, skúste obrázok zobraziť na druhom displeji. Deje sa to „slepo“:
- stlačíme "Win + P", aby sme vyvolali okno, v ktorom je vybrané zariadenie na výstup obrázkov, ak je ich niekoľko v systéme;
- stlačte kurzor nadol „↓“ a „Enter“ na potvrdenie duplikácie obrázka.
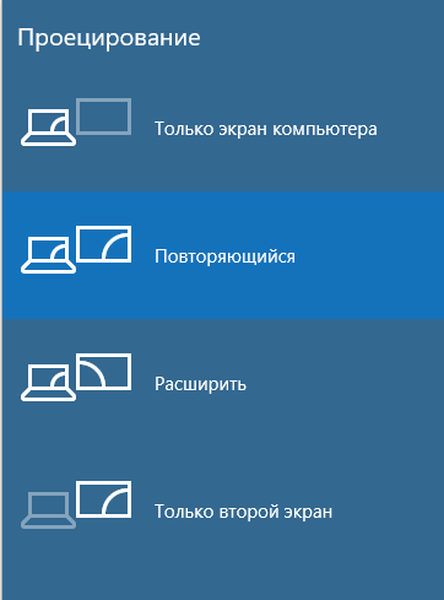
- Spustite Prieskumník
- Počítač reštartujte
- Zakázanie rýchleho spustenia systému Windows
- Preinštalovanie alebo aktualizácia grafického ovládača
- Avast Antivirus
- Prepínanie na integrovanú grafickú kartu
- Vytváranie systému Windows
Spustite Prieskumník
Z mnohých dôvodov sa v jednej z konečných etáp zavádzania systému Windows 10 jeho grafický shell, za ktorý je zodpovedný proces (aka file) explorer.exe, nezačal. Stáva sa, že niektoré škodlivé programy jednoducho zmenia cestu k súboru explorer.exe v registri a nahradia ho svojím vlastným telom.
Spustenie grafického prostredia pomôže Správcovi úloh.
1. Zavolajte pomocou klávesov „Ctrl + Alt + Delete“.
2. Z hlavnej ponuky zavolajte „Súbor“ a vyberte položku „Spustiť novú úlohu“..
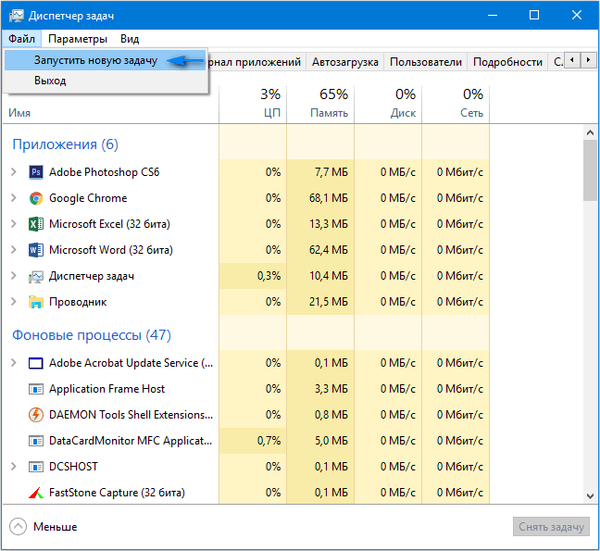
3. Zadajte príkaz „explorer.exe“ alebo vyberte súbor s rovnakým názvom, ktorý sa nachádza v adresári Windows systémového zväzku.
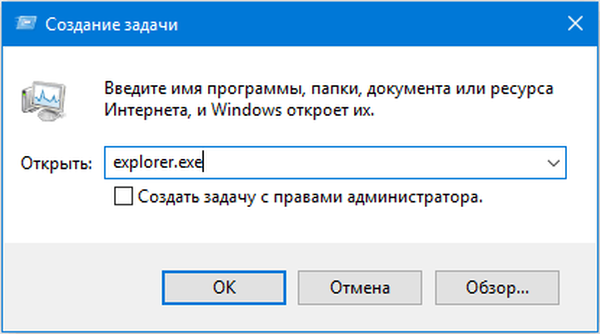
4. Kliknite na tlačidlo Enter..
Nepomohlo riešenie? Prejdite na ďalšiu metódu.
Počítač reštartujte
Jednou z metód na opravu chyby, keď sa pri načítaní systému Windows 10 objaví čierna obrazovka, je reštartovanie počítača. Bude to potrebné vykonať slepo, ale v tom nie je nič komplikované.
- Prepneme systémový jazyk na jazyk, v ktorom bolo nastavené heslo, pretože vieme, že predvolená hodnota je ruština.
Môžete na ňu prepnúť aj pomocou kombinácie klávesov Win + Space..
- Len pre prípad, že urobíme pár kliknutí na "Backspace", aby sme odstránili možné znaky z formulára na heslo.
- Zadajte svoje heslo a stlačte „Enter“ pre prihlásenie..
- Čakáme 10 až 20 sekúnd, kým systém Windows 10 pripraví pracovnú plochu na prácu.
Čakacia doba sa môže líšiť v závislosti od rýchlosti počítača a počtu automaticky spusteného softvéru.
- Kliknutím na „Win + R“ zavolajte okno „Spustiť“.
- Prepneme sa do angličtiny, zadáme „shutdown / r“ a vykonáme príkaz na reštartovanie počítača pomocou klávesu „Enter“.
Ak sa nič nestane, opakujte kroky 5-6 znova. V extrémnych prípadoch použite hardvérový kľúč na prerušenie „resetu“ alebo dokončenia počítača (dlhé pozastavenie „napájanie“)..
Zakázanie rýchleho spustenia systému Windows
Ďalej vypnite „Quick Start“, ktorého použitie pravdepodobne spôsobí poruchu grafického ovládača.
Z väčšej časti nasledujúce kroky pomáhajú iba vlastníkom grafických adaptérov Radeon.
1. Prejdite na „Ovládací panel“ pomocou vyhľadávacieho panela alebo ponuky WinX.
2. Zavolajte jednému z jej najnovších appletov, Možnosti napájania.
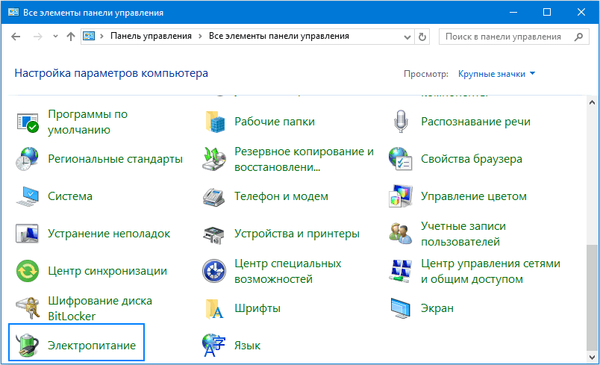
3. V ľavej zvislej ponuke kliknite na odkaz „Činnosti tlačidiel napájania“..
4. Kliknite na odkaz „Zmeniť nastavenia, ktoré už nie sú k dispozícii“..
Varovanie. Táto akcia vyžaduje oprávnenia správcu..
5. Prejdeme na spodok okna a začiarkneme políčko vedľa položky „Povoliť rýchle spustenie ...“.
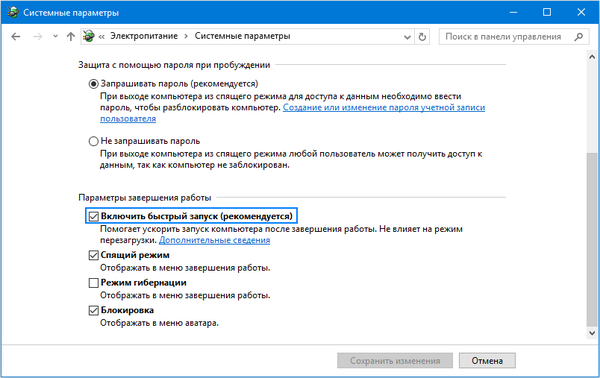
6. Uložte prijaté zmeny.
Potom, ak bola príčinou čierneho kohútika rýchly štart, problém sa neobnoví.
Preinštalovanie alebo aktualizácia grafického ovládača
Ak predchádzajúce metódy nepriniesli pozitívny výsledok, skúste odinštalovať ovládače a znova ich nainštalovať stiahnutím najnovších verzií z webovej stránky výrobcu grafického adaptéra..
Prvá časť akcií sa bude musieť vykonať aj „slepo“, čo znamená, že Windows 10 sa začal a na displeji sa nenachádza žiadny obraz..
- Na prihlasovacej obrazovke niekoľkokrát stlačte Backspace.
- Kliknite na kartu 5-krát.
- Kliknite na kláves Enter.
- Potom použite kurzorové tlačidlo hore.
- Podržte Shift a znova stlačte kláves Enter.
- Čakáme asi minútu, kým sa neobjaví okno pre diagnostiku, obnovenie a vrátenie operačného systému..
- Stlačte dvakrát, zadajte.
- Znova trikrát dole a „Enter“.
- Ďalej, ak používate starú základnú dosku s BIOS, vykonajte dva kliknutia na tlačidlo „↓“ a ak používate novú základnú dosku s UEFI, trikrát kliknite na šípku nadol a operáciu potvrďte stlačením „Enter“. Z dôvodu správneho vykonania vyššie uvedených krokov sa počítač reštartuje a zobrazí špeciálne možnosti zavedenia.
- Pomocou F3 alebo F5 vyberieme preferovaný režim spustenia systému Windows 10 a spustíme ho kliknutím na „Enter“.
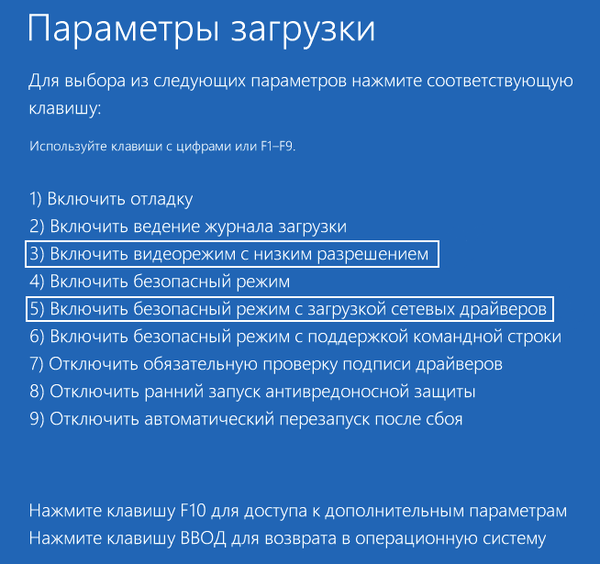
Teraz sa môžete pokúsiť vrátiť systém späť do jedného z predchádzajúcich stavov, aktualizovať alebo preinštalovať ovládače grafického adaptéra.
Ako príklad uvážte možnosť odinštalovania a inštalácie najnovšieho ovládača pomocou grafickej karty Nvidia.
1. Zavolajte aplet ovládacieho panela s názvom „Programy a funkcie“.
2. Nájdeme všetky produkty súvisiace s vaším grafickým adaptérom.
Pre Nvidia by to mohol byť PhysX a komponenty na sledovanie 3D videa a pre Radeon Install Manager.
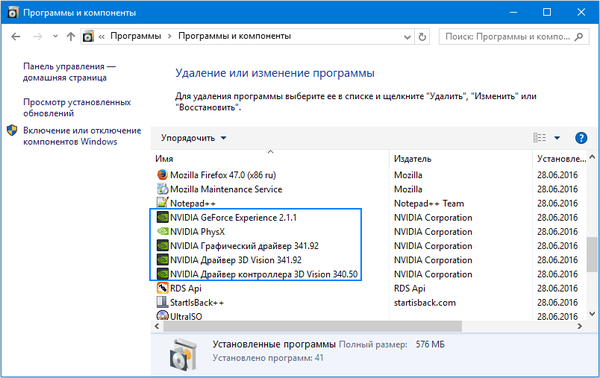
3. Prejdeme na webovú stránku vývojára grafickej karty a stiahneme pre ňu najnovší ovládač.
4. Spustite stiahnutý súbor a postupujte podľa odporúčaných pokynov výberom požadovaných komponentov pre inštaláciu.
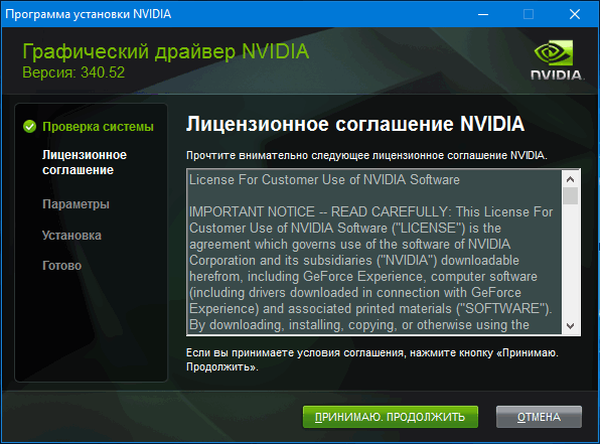
5. Reštartujte počítač v normálnom režime.
Spravidla sa po načítaní systému Windows 10 nezobrazí čierna obrazovka.
Aby ste neodinštalovali každú položku zahrnutú v softvérovom balíku pre grafickú kartu, použite aplikáciu na úplné vyčistenie systému ovládačov grafických kariet AMD / Intel / Nvidia nazývaných Display Driver Installer. Okrem použitia štandardného odinštalačného programu bude pomôcka prehľadávať počítač na prítomnosť zvyškových súborov, adresárov a kľúčov registra.
1. Spustite archív sfx stiahnutý z webu vývojára aplikácií a rozbaľte ho.
2. Otvorte aplikáciu a z rozbaľovacieho zoznamu vyberte možnosť na stiahnutie „Núdzový režim“.
3. Kliknutím na „Reštartovať do režimu uloženia“ reštartujete počítač a načítať ho v bezpečnom režime..
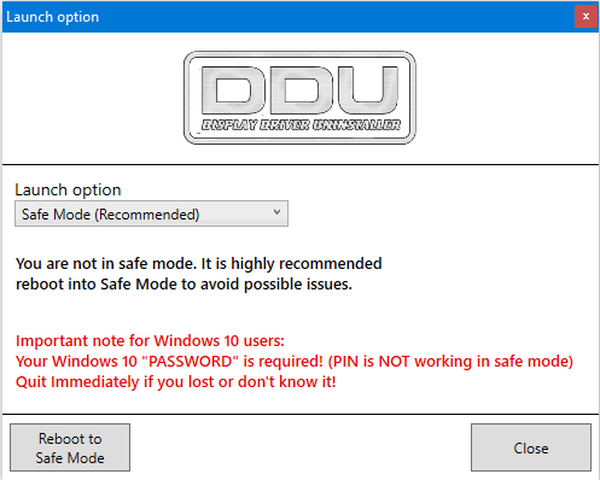
4. V rozbaľovacej ponuke vpravo vyberte výrobcu grafickej karty.
5. Kliknite na tlačidlo „Odstrániť a reštartovať“..
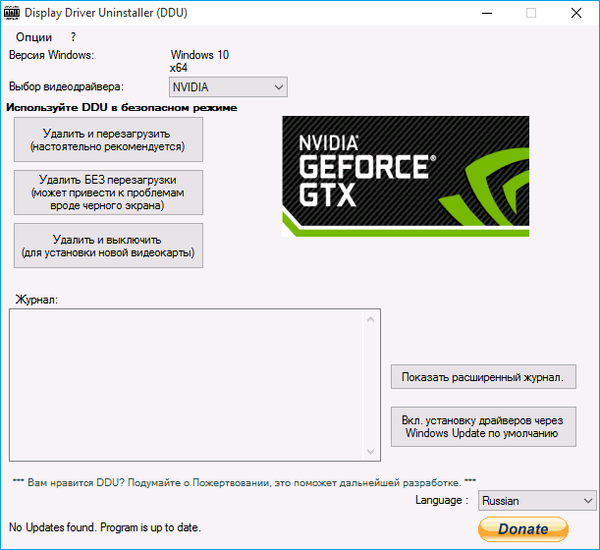
Potom sa odstránia všetky súbory súvisiace so softvérom grafického subsystému a po reštartovaní počítača budete môcť nainštalovať nové ovládače, ktoré odstránia čiernu obrazovku..
Avast Antivirus
Mnoho používateľov sa sťažuje na antivírusový program spoločnosti Avast, ktorého inštalácia vedie k čiernej obrazovke. Odstránenie bezpečnostnej aplikácie nie je cestou von, ako aj deaktivácia jej automatického spúšťania. A pridaním súboru „explorer.exe“ k výnimkám sa problém odstráni.
- Otvorte Správcu úloh.
- Prejdeme na kartu Procesy, vyhľadáme proces „Avast.exe“ a prostredníctvom jeho kontextového menu zavoláme príkaz „Otvoriť umiestnenie na uloženie súboru“..
- Spustíme program pomocou súboru "AvastUI.exe".
- Rozviňte položku „Antivírus“ a prejdite do podsekcie „Obrazovka správania“..
- Kliknite na tlačidlo Prehľadávať a zadajte cestu k súboru prieskumníka „explorer.exe“ umiestnenému v adresári „C: \ Windows“..
Po uložení zmien Avast prestane monitorovať neustále a ako výsledok blokuje proces.
Prepínanie na integrovanú grafickú kartu
Ak vyššie uvedené tipy nepomohli odstrániť problém a počítač má druhú grafickú kartu integrovanú do centrálneho procesora alebo základnej dosky, skúste k nemu pripojiť monitor. Po úspešnom spustení systému Windows 10 použite vyššie uvedené pokyny a nainštalujte najnovší ovládač a odstráňte všetky jeho súčasti súvisiace so starým vydaním.
Vytváranie systému Windows
Ak máte bootovaciu jednotku USB Flash s distribučnou súpravou „desiatok“ alebo disk na obnovenie, spustíme systém z tohto média a vrátime systém dovtedy, kým počítač nebude správne fungovať (aktualizácia ovládačov grafickej karty).











