
Po nainštalovaní operačného systému, aktualizácii ovládačov alebo zlyhaní systému sa môže rozlíšenie displeja zmeniť. V takýchto prípadoch sa zvyčajne na monitore zobrazí odporúčanie na nastavenie natívneho rozlíšenia displeja. Vedia všetci používatelia, ako to majú urobiť a aké sú pôvodné rozlíšenie?
Nie, veľa z nich naďalej pracuje pre PC so systémom Windows 10 s obrázkom, ktorý nie je na celej obrazovke. Zvážte bežné príčiny situácie, keď je obraz rozmazaný, rozmazaný alebo sa pozdĺž jeho okrajov objavia čierne oblasti.
obsah- dôvody
- Neplatné rozlíšenie
- vodič
- Ak je pripojený televízor alebo druhý monitor
- Automatické nastavenie monitora
dôvody
Najbežnejšie faktory spôsobujúce tento problém sú:
- nedostatok ovládača videa;
- Nesprávne rozlíšenie displeja
- k počítaču je pripojený ďalší alebo druhý monitor / televízor;
- nekompetentné nastavenie monitora začiatočníkom.
Neplatné rozlíšenie
Rozlíšenie displeja zodpovedajúce počtu pixelov, z ktorých pozostáva, sa považuje za pôvodné. Ak matica obrazovky má fyzické rozmery horizontálne 1600 pixelov a vertikálne 900 pixelov, bude jej natívne iba jedno rozlíšenie - 1600 × 900 px. Ak nastavíte väčšiu, napríklad 1920 × 1080, obraz sa roztiahne a stane sa neprirodzeným alebo sa na jeho okrajoch objavia čierne pruhy..
Ak máte ovládače grafického akcelerátora, zmeňte rozlíšenie na displej odporúčaný výrobcom a zistite, že je ľahký.
1. Vyvolajte kontextovú ponuku na pracovnej ploche a vyberte „Nastavenia obrazovky“.
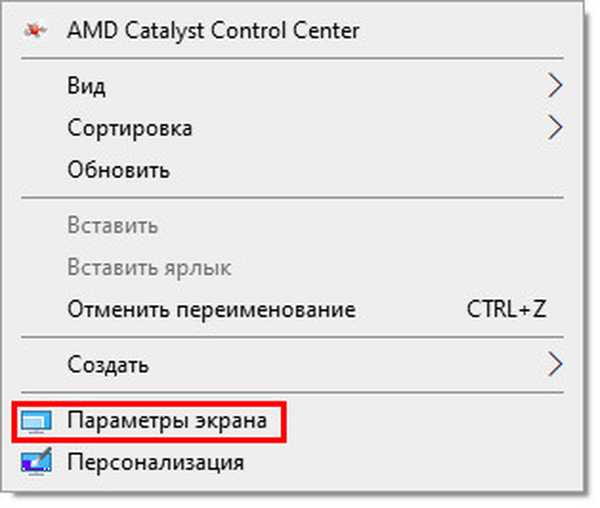
2. Na prvej karte rozbaľte rozbaľovací zoznam Rozlíšenie a kliknite na miesto, kde je nápis: „Odporúčané“.
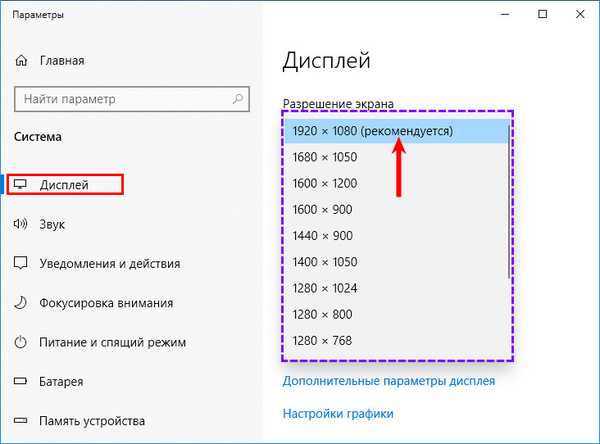
3. Potvrďte predvolené povolenie.

4. Zatvorte okno.
Druhý spôsob, ako sa dostať do správneho rozhrania:
1. Vyvolajte shell pomocou kombinácie klávesov Win + R.
2. Do poľa zadajte text desk.cpl a stlačte kláves Enter..
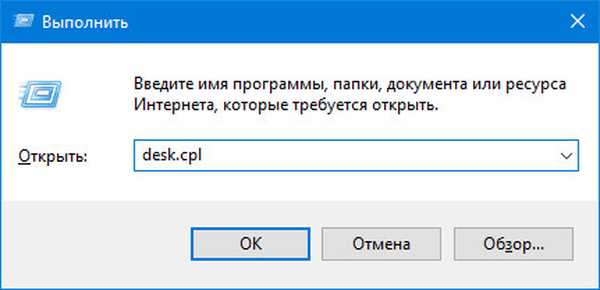
Ak nie je nápis: „Recommended“ za hodnotou, počítač nemá ovládač pre grafický urýchľovač.
vodič
Typická situácia so spustením preinštalovaného operačného systému. Počas fázy inštalácie čistého systému Windows 10 je zvyčajne nainštalovaný štandardný ovládač grafickej karty, ktorý poskytuje základnú funkčnosť zariadenia v dvojrozmernom režime..
Ak chcete situáciu vyriešiť, prejdite na oficiálnu stránku podpory grafickej karty, stiahnite si odtiaľ najnovší ovládač a nainštalujte ho do počítača:
- AMD; https://www.amd.com/ru/support
- nvidia; https://www.nvidia.ru/download/Index.Aspx?lang=ru
- Intel HD. https://downloadcenter.intel.com/ru/product/80939/-
1. Ak nepoznáte názov grafickej karty, otvorte Správcu zariadení pomocou príkazu „devmgmt.msc“ v dialógovom okne spustenia..
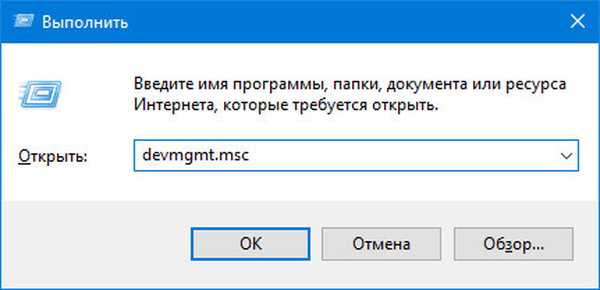
2. Rozviňte vetvu „Video adaptéry“.
3. Pravým tlačidlom myši kliknite na grafický adaptér nainštalovaný v počítači alebo prenosnom počítači alebo vyberte položku „Štandardný grafický adaptér VGA“ a potom kliknite na položku „Aktualizovať ovládač“.
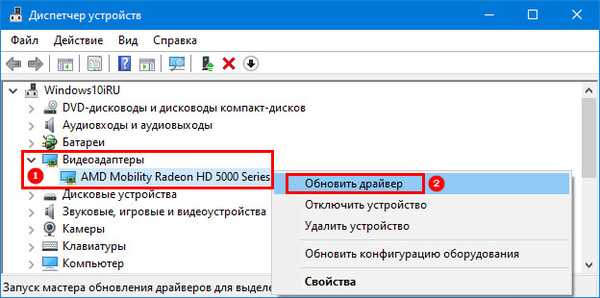
4. Zadajte "Automatické vyhľadávanie ..." a počkajte na dokončenie všetkých operácií.
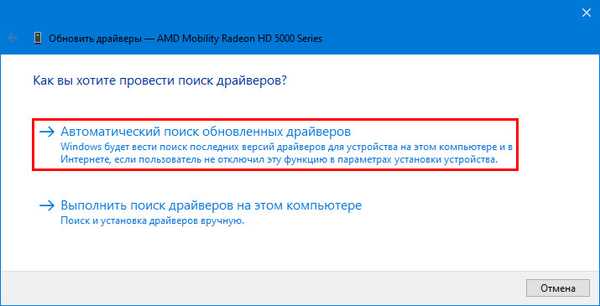
S cieľom roztiahnuť pracovnú plochu na celý monitor alebo naopak, aby sa zmenšil obraz na obrazovke, by sa táto metóda mala používať ako posledná možnosť. Čo najskôr musíte nainštalovaný ovládač vymeniť za stiahnutý z oficiálnej stránky.
Ak je pripojený televízor alebo druhý monitor
Po pripojení k prenosnému počítaču alebo počítaču k inému výstupnému zariadeniu (monitoru, televízoru) na jednom z nich alebo na oboch môže dôjsť k strate rozlíšenia. Musíte deaktivovať druhé zariadenie alebo nastaviť správne riešenie na monitore problémov, ako je to uvedené nižšie:
- Hold Win + R;
- Spustite príkaz "desk.cpl";
- V rozbaľovacom zozname „Obrazovka“ vyberte cieľové výstupné zariadenie;
- Zmeňte svoje rozlíšenie.
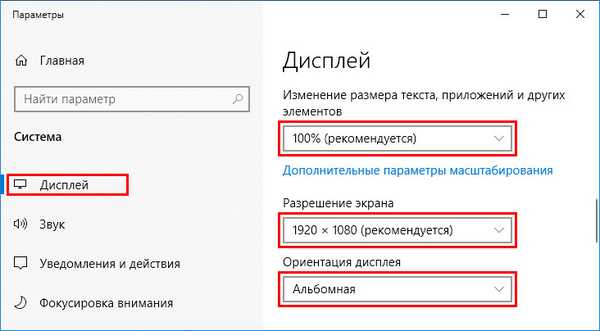
Ak to nepomôže, otvorte „Nastavenia obrazovky“ kliknutím pravým tlačidlom myši na pracovnú plochu. V spodnej časti okna v riadku Viacero zobrazení vyberte možnosť Duplikovať tieto obrazovky.
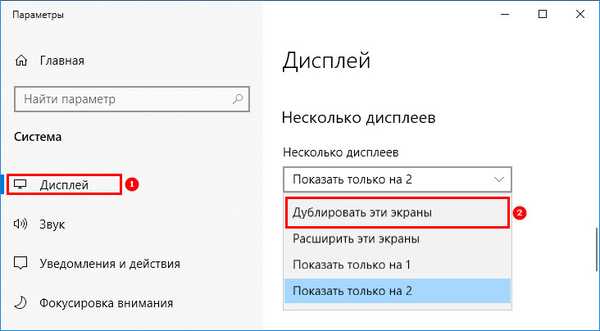
Automatické nastavenie monitora
Všetky moderné displeje majú tlačidlo alebo funkciu automatického ladenia (obnovenie na predvolené hodnoty od výroby). Vyhľadajte ho na prednom paneli pod ním alebo v nastaveniach konfigurácie zariadenia. To isté môžete urobiť aj s proprietárnym zobrazovacím softvérom..

Čo iného môže pomôcť? Okamžitú inštaláciu ovládača pre obrazovku, reštartovanie počítača a potom pre monitor. Ak sa vyskytol problém s televízorom, vyberte iný formát (spôsob) zobrazovania obrázka v jeho nastaveniach.











