
V systéme Windows 10, rovnako ako v jeho predchodcoch, je zabudovaný účet správcu, skrytý pred používateľmi, s neobmedzenými právami. V predvolenom nastavení nie je aktívny a nie všetci používatelia uhádnu, že taký účet existuje v počítači..
Dnes budeme analyzovať, v ktorých prípadoch môže byť tento profil užitočný pre priemerného používateľa a akým spôsobom ho možno aktivovať v rôznych situáciách. Zvážte aj proces deaktivácie integrovaného účtu s právami správcu.
Upozorňujeme, že tento účet nie je vhodný na každodennú prácu s počítačom, a na tieto účely je lepšie vytvoriť pravidelný účet s príslušnými oprávneniami. obsah- Klasická aktivácia
- Aktivácia pomocou Editora skupinovej politiky
- Ako sa skryť (vykonávanie deaktivácie)
- Aktivácia bez prihlásenia do prostredia Windows 10
Klasická aktivácia
Klasickým spôsobom, ako aktivovať položku, je prihlásiť sa do Windows 10 z účtu s právami správcu alebo z obmedzeného účtu s pokročilými oprávneniami. V takom prípade bude implementácia nasledujúcich pokynov jednoduchá a rýchla..
1. Zavolajte príkazový riadok s oprávneniami správcu systému (kliknite pravým tlačidlom myši na Štart a vyberte príslušnú možnosť zo zoznamu).
2. Vykonáme príkaz:
net user Admin / active: yesV mnohých zostaveniach systému Windows 10 v anglickom jazyku by mal byť „Správca“ napísaný v angličtine, ak v prvom prípade bolo vykonanie príkazu sprevádzané chybou.
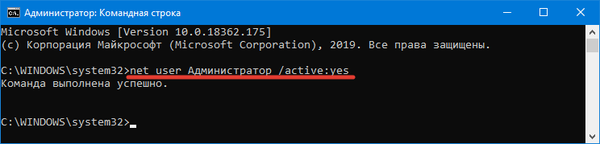
3. Všetko je pripravené, okno môžete zatvoriť.
4. Ak chcete navštíviť nový účet, musíte sa odhlásiť zo systému alebo kliknúť na ikonu používateľa a vybrať nový účet. V predvolenom nastavení nie je nastavené žiadne heslo..
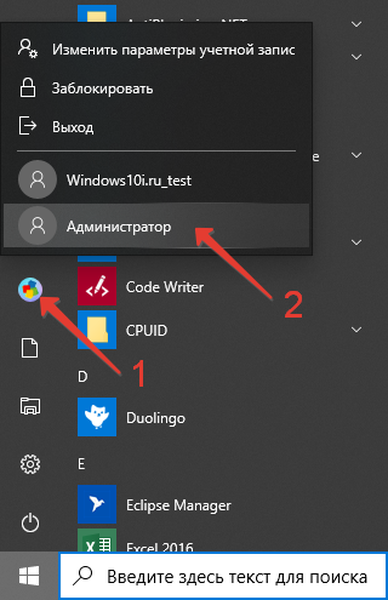
5. Na ukončenie aktuálnej relácie zavolajte príkaz na ukončenie alebo ukončenie systému a kliknite na slová „Exit“..
Ak nastane situácia, keď je vykonanie tohto pokynu nemožné, pozri koniec článku.
Aktivácia pomocou Editora skupinovej politiky
Z dôvodu nedostatku nástroja v desiatkach domácich vydaní metóda nie je pre ňu vhodná:
- Kliknite na Win + R a v zobrazenom okne spustite „gpedit.msc“;
- Rozbaľte vetvu „Konfigurácia PC“;
- Prejdite do podsekcie Konfigurácia systému Windows;
- V nastaveniach zabezpečenia rozbaľte "Editor zásad skupiny";
- V adresári „Nastavenia zabezpečenia“ dvakrát kliknite na možnosť „Účty. Stav účtu správcu“;
- Vyberte jeho stav ako „Povolené“ a použite nové nastavenia..
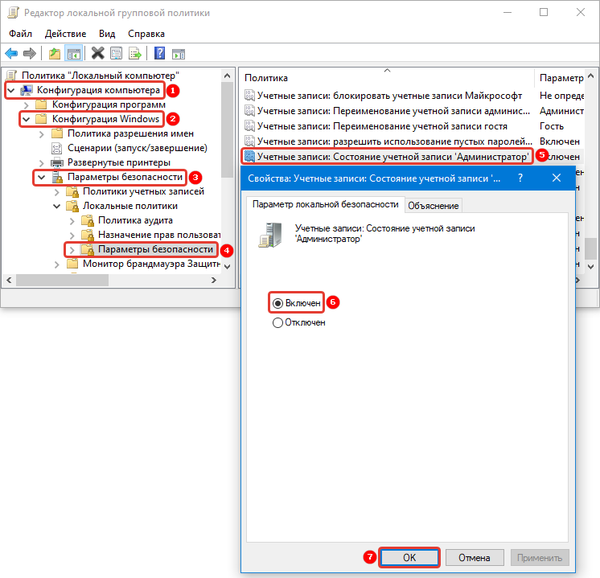
Zakázať UAC Windows 10
Ako sa skryť (vykonávanie deaktivácie)
V zásade zvážte vizuálne spôsoby, ako zakázať účet, nedáva zmysel, pretože všetko je možné vykonať vykonaním jedného príkazu konzoly.
Ako predtým, príkazový riadok vyvoláme ako administrátor a spustíme ho s argumentom „/ active: no“, ktorý sa zapisuje za medzeru:
net user Admin / active: noAk je akcia pre anglickú verziu sprevádzaná chybou, zadajte názov účtu v angličtine.
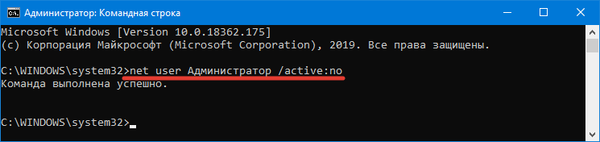
Všetko by bolo v poriadku, ale s vyplnením obrovských rozmerov globálnej siete pirátskymi zostavami systému Windows 10 (stávajú sa hlavným zdrojom distribučnej súpravy na inštaláciu operačného systému), v ktorých je aktivovaný skrytý účet správcu, sa objavili niektoré problémy.
Napríklad integrovaný prehľadávač Edge v rámci integrovaného profilu s oprávneniami správcu sa nedá spustiť. Pri pokuse o spustenie sa zobrazí výzva na prihlásenie sa pod iným účtom a skúste reštartovať aplikáciu.

Predtým, ako začnete deaktivovať svoj profil a vytvoriť nový účet, venujte pozornosť dôležitým údajom, ktoré je možné uložiť v dokumentoch, na pracovnej ploche a do priečinka pre sťahovanie. Je lepšie skopírovať tieto informácie do samostatného adresára, aby sa predišlo stratám alebo problémom s kopírovaním z chráneného priečinka s údajmi integrovaného účtu s oprávneniami správcu..
Všeobecne platí, že riešenie problému deaktivácie zabudovaného profilu v prvej desiatke bude takéto:
- K počítaču pridávame nový účet (cez Nastavenia, príkazový riadok alebo Ovládací panel) a udeľujeme mu rozšírené oprávnenia. Ak je to potrebné, nastavte heslo na ochranu svojho účtu;
- Ukončili sme aktuálny profil, keď sme predtým dokončili všetky aktívne aplikácie;
- Prihláste sa do prostredia Windows 10 pod menom novovytvoreného účtu (používateľa);
- Zadáme príkazový riadok s rozšírenými oprávneniami (kliknutím pravým tlačidlom myši na Štart a výberom príslušného príkazu);
- Spustite príkaz - net user Admin / active: no.
Výsledkom úspešného vykonania príkazu bude deaktivácia účtu integrovaného do prvej desiatky s oprávneniami správcu. Namiesto toho budete mať pravidelný profil s rovnakými právami.
Aktivácia bez prihlásenia do prostredia Windows 10
Niekedy, aby ste vyriešili menšie problémy so systémom Windows 10, musíte sa prihlásiť od zabudovaného používateľa správcu, ale nie vždy je možné aktivovať účet, pretože problém vám zabránil prihlásiť sa do systému. Tu je taký začarovaný kruh. Alebo zabudli heslo z vášho účtu alebo z nejakého dôvodu to nefunguje.
Ak nie je možné prihlásiť sa do systému Windows 10 z vyššie uvedených a iných dôvodov, postupujte takto:
- Na obrazovke autorizácie kliknite na ikonu napájania, podržte kláves Shift a zavolajte príkaz na reštart počítača;
- Po spustení prostredia na obnovenie systému prejdite do časti „Riešenie problémov“;
- Z ďalších parametrov vyberte spustenie príkazového riadku. Ak ho chcete spustiť, musíte zadať heslo k účtu, ak je nainštalované. Táto metóda je samozrejme vhodná, ak poznáte heslo;
- Ďalej spustite príkaz - net user Admin / active: yes, ako to bolo urobené pri predchádzajúcom riešení problému;
- Dokončíme príkazový riadok;
- Kliknite na ikonu „Pokračovať. Ukončiť a používať systém Windows 10“.
A druhý spôsob, ako povoliť vstavaného správcu bez prihlásenia do systému Windows 10, napríklad v prípade, keď heslo z nejakého dôvodu nefunguje alebo bolo zabudnuté. Rovnaký príkazový riadok tu pomôže, prostredníctvom ktorého bol zahrnutý skrytý účet s oprávneniami správcu.











