
Klávesnica na obrazovke v systéme Windows 10 je navrhnutá tak, aby ovládala počítač a zadávala doň informácie, ak je fyzická klávesnica poškodená. Odporúča sa používať na zadávanie hesiel počas online bankovníctva a nakupovania, aby žiadny škodlivý program (keylogger - zachytáva stlačenia klávesov) nemohol zachytiť vaše prihlasovacie údaje a heslá..
S príchodom dotykových zariadení na platforme Windows 10 sa na zadávanie údajov v tabletovom režime ako hlavnom zariadení používa klávesnica na obrazovke..
obsah- Ako bežať
- skratky
- Vyhľadávací reťazec
- parametre
- Ovládací panel
- hlavný panel
- Spustiť príkazové prostredie (alternatívna verzia)
- Uzamknúť obrazovku
- Problémy so spustením a funkciou
- nastavenie
Ako bežať
Existuje mnoho spôsobov, ako otvoriť klávesnicu na obrazovke v systéme Windows 10: kombinácia klávesových skratiek priradených k akcii, príkaz konzoly, klávesová skratka v ponuke Štart (prostredníctvom vyhľadávania), z oblasti oznámení, z panelu prístupnosti. Zoberme si ich všetky, zaoberajú sa tiež nastavením pomôcky a problémami s jej fungovaním.
skratky
Najjednoduchší a najrýchlejší spôsob volania aplikačného rozhrania na displeji je použitie kombinácie klávesových skratiek. Držte súčasne: Win + Ctrl + O.
Vyhľadávací reťazec
1. Prejdite do poľa Hľadať na paneli úloh.
2. Začnite zadávať názov programu a kliknite na jeho ikonu, ktorá bude pravdepodobne na prvom mieste v zozname výsledkov.
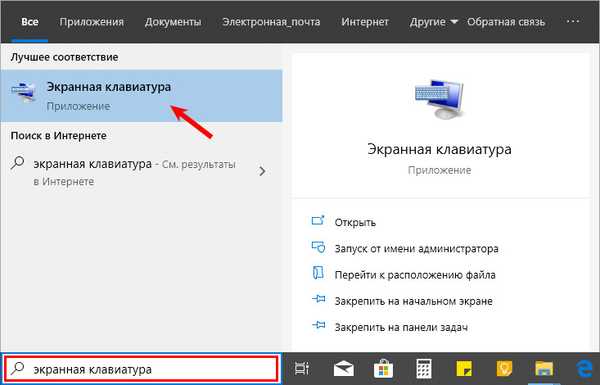
parametre
1. akýmkoľvek spôsobom vyvolajte okno nastavení operačného systému, napríklad s ikonou ozubeného kolieska v ponuke Štart.
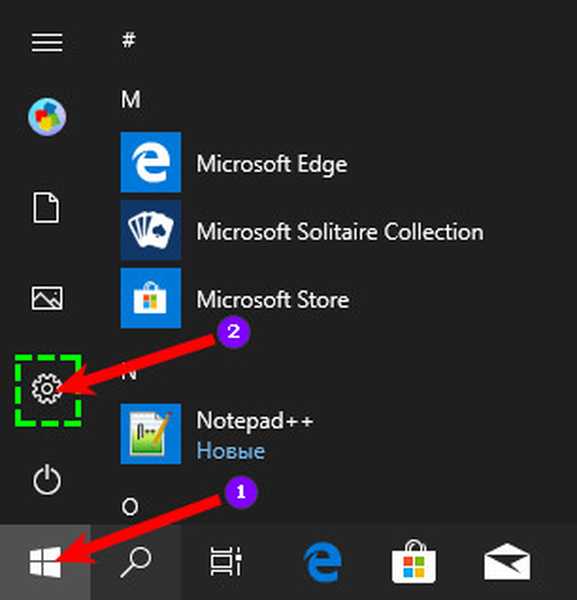
2. Prejdite do podsekcie Prístupnosť.
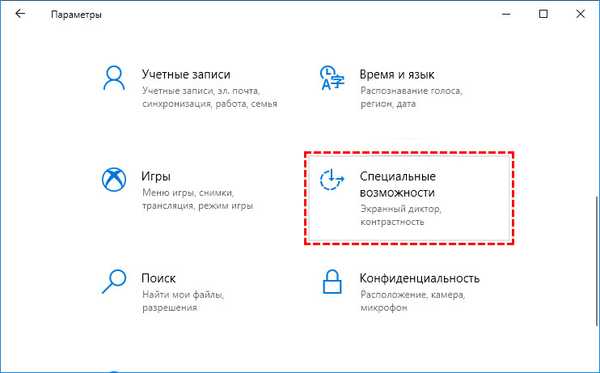
3. Prejdite do časti s názvom Klávesnica..
4. Prepnite prepínač „Použiť zariadenie bez obvyklého ...“ do polohy „Zapnuté“.
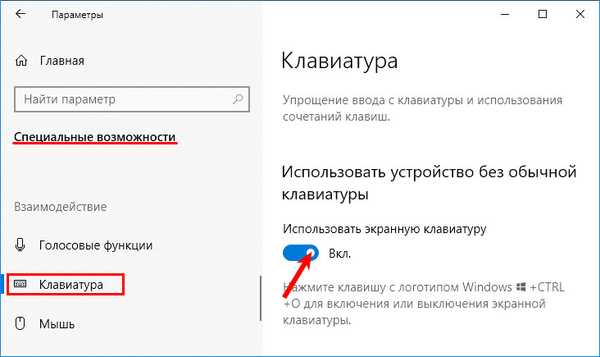
Na displeji sa zobrazí aplikačné rozhranie.
Ovládací panel
Podobne je možné prostredníctvom strediska dostupnosti tento nástroj spustiť prostredníctvom ovládacieho panela.
1. Zavolajte jej a navštívte „Centrum špeciálnych funkcií“.
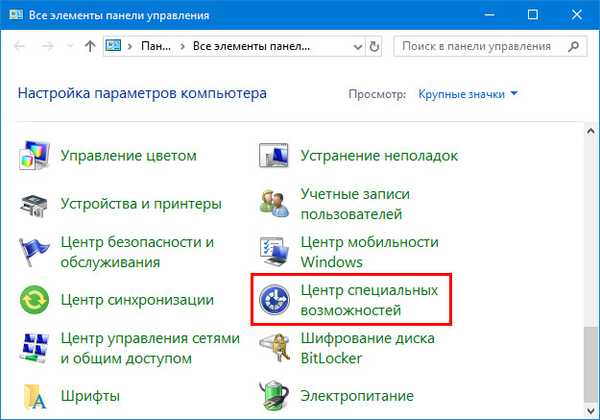
2. Kliknite na ikonu s názvom „Povoliť klávesnicu na obrazovke“.
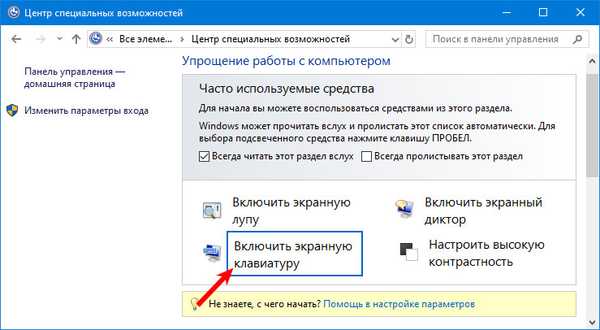
hlavný panel
Na tomto prvku rozhrania sú umiestnené tlačidlá na rýchle spustenie systémových pomôcok a používateľ môže pridať a odstrániť potrebné / nepotrebné skratky..
Pravým tlačidlom kliknite na panel úloh a začiarknite možnosť „Zobraziť dotykové tlačidlo ...“.
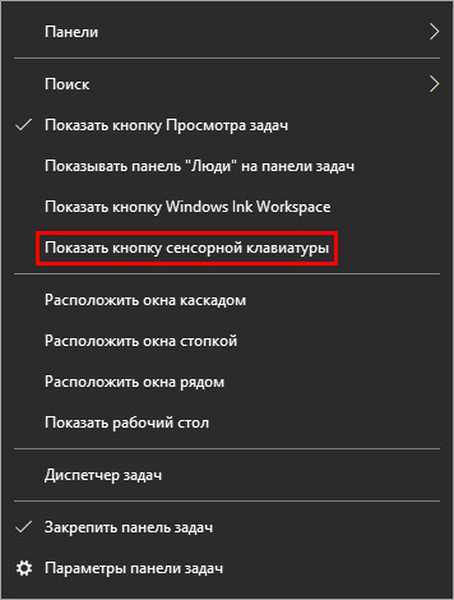
V paneli sa objaví nový prvok - ikona na spustenie dotykovej klávesnice.
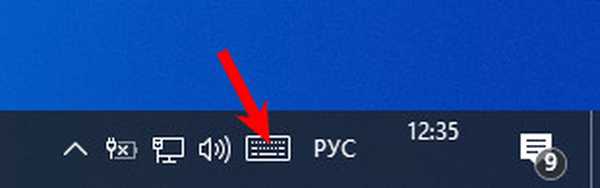
Spustiť príkazové prostredie (alternatívna verzia)
Ak chcete zobraziť klávesnicu z predchádzajúcich verzií operačného systému, začnite do vyhľadávacieho panela na paneli úloh zadávať názov pomôcky a spustite nájdené.
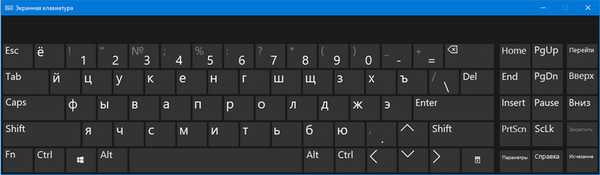
Alternatívna verzia nástroja sa spustí príkazom konzoly..
1. Podržte tlačidlá Win + R.
2. Napíšte „osk“ a stlačte „Enter“..
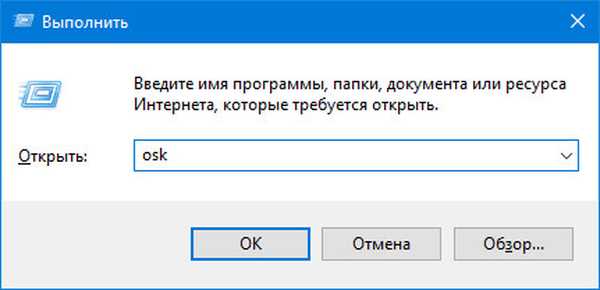
Uzamknúť obrazovku
Nástroj môžete tiež aktivovať na uzamknutej obrazovke, kde zadáte heslo na prihlásenie do svojho účtu Windows 10..
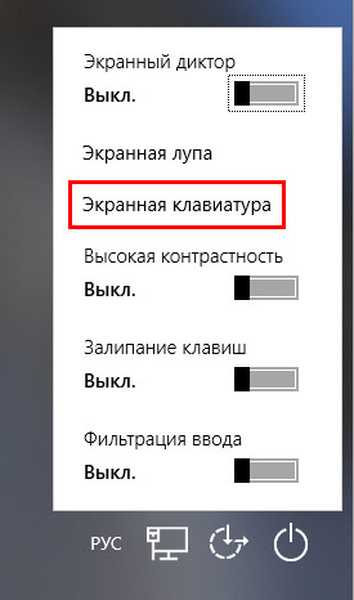
Problémy so spustením a funkciou
Ak sa uvedené pokyny dodržiavajú správne, pomôcka sa nemusí spustiť. Stáva sa to v niekoľkých prípadoch:
- Vystrihne sa z vašej verzie operačného systému (ak používate pirátsku zostavu systému Windows);
- Služba zodpovedná za prevádzku klávesnice na obrazovke sa zastaví.
V prvom prípade pomôže iba použitie plnej verzie platformy, ak sa tento nástroj nevystrihne, aby sa ušetrila veľkosť obrázka a uľahčil samotný OS..
V druhom kroku postupujte podľa pokynov uvedených nižšie:
1. Podržte stlačené klávesy Win a R.
2. V okne „Spustiť“ zadajte „services.msc“ a stlačte „Enter“..
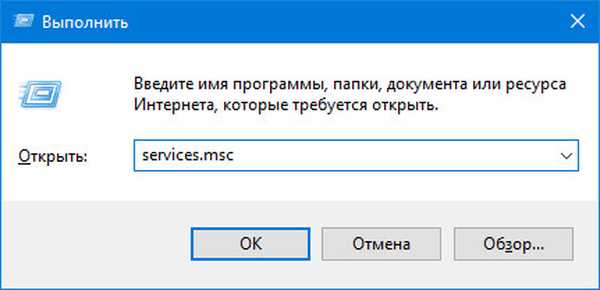
3. V zozname vyhľadajte službu s názvom „Dotyková klávesnica a služba panelov ...“.
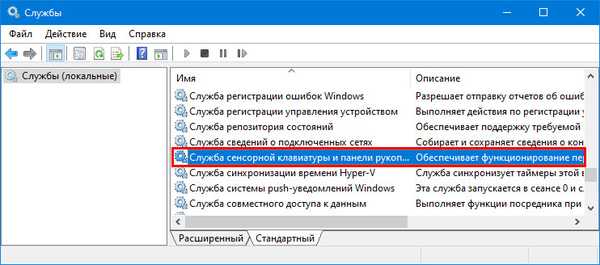
4. Ľavým tlačidlom dvakrát kliknite na službu.
5. V riadku „Typ spustenia“ nastavte hodnotu premennej na „Ručne“, aby sa služba začala iba na žiadosť používateľa. V skutočnosti, ak sa obslužný program zriedka volá na plochu. Pre časté používanie je lepšie zvoliť „Automatické“.
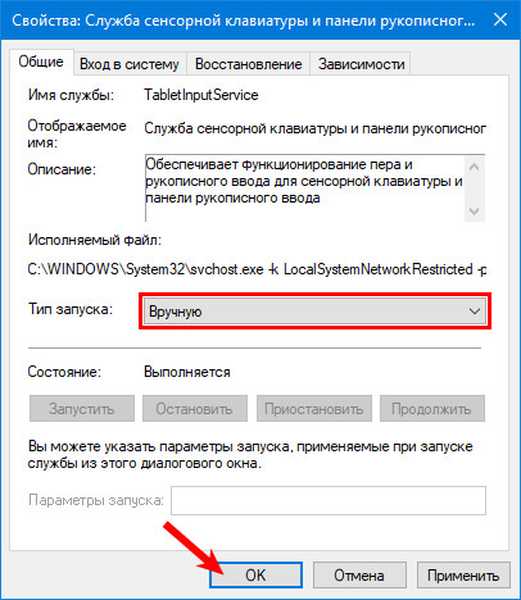
6. Kliknite na „Spustiť“ nižšie a zatvorte okno tlačidlom „OK“.
Táto služba poskytuje rukopis a písanie rukou na mobilných prístrojoch s dotykovou obrazovkou v režime „Tablet“.
Po aktivácii služby by malo všetko fungovať.
Službu môžete rýchlo spustiť z príkazového riadku: spustite ju ako správca systému a spustite nasledujúci kód: net startservice tableinputservice. Na riadenie spôsobu spúšťania existujú príkazy: "sc config tableinputservice auto" - automatický štart, pre manuálne automatické spustenie nahradiť dopytom - na požiadanie.
Ak sa klávesnica na obrazovke spustí automaticky bez výzvy používateľa, postupujte takto:
1. V Centre pre špeciálne príležitosti prejdite na pododdiel „Používanie počítača bez myši a ...“.
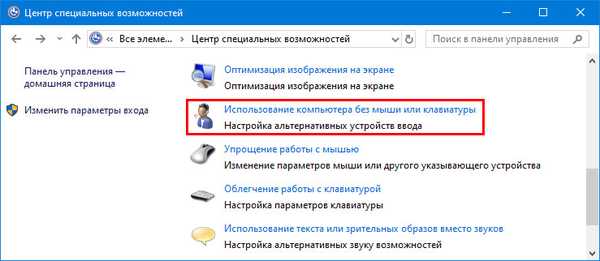
2. Zrušte začiarknutie políčka vedľa nápisu: „Použiť na obrazovke ...“.
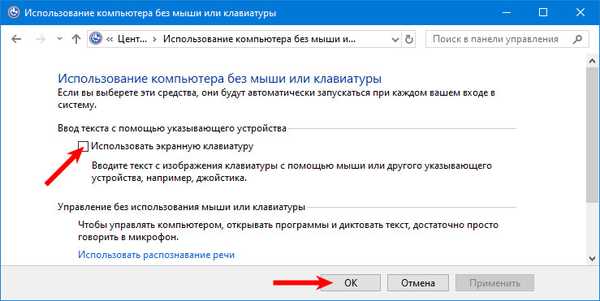
Tlačidlo pre rozšírenie programového rozhrania v režime Tablet sa stáva, že sa nezobrazí. V normálnom a tabletovom režime musíte na paneli úloh samostatne zobraziť ikonu dotykovej klávesnice: kliknite pravým tlačidlom myši a začiarknite políčko vedľa príslušnej možnosti..
nastavenie
Ak chcete program nakonfigurovať, kliknite na položku „Klávesnica“ vo vertikálnej ponuke okna so zoznamom funkcií pre ľudí so zdravotným postihnutím. Tu sú k dispozícii:
- povoliť / zakázať samotný program a lepiace klávesy v ňom;
- vyjadrenie kliknutí na tlačidlá Num, Caps a Scroll Lock;
- vstup filtra - neopakujte striedavé písmená a označujte interval ich striedania;
- Podčiarknite názvy štítkov
- zobrazenie digitálneho bloku umiestneného pod funkciou Num Lock.
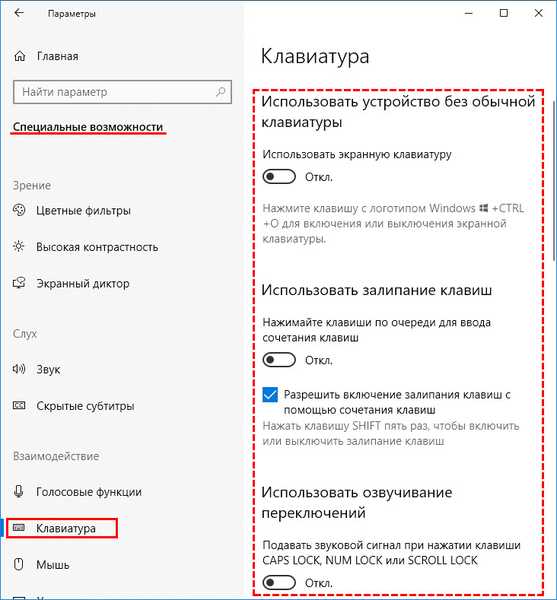
Existujú aj ďalšie funkcie, napríklad predikcia zadávania textu, ale ako to už prax ukázala, jednotky ich potrebujú.











