
Existujú situácie, keď môže užívateľ potrebovať uložiť obrázky z aplikácie Word. Obrázky môžete extrahovať z dokumentu programu Word do počítača rôznymi spôsobmi.
Extrahovanie obrázka z dokumentu programu Word môže byť potrebné na úpravu, vloženie do iného dokumentu, iba na uloženie ako súbor v ľubovoľnom grafickom formáte. V rôznych prípadoch môže byť potrebné uložiť nielen jednotlivé obrázky, ale napríklad časť obrázkov alebo všetky výkresy z dokumentu Word ako grafické súbory v počítači..
obsah:- Uložte dokument programu Word ako webovú stránku
- Otvorenie dokumentu programu Word pomocou archivátora
- Výpis obrázkov z aplikácie Word s programom Total Commander
- Ako získať obrázky z programu Word do programu Maľovanie
- Ukladanie obrázkov z programu Word do aplikácie Microsoft Office Picture Manager
- Uložte obrázok z programu Word do programu PowerPoint
- Uloženie obrázka v aplikáciách Word 2010, Word 2013, Word 2016, Word 2019
- Uloženie snímky pomocou snímky obrazovky
- Závery článku
- Ako extrahovať obrázok z Wordu (video)
Metóda ukladania v niektorých prípadoch závisí od verzie programu Microsoft Word. Vo verziách aplikácií Word 2010, Word 2013, Word 2016, Word 2019 bude možné jednotlivé obrázky ukladať priamo z aplikácie Word bez účasti ďalších programov. V programe Word 2007 sa priame uloženie obrázkov do počítača nepodarí..
V tomto článku sa pozrieme na rôzne spôsoby extrahovania obrázkov z programu Word. To sa dá dosiahnuť niekoľkými spôsobmi:
- uloženie obrázka ako obrázka v programoch Word 2010, Word 2013, Word 2016, Word 2019;
- uloženie programu Word ako webovej stránky;
- pomocou archivátora;
- pomocou Total Commander;
- kopírovanie obrázkov do programu Maľovanie;
- Používanie programu Microsoft Office Picture Manager
- Pomocou programu PowerPoint
- zhotovenie snímky obrazovky (snímka obrazovky).
V niektorých prípadoch bude možné uložiť iba jednotlivé obrázky, postupne ich extrahovať, pomocou iných metód, môžete okamžite vytiahnuť všetky obrázky zo Slova.
Uložte dokument programu Word ako webovú stránku
Dokument programu Word so všetkými obrázkami je možné uložiť ako html archív. Prejdite do ponuky programu Microsoft Word, potom vyberte možnosť „Uložiť ako“ a potom „Iné formáty“. V otvorenom okne „Uložiť dokument“ vyberte v poli „Typ súboru“ možnosť „Webová stránka“..

Potom sa dokument programu Word uloží ako dva súbory (priečinok a súbor vo formáte „HTML“). Potom otvorte priečinok, ktorý opakuje názov dokumentu Word. V priečinku uvidíte všetky obrázky, ktoré sú v tomto dokumente.
V mojom prípade ide o súbory jpeg.
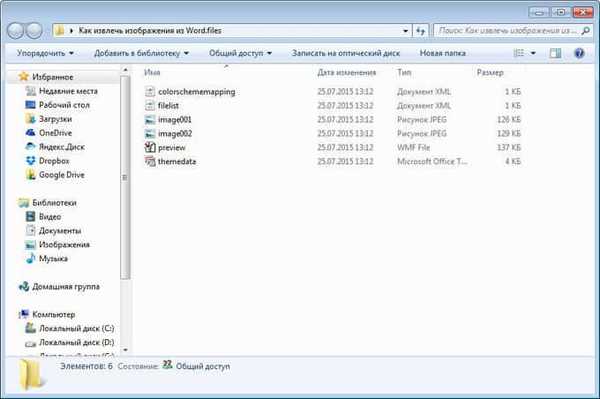
Otvorenie dokumentu programu Word pomocou archivátora
Dokument programu Word môžete otvoriť pomocou archivátora (7-Zip, WinRAR atď.). Táto voľba je vhodná pre dokumenty uložené v modernom formáte „docx“, čo je prakticky archív ZIP.
V tomto príklade otvorím dokument programu Word pomocou archivátora WinRAR. Najprv kliknite pravým tlačidlom myši na dokument programu Word av kontextovej ponuke vyberte príkaz „Otvoriť pomocou“. V okne Prieskumník budete musieť vybrať archivátor, ktorý je nainštalovaný na vašom počítači (v mojom prípade WinRAR)..
Všetky obrázky v archíve budú umiestnené týmto spôsobom: "word \ media". Môžete okamžite extrahovať celý dokument programu Word z archívu alebo prejsť do priečinka „media“ a extrahovať všetky obrázky alebo iba konkrétne obrázky..
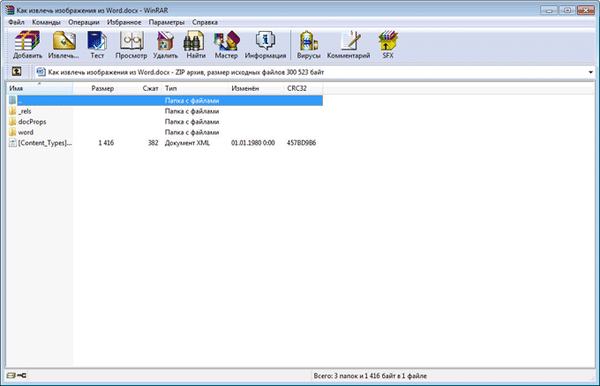
Výpis obrázkov z aplikácie Word s programom Total Commander
Pomocou nástroja Total Commander na správu súborov môžete obrázky ľahko sťahovať z aplikácie Word. Ak to chcete urobiť, musíte vykonať nasledujúce kroky:
- V správcovi súborov zvýraznite súbor vo formáte „docx“.
- Ďalej kliknite na tlačidlá klávesnice „Ctrl“ + „PageDown“.
- Potom postupne otvárajte priečinky „slovo“ a „médiá“.
- Priečinok „media“ bude obsahovať všetky obrázky z dokumentu Word.
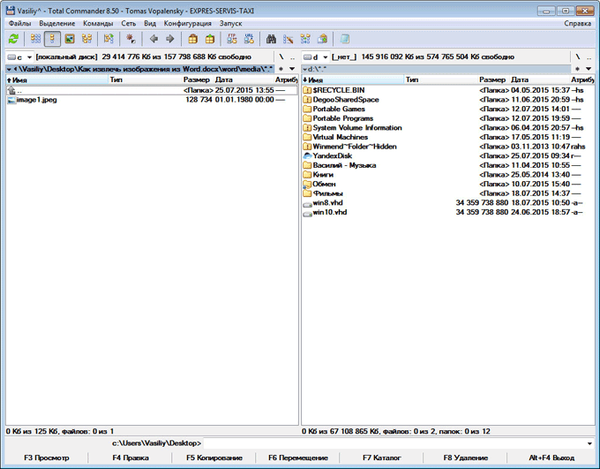
Teraz môžete kopírovať obrázky na iné miesto v počítači.
Ako získať obrázky z programu Word do programu Maľovanie
Obrázky z aplikácie Word môžete uložiť tak, že ich skopírujete do štandardného editora Maľovanie, ktorý je súčasťou operačného systému Windows.
- Ak chcete obrázok uložiť v grafickom editore Maľovanie, musíte kliknúť pravým tlačidlom myši na obrázok a potom vybrať položku kontextového menu „Kopírovať“ alebo stlačiť klávesy „Ctrl“ + „C“.
- Otvorte program Skicár.
- Potom v okne programu kliknite pravým tlačidlom myši. Pomocou položky kontextového menu „Vložiť“ alebo pomocou klávesov „Ctrl“ + „V“ vložte obrázok do okna programu Maľovanie..
- Ďalej v okne programu Maľovanie môžete obrázok uložiť v požadovanom grafickom formáte do počítača.
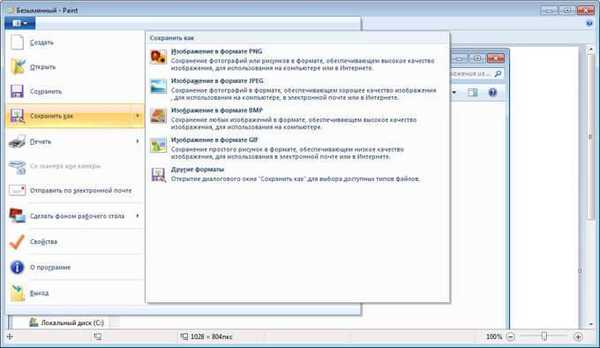
Ukladanie obrázkov z programu Word do aplikácie Microsoft Office Picture Manager
Na ukladanie obrázkov z programu Word môžete použiť program Microsoft Office Picture Manager, ktorý je súčasťou balíka Microsoft Office..
- Skopírujte obrázok v programe Word a potom ho prilepte do okna Microsoft Office Picture Manager..
- Ďalej kliknite na odkaz „Exportovať obrázky“, ktorý sa nachádza v pravej časti okna programu.
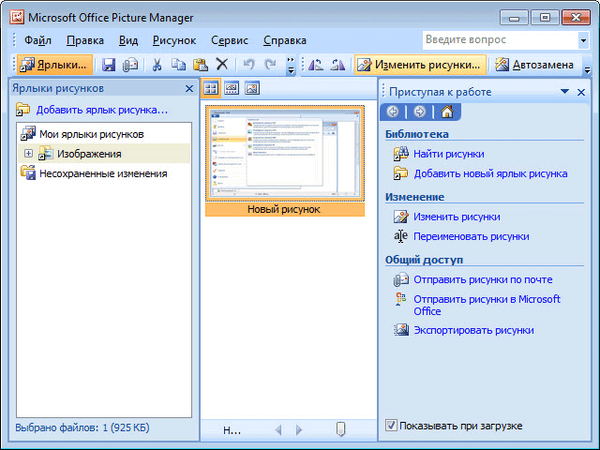
- Vyberte formát, názov a priečinok na uloženie obrázka a potom kliknite na tlačidlo „OK“.
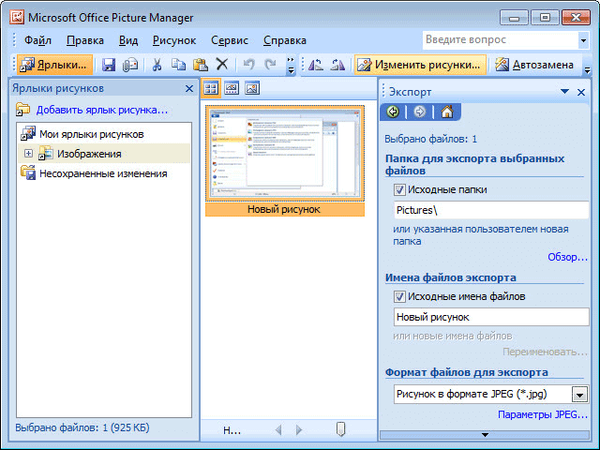
Potom sa obrázok uloží do priečinka v počítači.
Môže vás zaujímať aj:- Ako extrahovať obrázky z PDF - 3 spôsoby
- Slovo online zadarmo - 5 spôsobov
Uložte obrázok z programu Word do programu PowerPoint
Výkres z aplikácie Word môžete uložiť do počítača pomocou programu Microsoft PowerPoint, ktorý je súčasťou balíka Microsoft Office.
- Skopírujte obrázok z dokumentu Word.
- Otvorte program PowerPoint a potom vložte obrázok do okna programu.
- Potom kliknite pravým tlačidlom myši na obrázok a v kontextovej ponuke vyberte možnosť Uložiť ako obrázok ....

- V modálnom okne Prieskumníka vyberte miesto na uloženie obrázka do počítača.
Uloženie obrázka v aplikáciách Word 2010, Word 2013, Word 2016, Word 2019
V MS Word 2010, MS Word 2013, MS Word 2016, MS Word 2019 môžete uložiť obrázok priamo z okna programu Word.
Ak chcete extrahovať obrázok z aplikácie Word, kliknite pravým tlačidlom myši na obrázok a v kontextovej ponuke vyberte príkaz „Uložiť ako obrázok ...“..
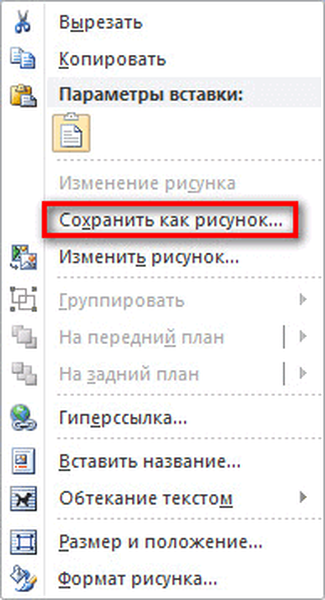
Potom vyberte formát, názov a umiestnenie na uloženie obrázka do počítača.
Uloženie snímky pomocou snímky obrazovky
Obrázok môžete uložiť aj z dokumentu programu Word pomocou snímky obrazovky (snímka obrazovky). Toto je možné vykonať pomocou štandardných klávesových skratiek alebo pomocou štandardného programu „Nožnice“..
Na rozdiel od predchádzajúcich metód sa veľkosť obrázka môže líšiť od originálu, pretože veľkosť vybranej oblasti bude závisieť od zručnosti používateľa pri ručnom výbere objektu..
Na začiatku budete musieť vybrať typ fragmentu v ponuke Nožnice a potom budete musieť kliknúť na tlačidlo Vytvoriť a vybrať obrázok v dokumente programu Word..
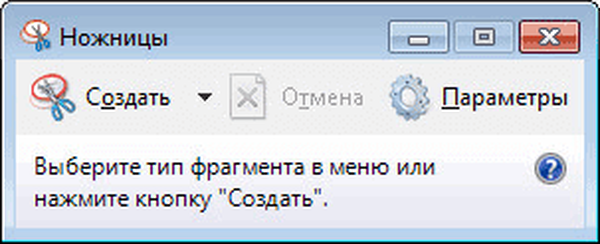
Po výbere obrázka ho môžete prilepiť do programu Skicár na neskoršie uloženie do počítača.
Závery článku
Môžete ukladať obrázky z programu Word do počítača rôznymi spôsobmi, vrátane použitia programov: archivátor (7-Zip, WinRAR), Maľovanie, PowerPoint, Microsoft Office Picture Manager, ukladanie ako obrázok alebo snímanie obrazovky.
Ako extrahovať obrázok z Wordu (video)
https://www.youtube.com/watch?v=WAgDrxV57i4Jednoduché publikácie:- Ako spočítať počet znakov v programe Word: všetky spôsoby
- Ako odstrániť reklamy v KMPlayer
- 5 spôsobov, ako získať zoznam súborov v priečinku
- Ako vložiť heslo do dokumentu programu Word
- Ako vytvoriť odkaz v dokumente programu Word











