
Ako ukladať záložky prehliadača Google Chrome, ako prenášať záložky do iného počítača, ako obnovovať záložky prehliadača Google Chrome v počítači po preinštalovaní operačného systému Windows, o tom sa dozviete v tomto článku..
Mnoho používateľov má tento problém často - ako uložiť záložky prehliadača pri preinštalovaní operačného systému.
obsah:- Ako ukladať záložky v prehliadači Chrome
- Ako prenášať záložky do prehliadača Google Chrome
- Google Chrome Sync
- Závery článku
Prečo je potrebné záložky občas uchovávať na bezpečnom mieste? Musíte tak urobiť, aby ste za okolností vyššej moci nestratili svoje údaje náhle. V takom prípade môžete prísť o všetky vybrané odkazy na stránky, ktoré vás zaujímajú..
Nie vždy je možné všetky vaše záložky obnoviť znova, najmä ak sa vyskytlo veľké množstvo záložiek a adresy stránok, ktoré ste v záložkách mali, sa niekde vopred nepamätali ani nezaznamenali. Záložky prehliadača by ste preto mali vždy uložiť vopred..
Archivované záložky sa nesmú ukladať na jednotku, na ktorej je nainštalovaný operačný systém Windows, ale na inú jednotku, ak je pevný disk počítača rozdelený na niekoľko jednotiek..
Bolo by to ešte lepšie - uložiť kópie záložiek na externý disk, na USB flash disk, slovom, na niekoľko miest súčasne. V takom prípade sa uložené kópie záložiek bezpečne uložia..
Uložené záložky prehľadávača môžete použiť nielen pri preinštalovaní operačného systému v počítači. Napríklad používate dva počítače: stolný a prenosný.
Záložky prehliadača Google Chrome môžete prenášať z jedného počítača do druhého, aby ste v prehliadači mali na oboch počítačoch rovnaké záložky.
Kópiu záložiek je možné preniesť aj do prenosnej verzie prehliadača Google Chrome. V takom prípade môžete svoj prehliadač použiť tak, že ho spustíte z USB flash disku na inom počítači, napríklad v práci, pokiaľ to samozrejme nemáte. Na inom počítači bude prehliadač pracovať so všetkými vašimi záložkami.
Teraz sa pozrime na dva spôsoby ukladania záložiek v prehliadači Google Chrome. Najprv sa budeme zaoberať otázkou ukladania a prenosu záložiek prehliadača Google Chrome a v záverečnej časti článku si ukážeme, ako uložiť všetky nastavenia prehliadača Google Chrome pomocou synchronizácie na serveri Google. V takom prípade môžete prehliadač Google Chrome spustiť s nastaveniami z ľubovoľného počítača po jeho synchronizácii.
Ako ukladať záložky v prehliadači Chrome
Ak chcete uložiť záložky prehliadača Google Chrome, musíte kliknúť na tlačidlo „Konfigurovať a spravovať Google Chrome“ v pravom hornom rohu panela nástrojov. V kontextovej ponuke budete musieť kliknúť postupne na položky „Záložky“ a „Správca záložiek“.

V novom okne prehliadača „Správca záložiek“ musíte vybrať priečinok so záložkami. V mojom príklade je to priečinok „Iné záložky“.
Ďalej kliknite na šípku vedľa položky Usporiadať a potom v kontextovej ponuke vyberte možnosť „Exportovať záložky do súboru HTML ...“..

V okne Prieskumník, ktoré sa otvorí, musíte vybrať umiestnenie na ukladanie záložiek, v tomto príklade úložisko súborov cloud Microsoft OneDrive a potom zadajte názov súboru s kópiami uložených záložiek. Ďalej kliknite na tlačidlo „Uložiť“.

Potom sa záložky uložia na vybrané miesto vo formáte súboru „HTML“. Tento súbor je možné skopírovať na iné miesto, aby sa zabezpečilo spoľahlivejšie uloženie..
Ako prenášať záložky do prehliadača Google Chrome
Ak chcete preniesť záložky prehliadača Google Chrome, musíte po preinštalovaní operačného systému nainštalovať alebo spustiť prehliadač na inom počítači alebo v tomto počítači..
Na paneli s nástrojmi musíte kliknúť na tlačidlo Konfigurovať a spravovať Google Chrome. V kontextovej ponuke kliknite na položky „Záložky“ => „Správca záložiek“.
V okne Správca záložiek kliknite na šípku vedľa položky Usporiadať a potom na položku Importovať záložky zo súboru HTML ....
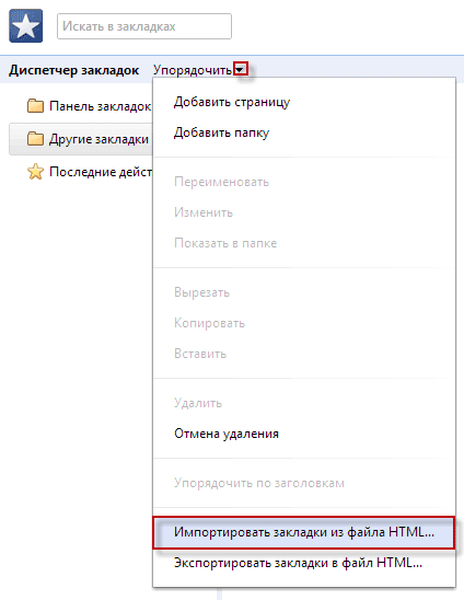
V okne Prieskumník musíte vybrať súbor s kópiami uložených záložiek a kliknúť na tlačidlo „Otvoriť“.

Po týchto krokoch sa v okne „Správca záložiek“ zobrazí priečinok „Import dokončený“ so záložkami uloženými skôr. V budúcnosti sa obnovené záložky dajú presunúť myšou do iných priečinkov a priečinok „Import dokončený“ bude odstránený..

Teraz viete, ako ukladať záložky do prehliadača Chrome, a v prípade núdze môžete záložky prehliadača Google Chrome obnoviť.
Týmto spôsobom sa ukladajú záložky, ktoré sa pridali na panel so záložkami pod adresovým riadkom prehliadača alebo sa pridali do priečinka umiestneného na paneli so záložkami. Záložky, ktoré boli pridané priamo do rôznych rozšírení prehľadávača pre vizuálne záložky, sa neuložia..
Google Chrome Sync
Po aktualizácii v nových verziách vám prehliadač Google Chrome umožňuje ukladať záložky pomocou synchronizácie.
Vaše záložky budú synchronizované so serverom Google. Keď pristupujete na internet z iného prehliadača Google Chrome, budete musieť zadať informácie o svojom účte. Nastavenia prehliadača sa synchronizujú a v inom prehliadači Google Chrome budú rovnaké nastavenia ako v hlavnom prehliadači.
Môže vás zaujímať aj:- Profil v prehliadači Google Chrome
- Uložiť prevádzku - rozšírenie šetriča dát
Ak to chcete urobiť, musíte sa prihlásiť do prehliadača Chrome na stránke, ktorá sa otvorí okamžite po inštalácii prehliadača. Ak ste tento krok preskočili, budete môcť vstúpiť do prehliadača Chrome v okne prehliadača v poli „Chrome nie je prihlásený (Nenechajte si ujsť príležitosť prihlásiť sa)“ “.
Ak nemáte účet, vytvorte poštovú schránku v službe Google.
Na tomto obrázku môžete vidieť, že v prehliadači na paneli so záložkami sú záložky služieb Yandex a záložka Wikipedia - bezplatná encyklopédia Wikipedia a v priečinku „Iné záložky“ sú tri záložky..

Pre lepšiu prehľadnosť teraz otvorím prehliadač Google Chrome na virtuálnom počítači v operačnom systéme Windows XP. Toto je iný operačný systém a považuje sa za iný počítač..
Obrázok ukazuje, že panel záložiek v prehliadači Google Chrome nainštalovanom v operačnom systéme Windows XP je prázdny a neobsahujú v ňom žiadne záložky..

V pravom hornom rohu vás prehliadač vyzve, aby ste sa prihlásili do prehliadača Chrome z účtu Google. Na to budete potrebovať adresu a heslo služby Gmail.

Po kliknutí na odkaz vstúpite do okna „Prihlásenie“, kde budete musieť zadať e-mailovú adresu a heslo a potom kliknúť na tlačidlo „Prihlásiť“..
Po prihlásení budú vaše údaje synchronizované so serverom Google. Po vstupe do Internetu v prehliadači Google Chrome z ľubovoľného počítača budete musieť na synchronizáciu s účtom Google zadať iba svoje e-mailové údaje a heslo..
V prípade potreby môžete nakonfigurovať ďalšie nastavenia synchronizácie. Ak to chcete urobiť, musíte ísť týmto spôsobom - „Konfigurovať a spravovať Google Chrome“ => „Nastavenia“ => „Rozšírené nastavenia synchronizácie“.

Po zadaní údajov začne synchronizácia. Vaše záložky, história a ďalšie nastavenia sú synchronizované s vaším účtom Google. V pravom hornom rohu kliknite na tlačidlo „OK“.

Po synchronizácii sa vaše záložky objavili v prehliadači v operačnom systéme Windows XP. Obrázok ukazuje, že na paneli so záložkami a v priečinku „Iné záložky“ sa objavili záložky, ktoré boli v prehliadači v operačnom systéme Windows 7..

Týmto spôsobom môžete ukladať záložky prehliadača a po prihlásení z ľubovoľného počítača získať prístup k záložkám a ďalším nastaveniam prehliadača Google Chrome..
Ak máte prístup na internet z počítača iného používateľa, budete musieť v prehliadači Google Chrome pridať iného používateľa. Kliknite na tlačidlo „Konfigurovať a spravovať Google Chrome“ => „Nastavenia“ => „Používatelia“ => „Pridať používateľa“. Po zadaní údajov môžete použiť prehliadač s vašimi nastaveniami.
Varovanie! Po dokončení práce s prehliadačom nezabudnite neskôr odstrániť používateľa, ktorého ste pridali do svojho účtu Google, aby sa údaje o vašom účte nedostali do nesprávnych rúk..Závery článku
Záložky v prehliadači Google Chrome je možné uložiť do súboru alebo pomocou synchronizácie obnoviť všetky nastavenia prehliadača. Po dokončení synchronizácie budú všetky údaje dostupné používateľovi: heslá, nainštalované rozšírenia.
Súvisiace publikácie:- Vizuálne záložky pre prehliadač Google Chrome
- Ako prenášať záložky vo Firefoxe
- Rodičovská kontrola v prehliadači Google Chrome
- Chrome Cleanup Tool - Chrome Cleanup Tool
- Ako vypnúť popisy kariet v prehliadači Google Chrome











