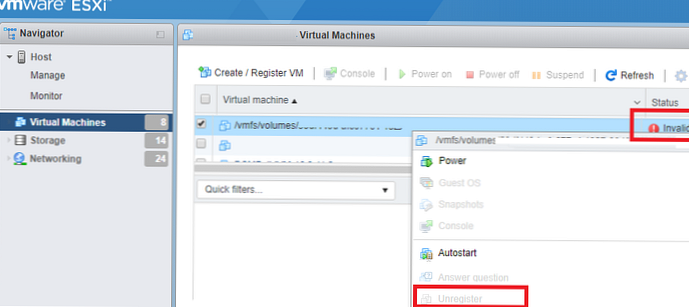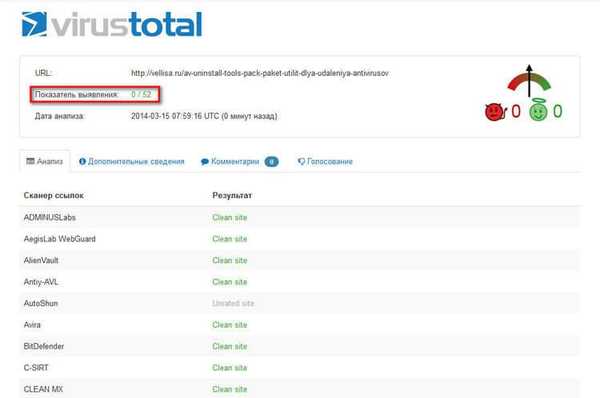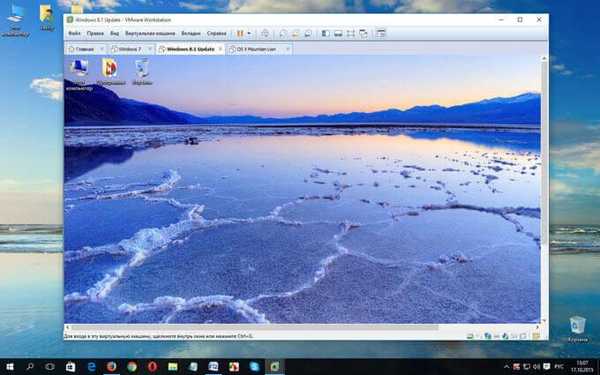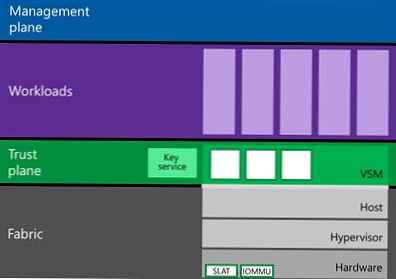VMware Workstation je virtuálny stroj na spúšťanie operačných systémov nainštalovaných v počítači. Virtuálny stroj VMware emuluje počítačový hardvér, umožňuje vám vytvárať virtuálne počítače, spúšťať jeden alebo viac operačných systémov, ktoré pracujú súbežne s Windows nainštalovaným v počítači..
VMware Workstation Pro emuluje hardvér počítača a umožňuje vám spúšťať softvér na počítači v izolovanom prostredí. Na virtuálny stroj môžete nainštalovať operačné systémy (napríklad Linux na Windows alebo naopak), aby fungovali vo virtuálnom prostredí bez ovplyvnenia skutočného systému..
obsah:- Vytvorte nový virtuálny stroj
- Konfigurácia virtuálneho počítača VMware
- Otvorenie virtuálneho počítača
- Spustenie hosťovského OS na VMware Workstation
- Nainštalujte nástroje VMware
- Snímky hosťovského OS
- Zakázanie virtuálneho počítača
- Ako vstúpiť do BIOS virtuálneho počítača VMware
- Odstránenie virtuálneho počítača
- Závery článku
Skontrolujte neznámy alebo podozrivý softvér, skontrolujte funkčnosť nového antivírusu bez toho, aby ste ho nainštalovali na svoj počítač, skúste pracovať v inom operačnom systéme atď. Skutočný operačný systém nebude zároveň ovplyvnený nebezpečnými akciami vykonanými na virtuálnom počítači..
Skutočný operačný systém nainštalovaný v počítači sa nazýva hostiteľ a operačný systém nainštalovaný na virtuálnom počítači sa nazýva hosťovský operačný systém.
Americká spoločnosť Vmware je najväčší výrobca virtualizačného softvéru, vydáva programy pre osobné počítače: platený VMware Workstation Pro a bezplatný VMware Player so zníženými schopnosťami.
VMware Workstation Pro (v článku prehľad tohto programu) podporuje inštaláciu niekoľkých rôznych (alebo rovnakých) operačných systémov: rôzne distribúcie Windows, Linux, BSD atď..
Upozorňujeme, že hosťovský operačný systém spotrebúva počítačové zdroje. Preto, keď je virtuálny počítač spustený, nemali by ste spúšťať aplikácie náročné na prostriedky na reálnom počítači a tiež otvoriť naraz niekoľko virtuálnych strojov. Čím je počítač výkonnejší, tým pohodlnejší je vo virtuálnom stroji. Na výkonných počítačoch bude niekoľko virtuálnych počítačov fungovať súčasne bez problémov a na slabých počítačoch iba jeden virtuálny počítač.
Nainštalujte si do svojho počítača VMware Workstation Pro. V predvolenom nastavení je program spustený v angličtine, na internete je dobré Russification od Loginvovchyk, ktorý musí byť nainštalovaný po inštalácii programu. Potom bude virtuálny stroj VMware Workstation Pro pracovať v ruštine.
Po spustení sa otvorí hlavné okno VMware Workstation. V hornej časti okna sa nachádza ponuka na správu programu. Vľavo je „Knižnica“, ktorá zobrazuje virtuálne počítače nainštalované v VMware. Karta „Domovská stránka“ obsahuje tlačidlá na vykonávanie najčastejšie požadovaných akcií: „Vytvorenie nového virtuálneho počítača“, „Otvorenie virtuálneho počítača“, „Pripojenie k vzdialenému serveru“, „Pripojenie k Vmware vCloud Air“.

Vytvorte nový virtuálny stroj
Ak chcete vytvoriť virtuálny počítač (VM), kliknite na tlačidlo „Vytvoriť nový virtuálny stroj“ alebo prejdite do ponuky „Súbor“, vyberte „Nový virtuálny stroj ...“.
Otvorí sa Sprievodca vytvorením nového virtuálneho počítača. V prvom okne vyberte typ konfigurácie „Normálne (odporúčané) a potom kliknite na tlačidlo„ Ďalej “.
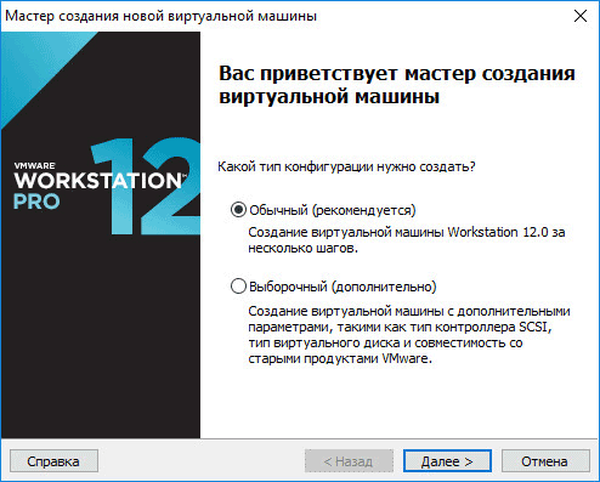
Nasledujúce okno ponúka výber typu inštalácie hosťujúceho OS, sú k dispozícii tri možnosti:
- inštalácia z inštalačného DVD disku vloženého do jednotky počítača;
- použitie na inštaláciu obrazového súboru systému vo formáte ISO z počítača;
- inštalácia operačného systému neskôr.
Ak vyberiete prvé dve možnosti, po výbere nastavení sa začne inštalácia operačného systému na virtuálnom počítači. V treťom prípade sa inštalácia hosťovského OS môže začať v akomkoľvek inom vhodnom čase, po dokončení konfigurácie virtuálneho počítača..
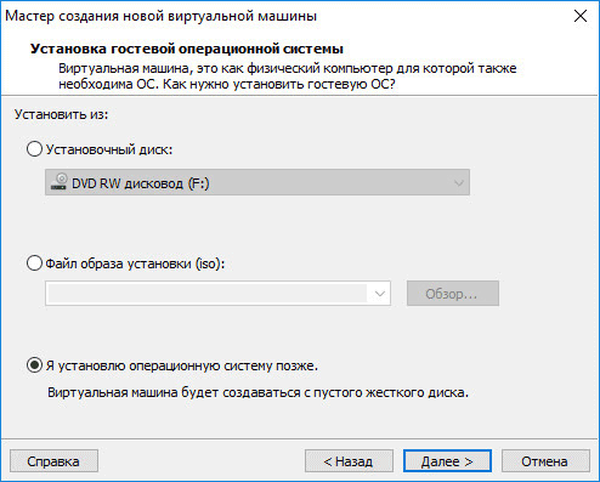
Ak inštalujete neskôr, vyberte hosťovský operačný systém. Ak nie je v zozname, vyberte možnosť „Iné“. Potom vyberte verziu operačného systému. Pre každý systém je k dispozícii veľký výber verzií (celkovo je podporovaných viac ako 200 operačných systémov), existuje aj iná možnosť rôznych bitových veľkostí (34-bit a 64-bit).
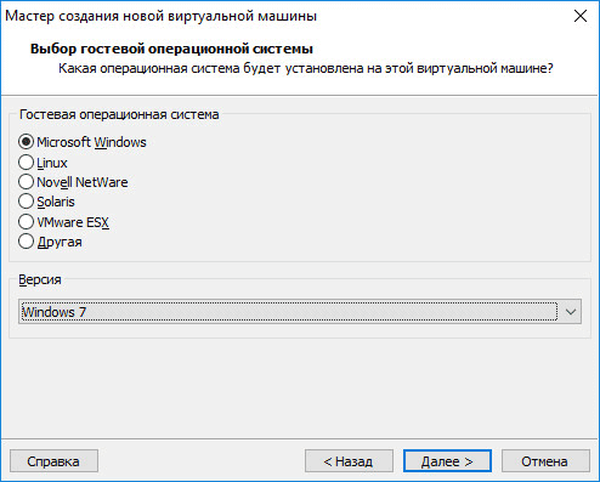
Ak inštalujete hosťovský systém v procese vytvárania virtuálneho počítača, otvorí sa okno s informáciami o rýchlej inštalácii. Kód Product Key a heslo systému Windows sú voliteľné, zadajte iba verziu systému Windows.
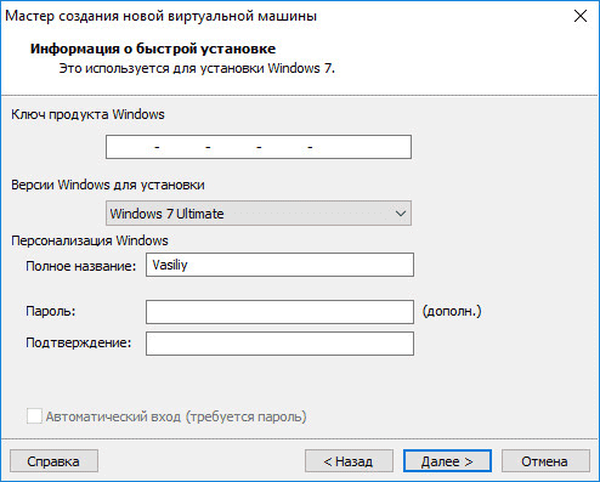
Ďalej budete musieť vybrať názov virtuálneho počítača a umiestnenie virtuálneho počítača. Virtuálnemu stroju dajte priateľský názov a vyberte cestu pre jeho umiestnenie.
Ak má váš počítač viac ako jednu logickú jednotku, odporúčam zmeniť umiestnenie úložného priestoru súborov virtuálneho počítača v užívateľskom profile (predvolené nastavenie) na inú jednotku v počítači..
Na čo je to? V prípade zlyhania systému Windows nainštalovaného v počítači bude potrebná preinštalovanie systému. Po preinštalovaní operačného systému sa stratí súbor virtuálneho počítača VMware uložený v užívateľskom profile na systémovej jednotke. Ak sa virtuálny počítač nenachádza na systémovej jednotke, opätovná inštalácia systému Windows to neovplyvní.
Na opätovné použitie budete musieť nainštalovať VMware Workstation a potom pripojiť virtuálny stroj. Nemusíte preinštalovať a konfigurovať všetko.
Preto som na disku „E“ (vo vašom prípade s najväčšou pravdepodobnosťou bude disk „D“) na mojom počítači vytvoril priečinok „Virtual Machines“, v ktorom sa ukladajú priečinky so súbormi virtuálnych počítačov nainštalovanými v mojom počítači.
Pre nový virtuálny stroj vytvorte priečinok s názvom tohto virtuálneho počítača, aby ste oddelili jeho súbory od ostatných virtuálnych počítačov.
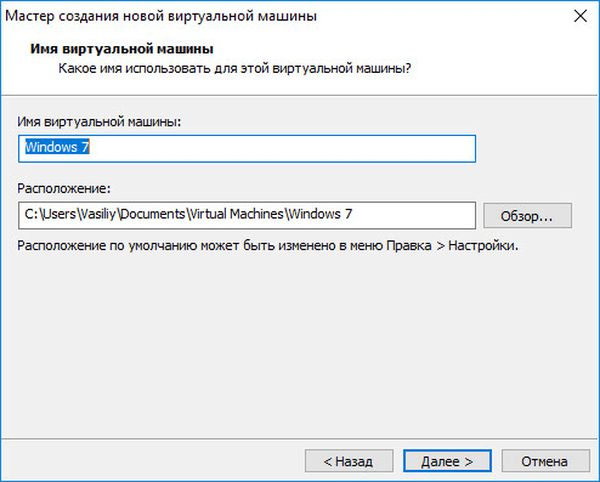
Ďalej musíte vybrať maximálnu veľkosť disku, ktorý zaberá virtuálny stroj (predvolene - 60 GB, veľkosť je možné zmeniť), typ úložiska virtuálneho disku: v jednom súbore alebo vo viacerých súboroch. Táto veľkosť sa získa z pevného disku počítača pre potreby virtuálneho počítača.
Pri ukladaní virtuálneho disku do jedného súboru funguje VM efektívnejšie ako pri rozdelení na niekoľko súborov.
Prijmite odporúčané nastavenia alebo vyberte vhodnejšiu možnosť pre váš počítač.

V poslednom okne kliknite na tlačidlo „Dokončiť“. Potom sa začne inštalácia hosťovského operačného systému..
Ďalšie informácie o procese inštalácie systému Windows nájdete v článkoch na mojej stránke.
Môže vás zaujímať aj:- Nainštalujte systém Windows 10
- Nainštalujte systém Windows 8.1
- Nainštalujte systém Windows 7
Ak ste vybrali nastavenie pre inštaláciu operačného systému neskôr, toto okno nebude mať možnosť „Povoliť tento virtuálny počítač po jeho vytvorení“, a preto sa inštalácia hosťovského systému nespustí..
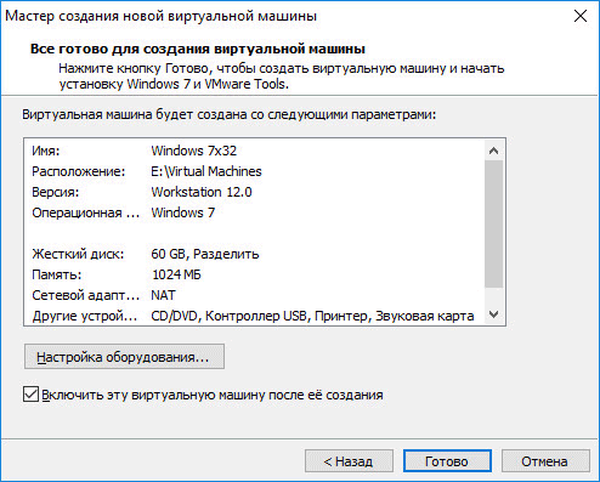
Konfigurácia virtuálneho počítača VMware
Virtuálny počítač je predvolene nakonfigurovaný optimálne pre väčšinu prípadov. V prípade potreby môžete zmeniť niektoré parametre a pridať zdieľané priečinky.
V nastaveniach na karte „Hardvér“ môžete zmeniť množstvo pamäte pre tento virtuálny stroj, počet jadier procesorov a množstvo pevného disku obsadeného virtuálnym počítačom. V časti „CD / DVD (SATA)“ môžete vybrať jednotku alebo obrazový súbor operačného systému, ktorý chcete nainštalovať (ak vyberiete inštaláciu neskôr), vykonať ďalšie nastavenia.
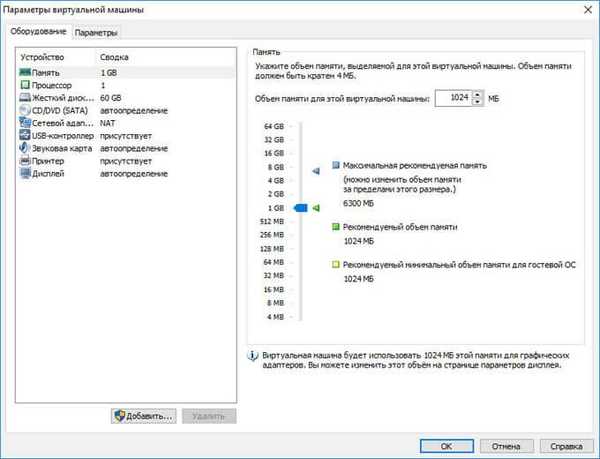
Na karte „Nastavenia“ v časti „Zdieľané priečinky“ vyberte nastavenie „Vždy zapnuté“ a aktivujte možnosť „Pripojiť ako sieťovú jednotku v hosťovi Windows“..
Potom v okne Sprievodca pridaním zdieľaných priečinkov kliknite na tlačidlo „Pridať ...“ a vytvorte zdieľaný priečinok na výmenu údajov so skutočným systémom a ostatnými hosťovskými systémami. Z vyššie uvedených dôvodov je potrebné vytvoriť zdieľaný priečinok, ktorý sa nenachádza na systémovej jednotke.
Tento počítač už obsahuje taký priečinok (Zdieľanie údajov). Tento priečinok som vybral pre nový virtuálny stroj. Ďalej povoľte tento prostriedok..
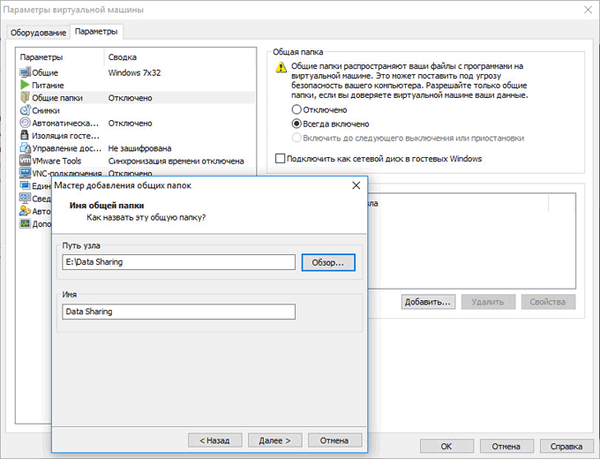
Pri predvolenom nastavení môžete súbory presúvať, prilepovať a kopírovať z reálneho do virtuálneho systému av opačnom smere.
Otvorenie virtuálneho počítača
Po preinštalovaní systému Windows (môj prípad) môžete otvoriť predtým vytvorené virtuálne počítače uložené v počítači. V hlavnom okne VMware Workstation kliknite na tlačidlo „Otvoriť virtuálny počítač“ alebo v ponuke „Súbor“ vyberte „Otvoriť ...“..
Vyberte súbor (na mojom počítači sú virtuálne počítače umiestnené v priečinku „Virtuálne stroje“) virtuálneho počítača a potom kliknite na tlačidlo „Otvoriť“..
Na mojom počítači som otvoril predtým uložené virtuálne operačné systémy: Windows 10 x64, Windows 10, Windows 8.1, Windows 7, Mac OS X.
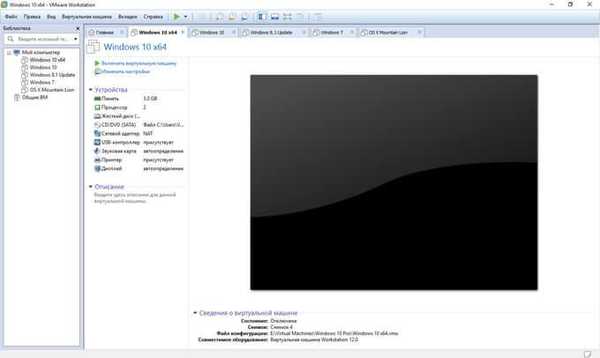
Spustenie hosťovského OS na VMware Workstation
Ak chcete spustiť hosťovský operačný systém, v okne programu VMware Workstation Pro vyberte kartu s požadovaným OS (ak je nainštalovaných niekoľko hosťujúcich OS) a potom kliknite na tlačidlo „Povoliť virtuálny počítač“. Systém môžete zapnúť z ponuky „Virtuálny stroj“, „Napájanie“, „Spustiť virtuálny počítač“.
Ďalej sa otvorí okno hosťujúceho virtuálneho OS, ktoré sa dá otvoriť na celej obrazovke monitora.
Ak chcete uvoľniť kurzor myši z virtuálneho počítača, stlačte klávesy „Ctrl“ + „Alt“ a kurzor myši prepnite na virtuálny počítač pomocou klávesov „Ctrl“ + „G“ (alebo kliknite v okne virtuálneho počítača).
Nainštalujte nástroje VMware
VMware Tools - balík ovládačov a služieb, ktoré vylepšujú virtuálny stroj a jeho interakciu s periférnymi zariadeniami. Ihneď po inštalácii operačného systému na virtuálny počítač musíte nainštalovať nástroje VMware Tools. V okne programu sa zobrazí pripomienka..
V ponuke „Virtual Machine“ vyberte „Install VMware Tools ...“. Ďalej otvorte program Prieskumník a spustite inštaláciu nástrojov VMware Tools z jednotky CD-ROM. Po dokončení inštalácie balíka reštartujte hosťovský operačný systém.
Snímky hosťovského OS
V VMware Workstation môžete urobiť snímku stavu hosťujúceho OS. Po vytvorení snímky stavu systému sa v prípade porúch v hosťujúcom OS môžete vrátiť do predchádzajúceho prevádzkového stavu systému.
V ponuke „Virtuálny stroj“ musíte kliknúť na položku „Vytvoriť snímku“. Ďalej pomenujte obrázok, ak je to potrebné, pridajte popis.
Ak chcete obnoviť stav hosťovského OS v čase vytvárania obrázka, v kontextovej ponuke vyberte možnosť „Návrat na obrázok: Obrázok N“. Ďalej obnovte stav systému. Aktuálny stav operačného systému sa stratí.
Vytvorené snímky je možné spravovať pomocou Správcu snímok: vytváranie, klonovanie, mazanie snímok. Panel ponuky obsahuje tri tlačidlá na správu snímok systému.
Zakázanie virtuálneho počítača
Ak chcete ukončiť virtuálny počítač, v ponuke „Virtuálny stroj“ kliknite na položku „Výkon“ v kontextovej ponuke a potom vyberte „Vypnúť hosťovský OS“. Operačný systém sa vypne, akoby bol počítač normálne vypnutý.
Ak vyberiete možnosť „Pozastaviť hosťujúci OS“, systém pozastaví svoju prácu bez vypnutia služieb a aplikácií.
Ako vstúpiť do BIOS virtuálneho počítača VMware
V procese spúšťania virtuálneho počítača nie je možné vstúpiť do systému BIOS, pretože načítanie obrazovky systému BIOS je takmer okamžité.
Aby mohol užívateľ pri spustení systému vstúpiť do systému BIOS virtuálneho počítača, je potrebné otvoriť program Notepad v konfiguračnom súbore (príponu súboru .vmx) virtuálneho počítača. Konfiguračný súbor sa nachádza v priečinku virtuálneho počítača, v umiestnení vybranom pri vytváraní virtuálneho počítača.
Zadajte nasledujúci riadok na samom konci konfiguračného súboru:
bios.bootdelay = 15000
Tento parameter nastavuje oneskorenie obrazovky BIOS v milisekundách, v tomto prípade 15000 = 15 sekúnd. Môžete zvoliť iný časový interval.
Teraz bude môcť užívateľ stlačiť požadované tlačidlo na zobrazenej obrazovke systému BIOS.
Odstránenie virtuálneho počítača
Ak chcete odstrániť virtuálny počítač, otvorte kartu daného virtuálneho počítača v aplikácii VMware Workstation Pro. V ponuke „Virtuálny počítač“ vyberte v kontextovej ponuke položku „Spravovať“ a potom položku „Odstrániť z disku“. V výstražnom okne súhlasíte s odstránením (ide o nezvratnú akciu).
Potom sa z počítača odstránia všetky súbory hosťovaného virtuálneho počítača.
Závery článku
Virtuálny stroj VMware Workstation Pro je výkonná aplikácia na vytváranie hosťovaných virtuálnych operačných systémov bežiacich na počítači spolu so skutočným OS. Hosťovaný operačný systém bude izolovaný od Windows nainštalovaného v počítači.
Súvisiace publikácie:- Virtuálny stroj na inštaláciu operačných systémov
- Nainštalujte systém Windows na virtuálny počítač VirtualBox
- Vytvorte a nakonfigurujte virtuálny počítač vo VirtualBoxe
- Nainštalujte VirtualBox a rozšírenie Pack
- Snappy Driver Installer - vyhľadajte, nainštalujte a aktualizujte ovládače