
Bezplatný virtualizačný softvér VirtualBox sa používa na vytváranie virtuálnych strojov. Na virtuálny stroj vytvorený vo VirtualBoxe bude možné nainštalovať hosťovský operačný systém, ktorý bude bežať na počítači súčasne s hlavným (hostiteľským) operačným systémom..
V hosťovskom systéme bude možné vykonávať experimenty, testovať programy, naučiť sa pracovať v novom OS (Windows, Linux, FreeBSD, atď.), Spúšťať staré aplikácie, ktoré už nepracujú na vašom hlavnom operačnom systéme, atď. Môžete dokonca úplne „zabiť“ Windows alebo iný systém, váš počítač tým nebude trpieť, pretože virtuálny stroj pracuje izolovane od hlavného systému..
obsah:- Nainštalujte Oracle VM VirtualBox
- Nainštalujte balík VirtualBox Extension Pack
- Závery článku
Ak chcete vytvoriť virtuálny stroj, v ktorom bude operačný systém nainštalovaný v budúcnosti, bude potrebné do počítača nainštalovať virtualizačný program. V tomto článku zvážime inštaláciu bezplatného programu VirtualBox, ktorý je preložený do ruštiny, do vášho počítača.
Z webových stránok výrobcu si môžete prevziať VirtualBox pre konkrétny operačný systém. Budete musieť prevziať verziu programu pre operačný systém, ktorý je aktuálne nainštalovaný v počítači.
Stiahnite si VirtualBoxNa oficiálnej webovej stránke VirtualBox (webová stránka v angličtine) vyberte program VirtualBox pre Windows (v našom prípade) a VirtualBox Extension Pack (rozširujúci balík), ktorý je vhodný pre všetky operačné systémy, na stiahnutie..
Balík Oracle VM VirtualBox Extension Pack zlepší funkčnosť VirtualBox po jeho inštalácii do vášho počítača.
Najprv budete musieť do počítača nainštalovať program VirtualBox a potom balík rozšírení. Inštalácia Virtual Box je v angličtine.
Nainštalujte Oracle VM VirtualBox
V prvom okne Sprievodcu inštaláciou Oracle VM VirtualBox kliknite na tlačidlo „Ďalej“.
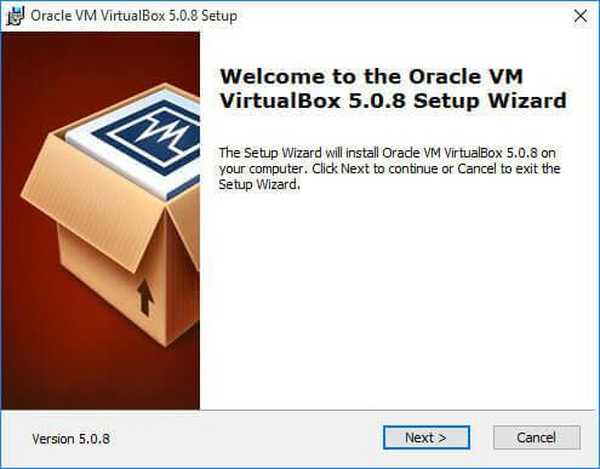
V nasledujúcom okne vyberte komponenty, ktoré sa majú nainštalovať, ponechajte všetky predvolené nastavenia, aby ste mohli virtualizačný program VirtualBox nainštalovať do počítača v kompletnej sade so všetkými modulmi. V tomto okne kliknite na tlačidlo „Ďalej“.
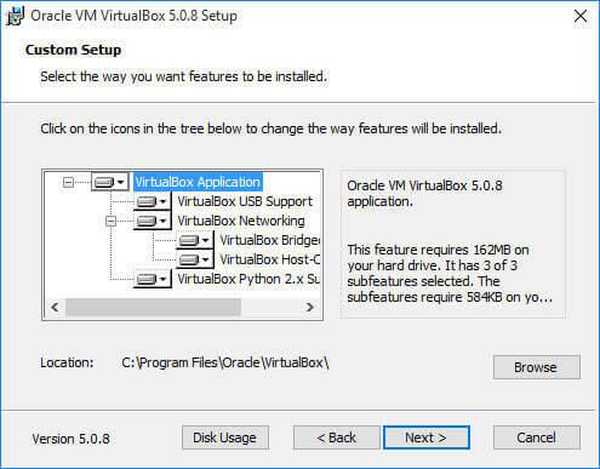
V novom okne kliknite na tlačidlo „Ďalej“.
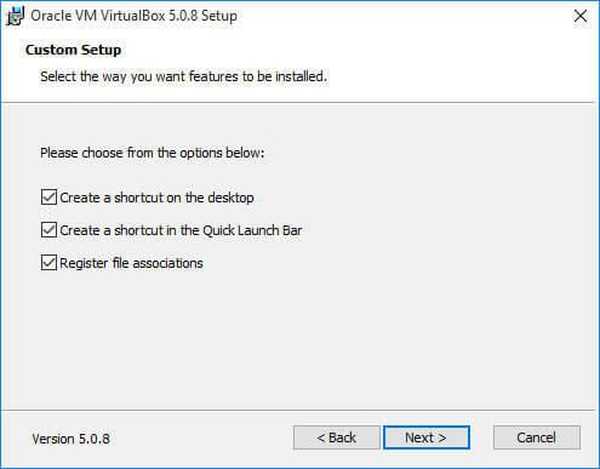
Ďalej súhlasíte s inštaláciou sieťových rozhraní, kliknite na tlačidlo „Áno“.
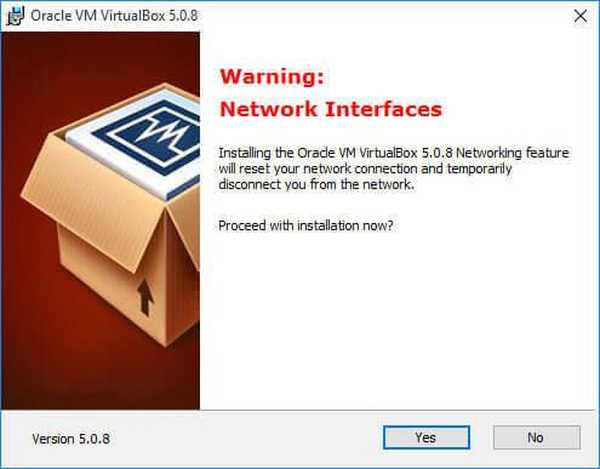
V nasledujúcom okne kliknite na tlačidlo „Inštalovať“ a program VirtualBox nainštalujte do svojho počítača.
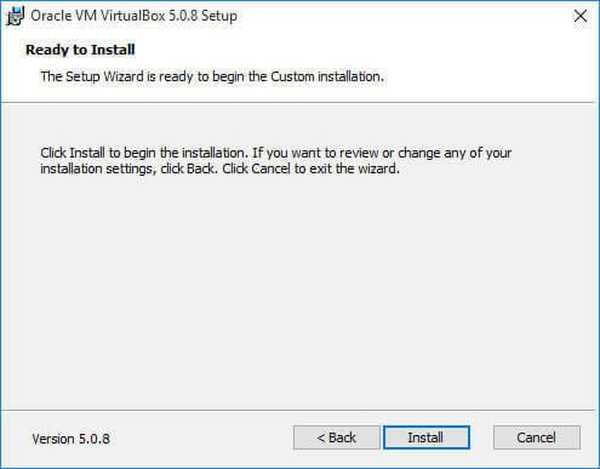
Počas inštalácie sa môžu otvoriť okná, v ktorých budete musieť súhlasiť s inštaláciou softvéru kliknutím na tlačidlo „Inštalovať“.
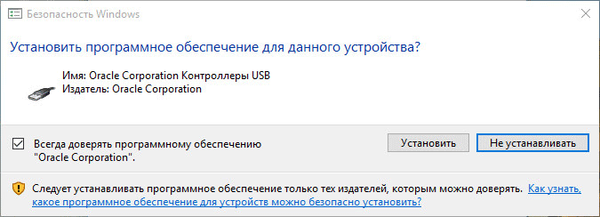
Po dokončení procesu inštalácie sa otvorí posledné okno sprievodcu inštaláciou, v ktorom budete musieť kliknúť na tlačidlo „Dokončiť“. Predtým bude možné zrušiť začiarknutie políčka, aby sa program nespustil, pretože hneď potom bude potrebné nainštalovať rozšírenie Pack..
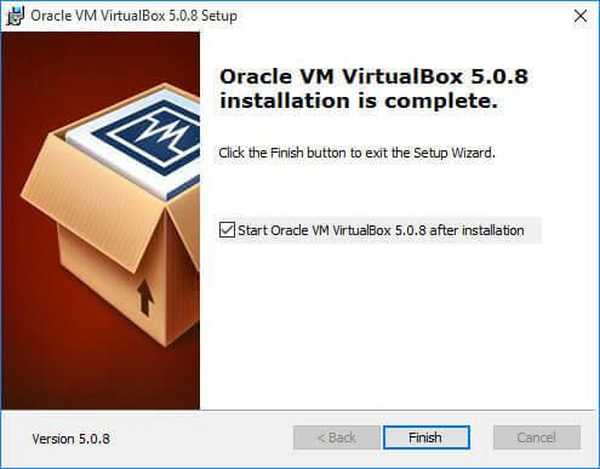
- Vytvorte a nakonfigurujte virtuálny počítač vo VirtualBoxe
- Nainštalujte systém Windows na virtuálny počítač VirtualBox
Nainštalujte balík VirtualBox Extension Pack
Spustite inštaláciu balíka VirtualBox VM Extension Pack. Ihneď potom sa otvorí hlavné okno programu VirtualBox, v ktorom uvidíte otvorené okno s otázkou. Kliknutím na tlačidlo „Inštalovať“ nainštalujete rozšírenia (doplnky), ktoré vylepšujú funkčnosť VirtualBoxu.
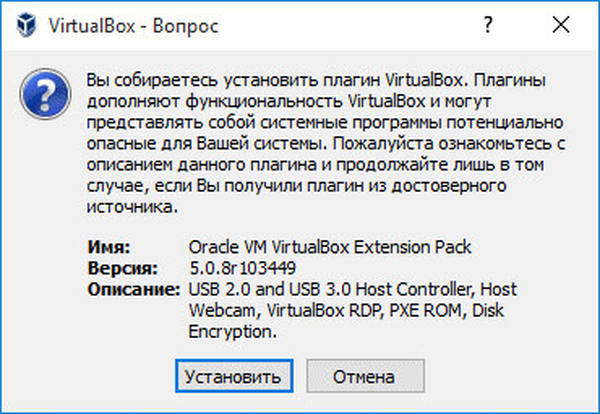
V okne „VirtualBox License“ budete musieť posúvať nadol posúvaciu lištu tak, aby bolo aktívne tlačidlo „Súhlasím“.
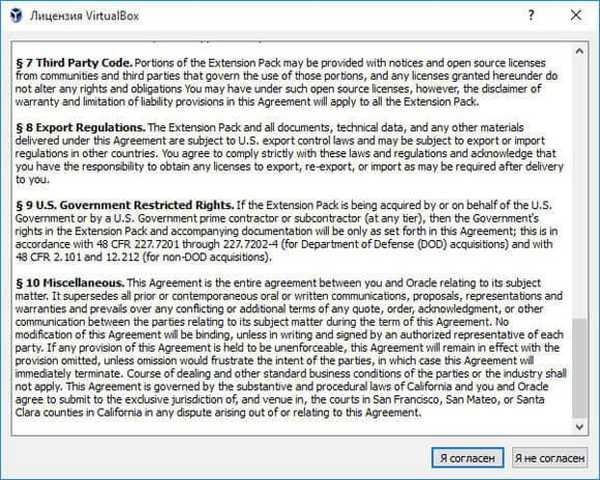
Po dokončení inštalácie balíka VirtualBox Extension Pack sa otvorí okno s informáciami o tom.
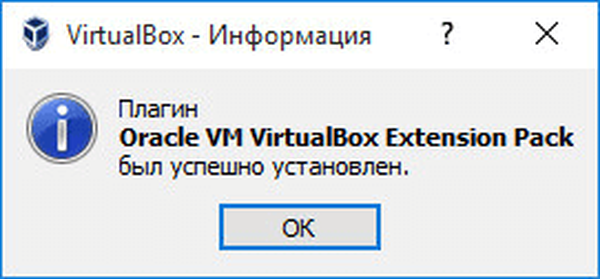
Ďalej môžete na svojom počítači spustiť program VirtualBox. Po otvorení hlavného okna Virtual Box uvidíte, že aplikácia už funguje v ruštine. Program VirtualBox bol nainštalovaný na váš počítač úplne naložený.

Teraz môžete vytvoriť a nakonfigurovať virtuálny stroj na následnú inštaláciu operačného systému. Viac sa o tom dozviete z nasledujúcich článkov na mojej webovej stránke (odkazy nájdete v tomto článku).
Závery článku
Môžete nainštalovať bezplatný program VirtualBox do svojho počítača, aby ste vytvorili virtuálny stroj, na ktorý môžete nainštalovať hosťovský operačný systém. Potom môžete v počítači súčasne používať niekoľko operačných systémov: hlavný a hosťovský.
Súvisiace publikácie:- Virtuálny stroj na inštaláciu operačných systémov
- Vytvorenie bootovacej jednotky Flash v aplikácii Rufus
- Virtuálny stroj VMware Workstation
- Multiboot flash disk vo WinSetupFromUSB
- HashTab - určte kontrolné súčty súborov











