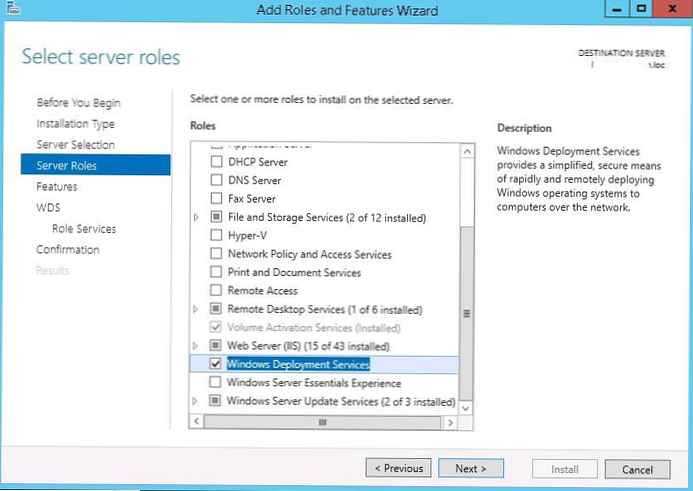Gadget, ktorý zobrazuje teplotu grafického a centrálneho procesora, je potrebný pre pohodlie monitorovania dynamiky zahrievania týchto zariadení. Je to obzvlášť dôležité pre notebooky a staré počítače, ktoré nie sú navrhnuté na prácu s moderným softvérom..
Nepretržité sledovanie výkonu je dôležité, ak sa CPU alebo GPU zohrieva v dôsledku skutočnosti, že lopatky ventilátora a rebrá chladiča sú upchané prachom. Ďalším bežným dôvodom veľkého množstva železa je sušená tepelná pasta, ktorá stratila svoje vlastnosti týkajúce sa vodivosti..
Ak používateľ nie je schopný vylúčiť príčinu významného uvoľnenia tepelnej energie, mali by ste nainštalovať widget teploty pre procesor a grafickú kartu pre Windows 10. Keďže vývojári operačného systému sa miniaplikácií v prvej desiatke zbavili, môžu sa vrátiť jedným z nasledujúcich spôsobov:
- prostredníctvom modulov gadget v 8GadgetPack;
- pomocou programu AIDA 64;
- prostredníctvom informačného nástroja HWiNFO32.
- Všetky CPU Meter
- HWiNFO32
- AIDA64
- Monitor GPU
Všetky CPU Meter
Miniaplikácia je súčasťou programu 8GadgetPack, ktorý sa volá, aby sa do systému Windows 10 vrátili známe funkcie používateľov plávajúcich informačných okien. Zobrazuje iba informácie týkajúce sa využitia CPU. Okrem teploty sú to: záťaž na každom z príslušných jadier, množstvo použitej pamäte RAM, aktuálna frekvencia a model kryštálu.
1. Stiahnite si inštalátor aplikácie z webu https://8gadgetpack.net/.
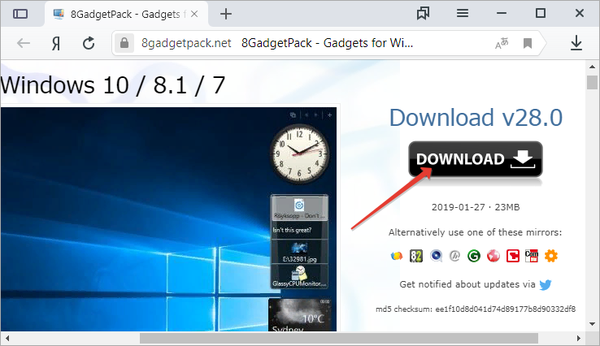
2. Nainštalujte a spustite program. Viac informácií o inštalácii nájdete v pokynoch (Ako nainštalovať moduly gadget).
3. Ak chcete zobraziť informátora, kliknite pravým tlačidlom myši na panel miniaplikácií, ktorý sa objaví na pravej strane pracovnej plochy a zavolajte príkaz „Pridať ...“..
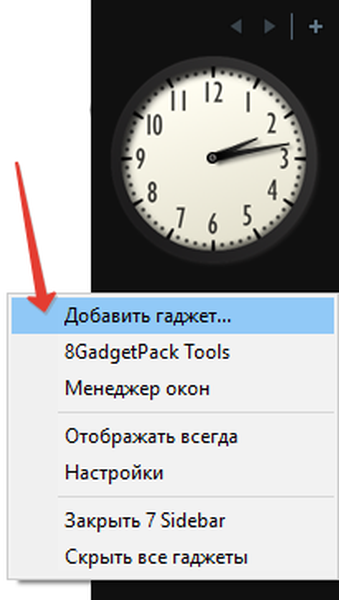
4. Prostredníctvom kontextovej ponuky prvku „Všetky CPU Meter“ zavolajte príkaz a zobrazte ho na paneli.
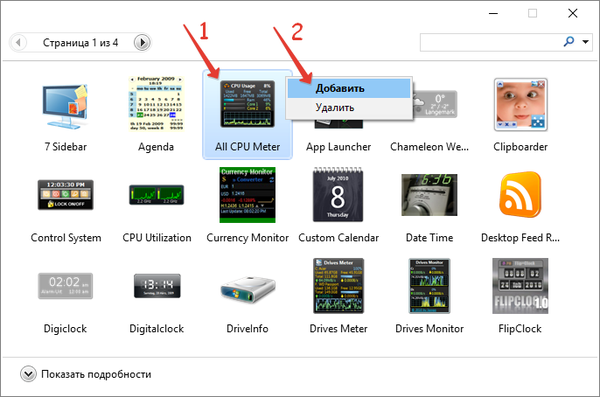
5. Presuňte okno na vhodné miesto na pracovnej ploche kliknutím na názov procesora v ňom. Kliknutím na iné oblasti vám neumožníte zmeniť polohu prvku.
Môžete si tiež stiahnuť aplikáciu PC Meter na stránke http://addgadgets.com/pc_meter, rozbaliť ju a spustiť.
6. Prejdite na nastavenia pomocou ikony kľúča s otvoreným koncom napravo od okna.
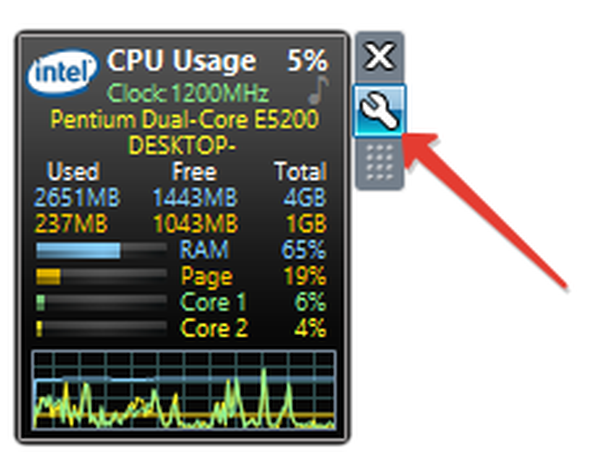
7. Vykonajte potrebné zmeny na karte „Zobrazenie“ - tu môžete vypnúť vizualizáciu nezaujímavých informácií, zväčšiť veľkosť modulu gadget.
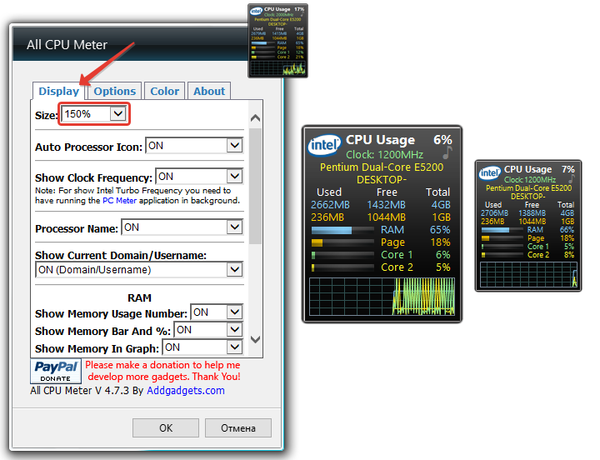
8. Na karte „Možnosti“ v riadku „Zobraziť teploty procesora“ vyberte v závislosti od vybranej aplikácie možnosť „ON PC Meter“ alebo „ON All CPU Meter“..
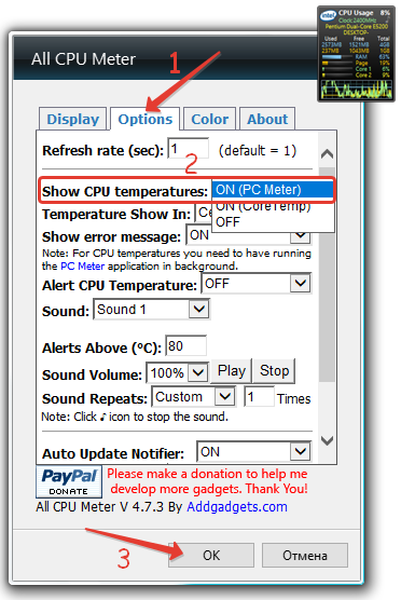
9. V prípade potreby uveďte zvyšné údaje:
- jednotky teploty;
- obnovovacia frekvencia informácií "Obnovovacia frekvencia (s)";
- varovanie, keď sa dosiahne kritická hodnota vrátane zvukovej;
- teplotný limit atď..
Na karte „Farba“ sa nastavujú farby, v ktorých sa budú maľovať určité parametre.
Spodné riadky zobrazujú teplotu každého aktívneho jadra procesora.
HWiNFO32
1. Stiahnite si príslušnú verziu informačného nástroja z odkazu. https://www.hwinfo.com/download/.
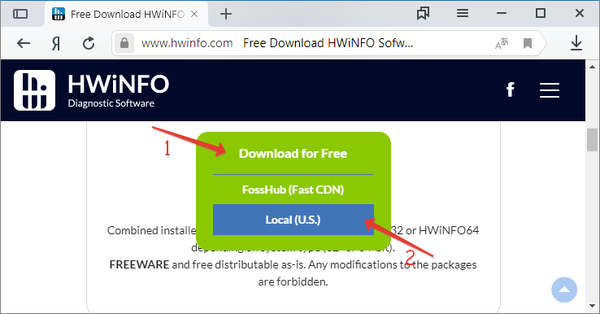 Ak chcete nainštalovať modul gadget „HWiNFOMonitor“ na pracovnú plochu, musíte nainštalovať program „8GadgetPack“..
Ak chcete nainštalovať modul gadget „HWiNFOMonitor“ na pracovnú plochu, musíte nainštalovať program „8GadgetPack“.. 2. Stiahnite si oficiálny modul gadget zo stránky pre vývojárov programu. https://www.hwinfo.com/add-ons/.
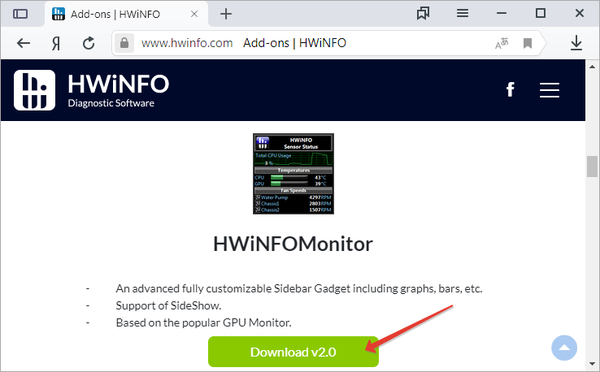
3. Spustite ich a nainštalujte ich.
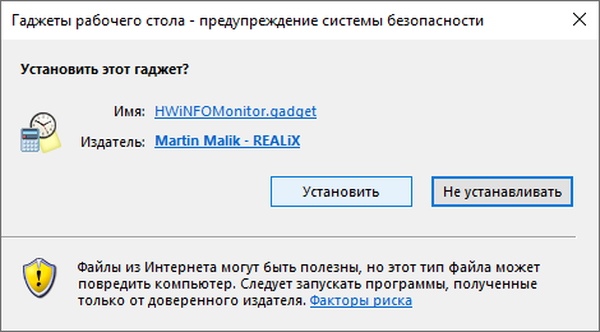
V dôsledku toho sa zobrazí prázdny modul gadget. Musí byť nakonfigurovaný prostredníctvom HWiNFO32.
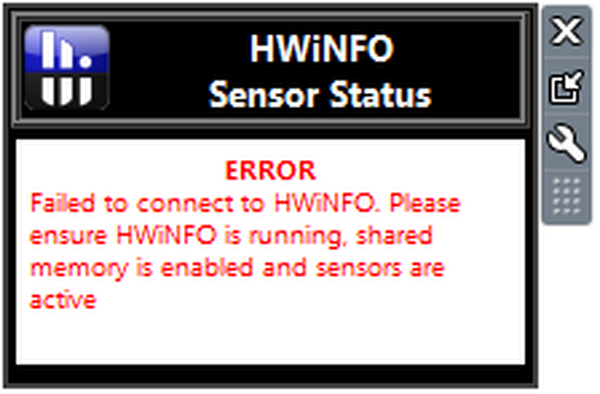
4. Spustite program a prejdite na jeho konfiguračné parametre prostredníctvom položky ponuky „Nastavenia“.
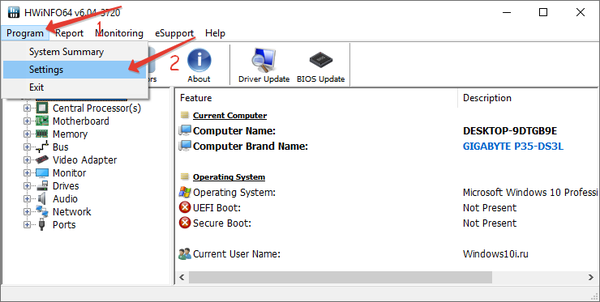
5. Začiarknite políčko vedľa prvých troch nastavení a „Podpora zdieľanej pamäte“.
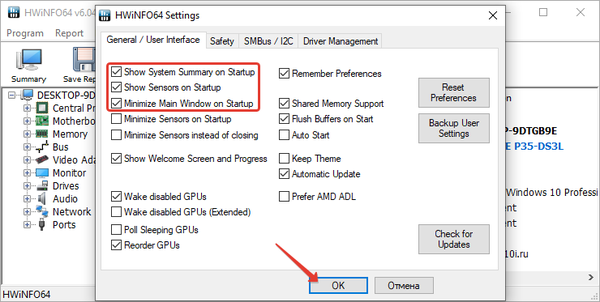
6. Otvorte okno „Senzory“ cez panel nástrojov.
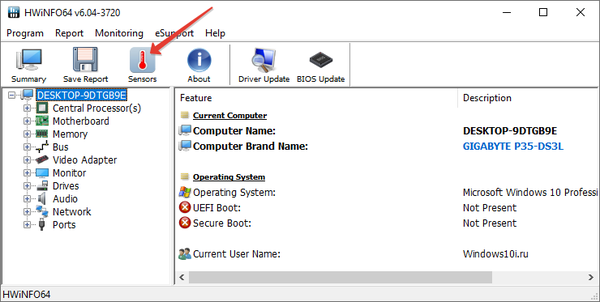
Potom sa v okne gadgetov zobrazí obrovský zoznam informácií zo senzorov. Riadok obsahuje teplotu procesora.
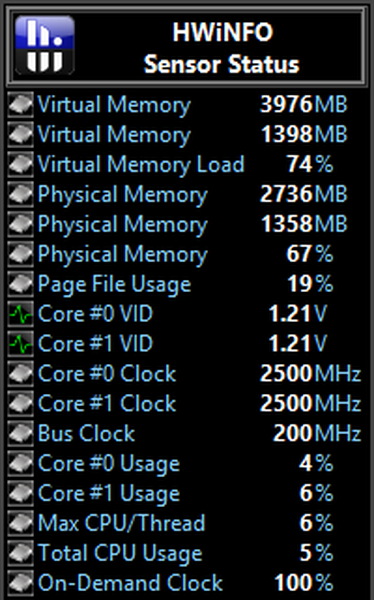
Aby sa zabránilo zmiznutiu informácií, minimalizujte okno „Stav senzora“. HWiNFO by mal fungovať a prenášať informácie do modulu gadget, inak bude jeho okno prázdne.
V nastaveniach je k dispozícii veľa farebných a textových možností..
AIDA64
1. Stiahnite si skúšobnú verziu AIDA64 Extreme (prenosný) a spustite obslužný program. https://www.aida64.com/downloads.
2. Po prečítaní informácií zo všetkých senzorov otvorte prvú položku v hlavnej ponuke a prejdite na nastavenia.
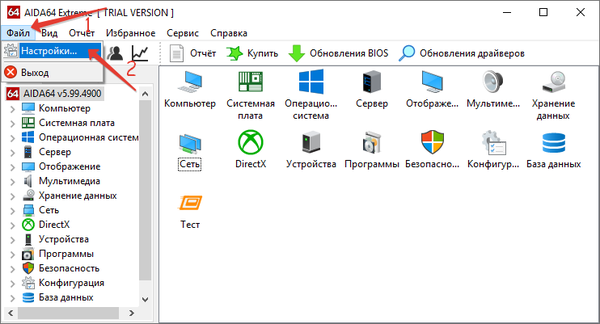
3. Rozviňte zoznam „Monitorovanie teploty“ a kliknite na odkaz „SensorPanel“.
4. Začiarknite políčko vedľa položky „Zobraziť panel senzorov“.
5. Vyberte farbu pozadia okna, jej priehľadnosť a veľkosť a uložte konfiguráciu.
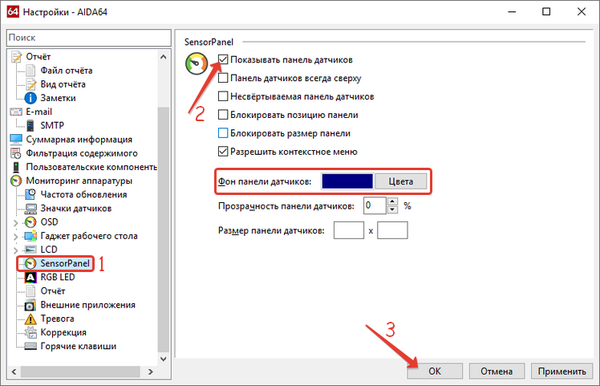
6. Pravým tlačidlom myši kliknite na panel a vyberte položku „Sensor Panel Manager“.
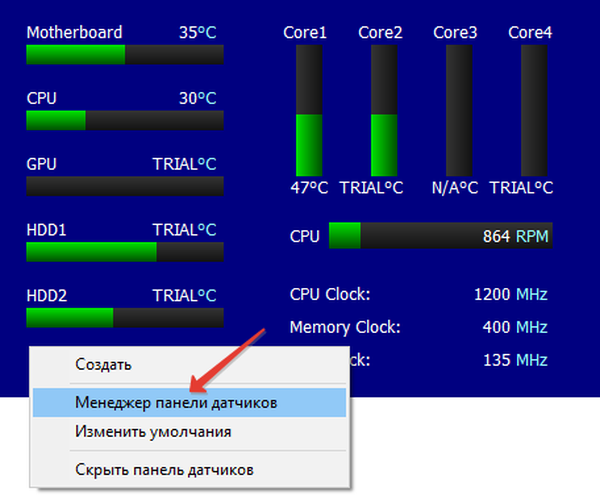
7. Vymažte nepotrebné ukazovatele a zmeňte ich poradie.
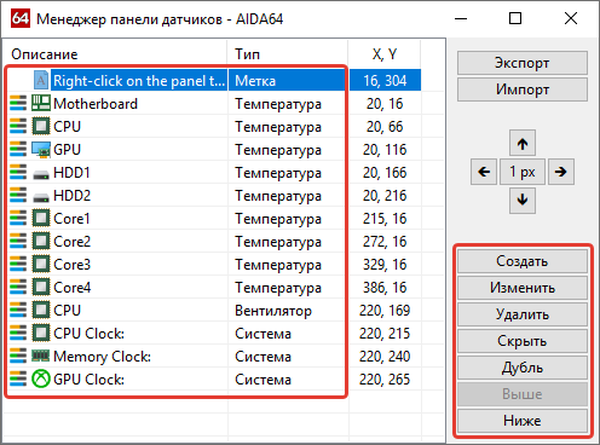
Dvojitým kliknutím na niektorý z parametrov sa otvorí okno na jeho zmenu. Tu môžete zadať niekoľko premenných: farbu, názov, hodnotu, veľkosť, polohu, písmo atď..
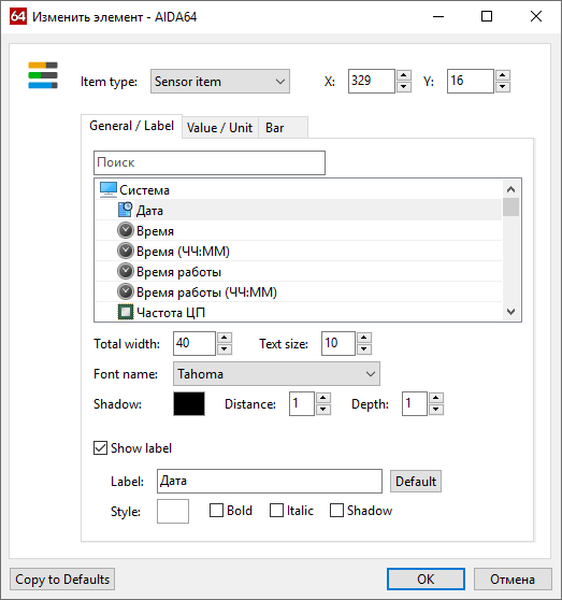
Zobrazenie dotykového panela je možné uložiť do samostatného súboru pomocou príkazu Export.
Ak chcete modul gadget automaticky spustiť, prejdite na nastavenia a aktivujte možnosti automatického spustenia nástroja pri spustení systému Windows 10 a spustení minimalizovaného okna..
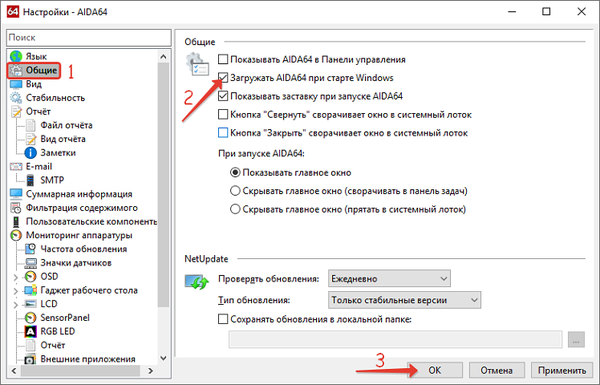
AIDA64 je jediný program, ktorý vám umožní monitorovať teplotu nielen procesora (centrálneho procesora), ale aj jadra grafickej karty. Obsahuje tiež najväčší počet nastavení pre informačný panel.
Monitor GPU
Monitor GP - modul gadget, ktorý je nainštalovaný prostredníctvom aplikácie 8GadgetPack. Stiahnite si ho a nainštalujte, ak máte tento program. http://7gadget.net/engine/download.php?id=726. Miniaplikácia sa automaticky objaví na pracovnej ploche. Môže to byť užitočné: „počasie, teplota procesora a grafickej karty, ako aj hodiny stolného počítača“.
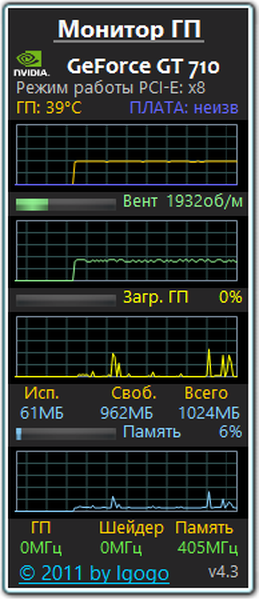
1. Prejdite na nastavenia a vyberte grafickú kartu.
Aplikácia to nemusí zistiť, v takom prípade aktualizujte ovládače a reštartujte počítač, problém však môže pretrvávať.2. Na druhej záložke uveďte meraciu jednotku, potrebu akustického varovania po dosiahnutí kritickej teploty a jej hodnotu.
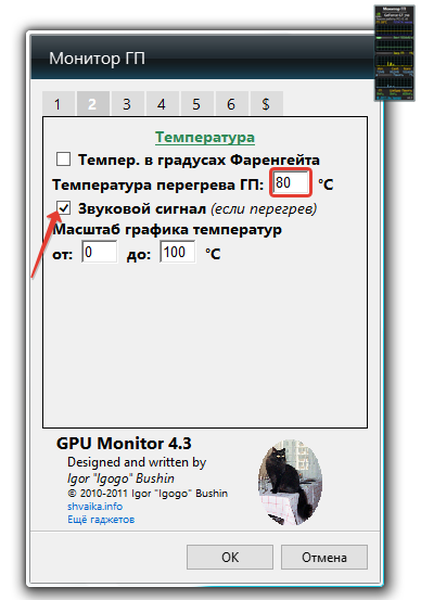
3. Na 4. karte odstráňte nepotrebné grafy, čísla a pruhy.
4. V piatom - uveďte farby displeja údajov, ak to štandardné nevyhovuje. V šiestom je k dispozícii funkcia zaznamenávania údajov do textového súboru.
5. Uložte nastavenia a použite.
Existuje veľa spôsobov, ako tento problém vyriešiť: gadgety a aplikácie tretích strán. Okrem toho majú všetci k dispozícii veľký zoznam parametrov, ktoré má užívateľ k dispozícii, a možnosť prispôsobenia.